Annonse
Ved mer enn én anledning har jeg funnet meg selv i å prøve å dra fingeren rundt tastaturet på Windows 8-nettbrettet mitt, bare for å bli skuffet når bare en enkelt bokstav skrives inn. Etter å ha skrevet så mye på Android-telefonen min, har jeg blitt vant til Swype-lignende grensesnitt på tastaturet MakeUseOf-tester: Hva er det beste Android-tastaturet?I denne oppfølgingen av innlegget vårt fra 2011 med 6+ fantastiske Honeycomb-tastaturer, vil jeg se godt på fire av de mest populære og velrenommerte skyve-tastaturene. Kall det et “tastatur ... Les mer . Det er enkelt, intuitivt og raskt. Så hvorfor kan ikke et Windows 8-nettbrett gjøre det? Vel, det kan - slags.
Selv om Microsoft ikke ser ut til å ha gitt utviklere full regjeringstid med å lage tilpassede tastaturer for Windows 8 som Google har gjort med tilpassede tastaturer på Android, er det et par begrensede alternativer du kan velge fra. De vil ikke være en perfekt erstatning for tastaturet ditt, men de kan tilby god lettelse i Swype-stil for de dagene du virkelig ikke vil løfte fingeren fra skjermen.
TouchPal [ikke lenger tilgjengelig]
TouchPal ligner standardtastaturet: moderne utseende svart med hvit tekst. På toppen av å ha Swype-typing har tastaturet et alternativ for sin transparens, og kan deles inn to ved bare å trekke det fra hverandre, og kan flyttes til den ene siden ved å klype sammen og deretter dra den.

Når du bruker den på skrivebordet, dukker den opp denne lille bittesmå menylinjen som svever nede til høyre, men du kan flytte den dit du vil ved å gripe hånden til venstre. Det lar deg raskt justere alternativene for tastaturet og åpne det for tekstinntasting, siden standard tastaturknapp på oppgavelinjen fremdeles vil åpne Microsoft-tastaturet.

I testingen min fungerte det veldig bra... på skrivebordet. Det Swype-lignende innspillet var bra, og staveforslagene og auto-correct var ganske nyttig. Hvis du bruker et fysisk tastatur med Windows 8-nettbrettet og har TouchPal-tastaturet aktivert, vil stavekontrollen og auto-correct funksjonene fortsatt virke. For å veksle mellom TouchPal og standard tastaturinnstillinger, dukker det opp en liten knapp som sier “ENG” (eller hvilket språk du jobber på) i nedre høyre hjørne av oppgavelinjen. Hvis du klikker på den, kan du bytte til TouchPal.
Men hva skjer når du forlater skrivebordet? Det var der ting ble vanvittige.
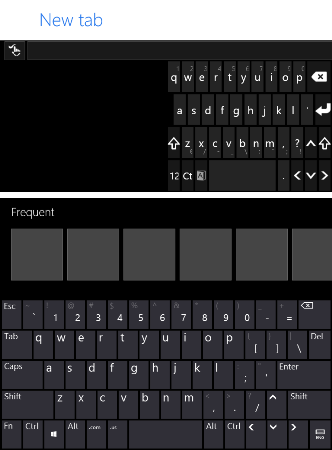
Som du ser over, klarte jeg å få to tastaturer som vises samtidig når jeg åpnet Internet Explorer: Microsofts standard og TouchPal. Dette skjedde vanligvis bare når jeg ville rotere enheten den ene eller den andre veien. Hvis jeg ikke fiklet med rotasjonen, ville Microsoft-tastaturet vanligvis dukke opp umiddelbart, og deretter erstattes av TouchPal-tastaturet et øyeblikk senere. Hvis du ikke har noe imot litt etterslep, kan du få det til å fungere.
En annen merknad om bruk i moderne apper: Funksjonene som å trekke tastaturet fra hverandre for å skrive inn tommelen eller krympe det for enhåndsskriving er ikke-eksisterende. For å gjøre disse endringene, gjør du dem på skrivebordet, og prøv deretter å skrive inn hvilken moderne app du vil. Merkelig nok, hvis du søker fra Start-skjermen, vil TouchPal-tastaturet ikke vises i det hele tatt.

Den blå uthevede knappen til venstre for mellomromstasten er knappen som aktiverer Swype-stilhandlingene på tastaturet. Hvis den knappen ikke lyser blått, glir du ikke fingeren noe sted. Noe som er bra hvis du er på skrivebordet. I moderne apper deaktiverer tastaturet knappen automatisk etter hvert ord, og i utgangspunktet beseirer hele formålet med det. Hvis du bruker mye tid på skrivebordet, kan TouchPal-tastaturet fremdeles være til nytte for deg.
Det neste alternativet ditt, hvis du leter etter litt mer tilpasning på tastaturet, er InScribe. Den største fordelen denne har over TouchPal er det faktum at du kan tilpasse tastene til hva du vil - legg til en ny rad, en annen kolonne, flere funksjonstaster osv. Ulempen her er at den bare vil fungere på skrivebordet, og den Swype-lignende funksjonen er faktisk mye annerledes enn det du kanskje er vant til.

Ja, den lar deg sveipe rundt, og den trekker streken mens du går, men den gjetter ikke på hvilket ord du prøver å si når du går gjennom. Du må stoppe et øyeblikk på hvert enkelt brev du vil ha, noe som virket veldig tregt for meg. Du kan endre hvor lenge en pause er nødvendig før den går inn i bokstaven, men hvis du setter den for lavt, vil den registrere alle tilfeldige bokstaver du glir over.
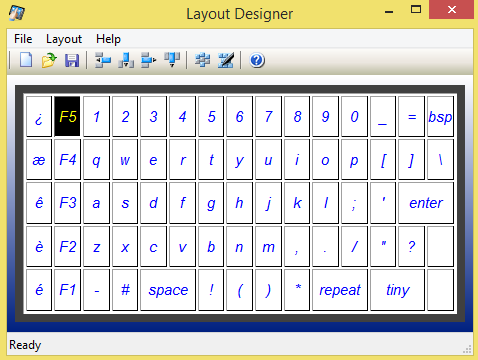
Det kommer med noen få forhåndsinnstilte layoutkonfigurasjoner, men du er fri til å finjustere dem til ditt hjerte. Det er også et gjennomsiktighetsalternativ hvis du har lyst til å skrive over ting, og hele tastaturet kan endres størrelse uansett hvor du vil. Vær imidlertid oppmerksom på at det vil se rart ut hvis du prøver å rotere enheten din, siden InScribe ikke ser ut til å vite hvordan du skal takle det. Etter å ha endret størrelse på tastaturet, ville InScribe ikke endre størrelse på før jeg klikket på Alternativer og deretter Bruk, og etterlot bare hvit plass i mellomtiden. Liten irritasjon, men ville være verre hvis du hele tiden roterte enheten eller endret størrelse på tastaturet.

Men hvis du virkelig vil ha et tilpassbart tastatur på skjermen for skrivebordsmodus, og du er villig til å ta en pause over hvert tegn, kan InScribe fungere for deg.
Konklusjon
Jeg skulle ønske Microsoft ville gjøre det lettere for tredjeparter å utvikle tastaturer, men realistisk sett vil de nok ikke gjøre det. Vi har sett det før i iOS, som har alternative tastaturer, men de er utrolig begrensede. Forhåpentligvis vil Microsoft legge til Swype-lignende funksjoner etter hvert, selv om vi sannsynligvis ikke vil se det på Windows 8.1, siden det er fraværende fra forhåndsvisningen.
Mens du venter på at Microsoft skal spille, vil du kanskje gi TouchPal eller dedisere et skudd. Etter min mening er TouchPal det beste alternativet ettersom tastaturet ser mye finere ut enn InScribe, og det vil til og med fungere i noen av de moderne appene dine, ikke bare på skrivebordet.
Og hvis du er dedikert til Windows 8, ikke glem å sjekke ut disse 8 hurtigtaster Windows-tastatursnarveier 101: The Ultimate GuideTastatursnarveier kan spare deg for timer. Beherske de universelle Windows-tastatursnarveiene, tastaturtriks for spesifikke programmer og noen få andre tips for å få fart på arbeidet ditt. Les mer og 7 løsninger på vanlig Windows 8 7 Windows 8 Niggles LøstWindows 8 har en rekke funksjoner som kan være irriterende for erfarne brukere av det tradisjonelle Windows-skrivebordet. Fra å legge til en Start-meny til å deaktivere det klumpete båndet, støyende strømførende fliser og unødvendig lås ... Les mer problemer. Vi har også en komplett guide på Windows 8 Windows 8-guidenDenne Windows 8-guiden skisserer alt nytt om Windows 8, fra det nettbrettlignende startskjermbildet til det nye "app" -konseptet til den kjente skrivebordsmodusen. Les mer .
Noen andre tastaturer for Windows 8 som vi gikk glipp av? Hvordan synes du om Microsofts standardtastatur? Gi oss beskjed i kommentarene nedenfor.
Bildetillegg: Datatastaturer Via Shutterstock
Skye var Android Section Editor og Longforms Manager for MakeUseOf.