Annonse
Med opprettelse av Gnome Shell GNOME 3 Beta - Velkommen til det nye Linux-skrivebordet Les mer introduserte Gnome-teamet et nytt paradigme på skrivebordet som ble møtt med blandede anmeldelser. Selv om jeg er enig i at en ny idé om hva et skrivebord skal være nødvendig for innovasjon, er det Gnome oppnådd ikke helt fullstendig.
Men det er en måte å fikse det på.
Gnome 3 kom med en utvidelsesramme, som lar andre utviklere fikse lite brukervennlighetsproblemer brukere kan ha. Etter å ha sett gjennom listen over tilgjengelige utvidelser for Gnome Shell, har jeg funnet flere som har det gjorde Gnome-skrivebordet mitt veldig fint å bruke - så mye at jeg ikke synes jeg savner Ubuntu's Unity på alle. Her er de tolv utvidelsene jeg bruker som forhåpentligvis kan gjøre din Gnome Shell-opplevelse til en du faktisk liker.
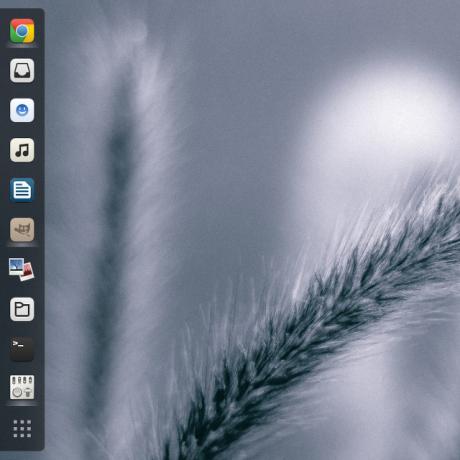
Nyttige Linux-stasjonære datamaskiner har ofte et panel eller dock av noe slag, slik at du har enkel tilgang til favorittprogrammer og de som er åpne for øyeblikket. Det er et viktig designelement i Unity, og et som Gnome Shell også hemmelig innlemmer. Hver gang du åpner Aktivitetsoverlegget, har du et panel med favorittprogrammer og åpne programmer for øyeblikket på venstre side.
En utvidelse kalt Dash to Dock gjør ganske enkelt dette panelet til en dock som vises på skrivebordet og har nøyaktig samme utseende. Det beste med det er at det er veldig konfigurerbart: du kan endre utseendet, hvor det er plassert, og forskjellige skjulealternativer. Jeg liker standardverdiene mye, så det er ingen trenge å endre noe - men du kan hvis du vil.

Det er noen få taksteinvinduadministratorer tilgjengelig for Linux, for eksempel xmonad. De er veldig nyttige, ved at de automatisk utnytter skjermen din fullstendig og endrer størrelse på riktig måte etter hvert som flere applikasjoner legges til. Vanlige skrivebordsmiljøer tilbyr ikke denne funksjonaliteten, men Shellshape-utvidelsen legger denne funksjonaliteten enkelt til Gnome Shell. Når den er installert, kan du velge mellom normal, vertikal flisemodus eller horisontal flisemodus der opptil tre vinduer per virtuelt skrivebord endres automatisk. Det er en liten funksjon, men det kan være veldig nyttig.
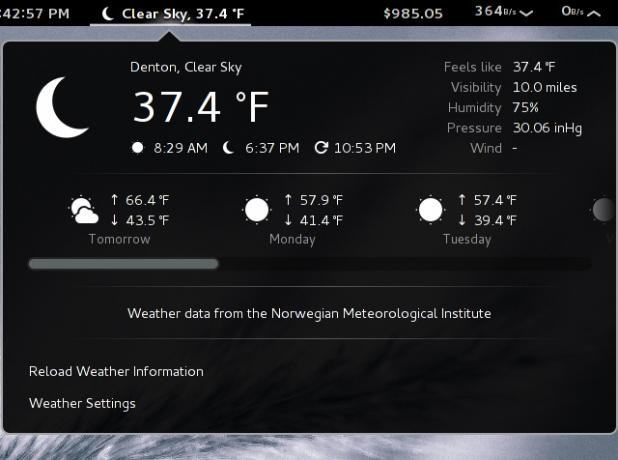
Som standard tilbyr ikke Gnome Shell noen slags værindikator, og av hvilken grunn jeg savner det. Med "Vær" vil du få en veldig fin værindikator som viser forskjellige nåværende forhold og prognosen for de neste dagene.
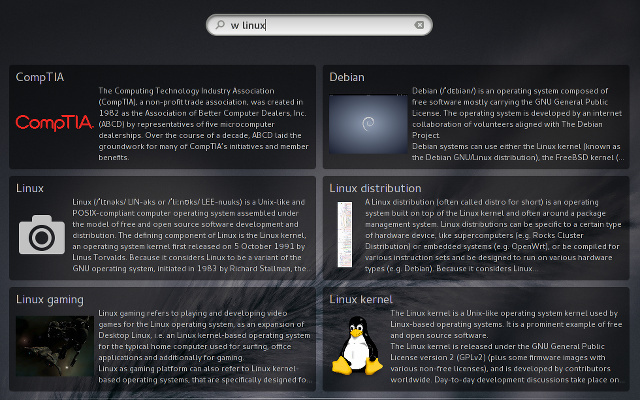
Hvis du finner deg selv å slå opp forskjellige artikler på Wikipedia regelmessig, er dette noe for deg. Med Wikipedia-leverandøren kan du skrive “w linux”, for eksempel for å se en masse Wikipedia-resultater for Linux.
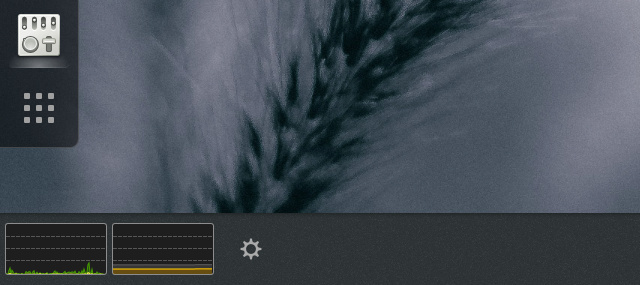
Hvis du har ønsket å ha en liten systemressursindikator et sted på skrivebordet ditt, kan du få en: utvidelsen SystemMonitor. Når du er installert, kan du skyve musen ned langs kanten av skjermen for å vise brettikonene og meldingene, og du vil se en systemindikator i nedre venstre hjørne. På denne måten har du en rask måte å se hvordan systemet holder opp med det du nettopp kastet på det.
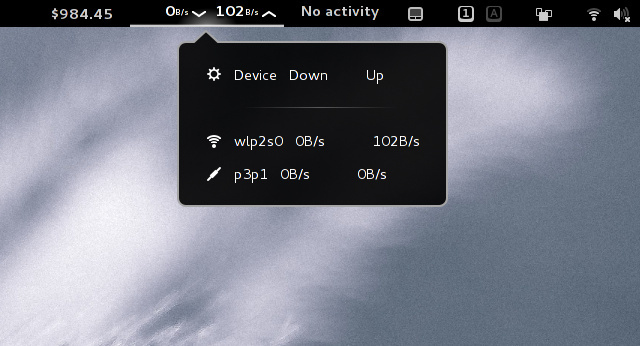
En annen flott indikator som heter Netspeed, viser deg gjeldende nedlastings- og opplastingsfrekvens for nettverksenhetene dine. Klikk på den, så viser den hvor mye båndbredde hver nettverksenhet bruker.
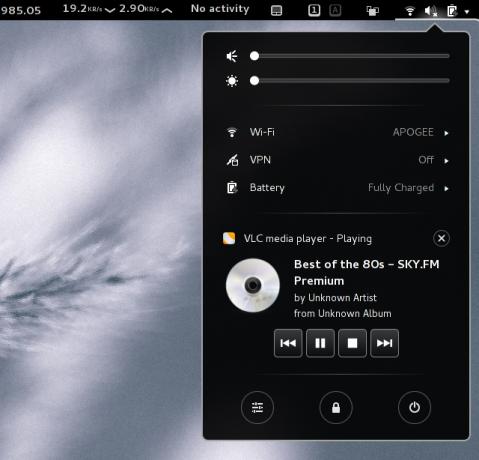
En liten funksjon som Ubuntu-brukere fortsetter å vise om er integrering av mediaspillere i lydmenyen. Med Media Player Indicator-utvidelsen kan du få samme effekt utenfor Unity. Den støtter også en god del mediaspillere, inkludert VLC (som Ubuntu ikke støtter).
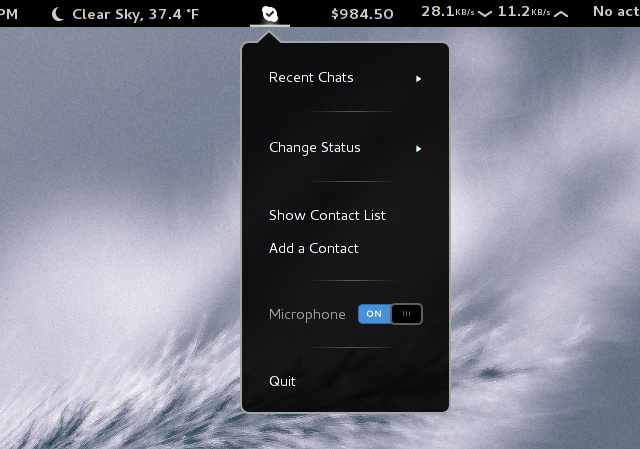
Hvis du trenger mer integrasjon, er det en utvidelse som vil integrere Skype med Gnome Shell. Den lar Skype-meldinger vises via Gnome meldingsvarslingssystem snarere sitt eget, tilbyr integrert kontaktsøk, en Skype-menyknapp og mer.
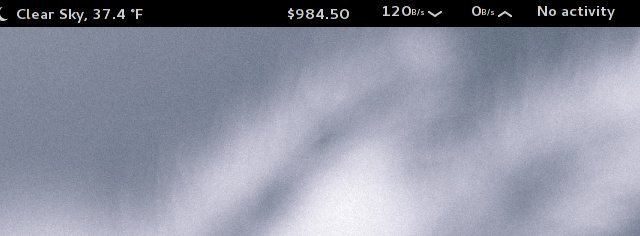
Prisen på Bitcoin gjør nyhetene ofte nå, men svinger konstant. Hvis du ønsket en enkel måte å følge med på den gjeldende prisen, er det en utvidelse for det. Du kan også veksle mellom noen få forskjellige priser slik at du kan få den prisen du stoler mest på.
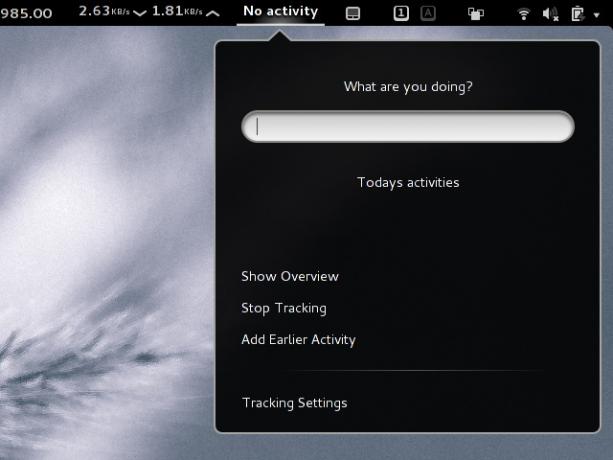
Det er en applikasjon for Linux som heter Hamster, som lar deg gjøre det holde rede på hvordan du bruker tiden din på datamaskinen Slik slutter du å kaste bort så mye tid ved å spore din Windows-brukVet du faktisk hvor mye tid du kaster bort på datamaskinen din? Ved hjelp av noen gratis verktøy kan du redegjøre for hvert sekund som er ødelagt på Facebook og lignende; dette er hvordan. Les mer . Når du har brukt den på en stund, kan den begynne å generere rapporter, slik at du kan se hva du bruker mest tid på, og hvordan du kan forbedre det for å bli mer produktiv. Advarselen til Hamster er at den ikke fungerer automatisk, men at du heller må fortelle den hvilken oppgave du jobber med for øyeblikket. For å gjøre dette enklere er Project Hamster Extension en rask måte for deg å angi en oppgave (og derved begynne å spore) og slutte å spore når du har sluttet å jobbe med den oppgaven. På denne måten slipper du å finne applikasjonen hver gang.
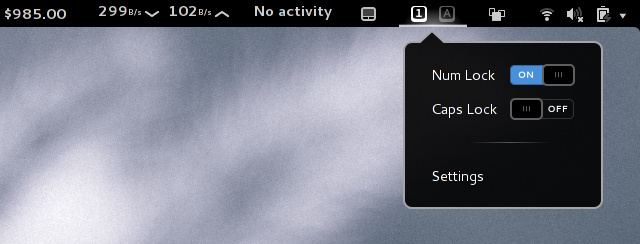
Dette gjør akkurat det du tror det gjør, og det lar deg også veksle mellom de to innstillingene fra selve utvidelsen. Jeg synes dette er nyttig fordi noen ganger glipp av tastaturet mitt og viser at num locket mitt er slått av når det faktisk er på. Hvis du sjekker indikatoren, vil jeg fortelle hva den egentlig er satt til.
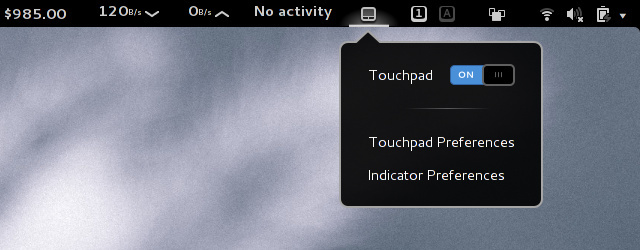
Du prøver å skrive, men du fortsetter å trykke på berøringsflaten - frustratin. Med dette kan du slå pekeplaten av og på, selv om du ikke har en snarvei for å gjøre det. Det som er flott med denne utvidelsen er at den automatisk kan deaktivere pekeplaten når du kobler til en mus, og deretter aktivere den igjen når du kobler fra musen. Det er et lite stykke funksjonalitet, men det er veldig fint.
Konklusjon
Jeg elsker alle utvidelsene jeg bruker, men det er mange flere på Gnome sin offisielle liste over utvidelser. Det beste av alt er at installasjonen av alle disse utvidelsene er veldig enkel. På en hvilken som helst moderne nettleser vil nettstedet spørre deg om det kan installere en plugin slik at den kan kommunisere med Gnome Shell. Når dette er aktivert, vil du se av / på-bryter ved siden av hver utvidelse på nettstedet. Bare trykk på knappen for å slå den på, så får du umiddelbart en bekreftelse på om du vil installere utvidelsen. Etter å ha klikket ja, er du allerede ferdig! Du skal nå kunne gå gjennom utvidelsesinnstillingene ved å klikke på innstillingsikonet på nettstedet, eller du kan installere Gnome Tweak Tool og gå gjennom Utvidelser-fanen. Ikke glem at Gnome Shell også er det tilpasses med fantastiske temaer Faience: Et av de beste Gnome Shell-temaene ennå [Linux]Du må innrømme at Gnome Shell ser elegant ut, selv om du helt hater det for hvordan det fungerer. Noen mennesker sier til og med at Gnome Shell praktisk talt bryter enhver ergonomiregel i boka, ... Les mer .
Hva er din mest favoritt Gnome Shell-utvidelse? Endrer disse utvidelsene din oppfatning av Gnome Shell til et punkt der du er fornøyd med å bruke den? Gi oss beskjed i kommentarene!
Danny er senior ved University of North Texas som liker alle aspekter av open source programvare og Linux.


