Annonse
Det er viktig å låse datamaskinen din når du ikke bruker den. Hvis du ikke gjør det, kan noen komme innom spill pranks på det eller mye verre. Noen med full tilgang til maskinen din kunne stjele filene dine, kopier passordene dine, eller ettergi deg ved å bruke online-kontoene dine.
Komme rundt et Windows-passord Hvordan tilbakestille det tapte Windows 10-passordetHar du glemt innloggingspassordet for Windows 10? Fortvil ikke! Vi viser deg hvordan du tilbakestiller passordet og gjenoppretter kontoen din. Les mer tar litt tid, så låsing bør forhindre problemer når du ikke er fysisk til stede. Her er flere måter å gjøre det på.
1. Bruk tastatursnarveien
Den mest enkle løsningen er sannsynligvis den beste for folk flest. Du kan bruk en grunnleggende hurtigtast Windows-tastatursnarveier 101: The Ultimate GuideTastatursnarveier kan spare deg for timer. Beherske de universelle Windows-tastatursnarveiene, tastaturtriks for spesifikke programmer og noen få andre tips for å få fart på arbeidet ditt. Les mer å låse datamaskinen din når du reiser deg fra skrivebordet.
Pressing Windows Key + L vil umiddelbart låse datamaskinen din i hvilken som helst versjon av Windows.
Vil du legge 1,5 sekunder til lunsjpausen? Bare trykk Windows Key + L i stedet for Alt, Ctrl, Delete for en raskere måte å låse PCen på #WinkeyLpic.twitter.com/uA1tk09HFG
- Dorset Police Cyber (@DP_CyberCrime) 16. februar 2017
Snarveien sender deg tilbake til låseskjermen, og du må angi passordet ditt (eller PIN-kode PIN eller passord? Hva du skal bruke i Windows 10Windows 10 lar deg logge på PCen din ved hjelp av flere metoder. De to mest populære er passord og PIN-koder. La oss undersøke forskjellene mellom dem og bestemme hva som er best for deg. Les mer ) for å komme inn igjen.
Selvfølgelig er datamaskinen din bare beskyttet hvis du faktisk har et passord på kontoen din. Setter kursen mot Innstillinger> Kontoer> Påloggingsalternativer og se under Passord felt. Hvis du ikke har et passord på kontoen din, angir du det nå! Du kan endre passordet ditt her hvis du trenger noe nytt.
2. Angi en kort tidsavbrudd
Det er flott å bruke snarveien fordi den låser datamaskinen din umiddelbart. Hvis det ikke er noen forsinkelse, kan ingen hoppe på datamaskinen din i det tidsvinduet før det låses. Å stille en kort tidsavbrudd til Windows automatisk låses er et godt alternativ for sikkerhetskopiering for de gangene du glemmer å slå snarveien.
Å gjøre det i Windows 10, åpne innstillinger og søk etter Skjermsparer i søkefeltet. Klikk Endre skjermsparer i resultatlisten for å åpne vinduet. Siden skjermsparere er egentlig ikke nødvendig med moderne skjermer, behøver du heldigvis ikke å aktivere en skjermsparer for å bruke denne metoden.
Velg en skjermsparer fra listen (eller last ned en fantastisk gratis skjermsparer), så må du velge antall minutter å vente til det aktiveres. Hvis du velger (Ingen), låses datamaskinen øyeblikkelig etter den tid i stedet for å vise en skjermsparer. Sørg for å sjekke På gjenoppta, vis påloggingsskjerm så det låser seg!
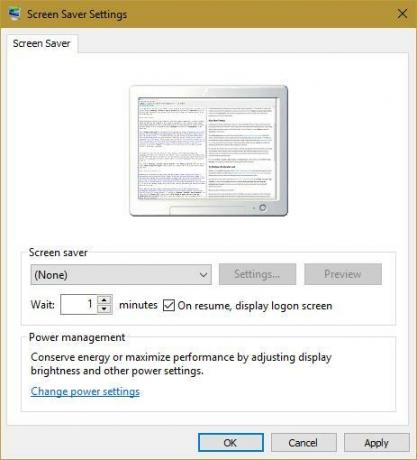
Jo lenger denne verdien er, desto mindre sikker er et oppsett. Imidlertid kan kort tid utløse skjermsparer / lås når du faktisk er på datamaskinen, noe som er irriterende. Velg en rimelig tid (kanskje tre minutter) og prøv den. Når du lar datamaskinen ligge i noen minutter, vil skjermspareren slå seg inn. Den som vekker det fra skjermspareren trenger passordet ditt for å komme inn.
Ta også turen til Innstillinger> Kontoer> Påloggingsalternativer. Under Krev pålogging, sørg for at du velger Når PC våkner fra søvn. Dette vil få datamaskinen til å be om et passord når den forlater hvilemodus.
3. Prøv Windows 10s dynamiske lås
Windows 10 er et produkt i stadig utvikling, og Creator's Update kommer i april er den siste større oppgraderingen. En av de nye funksjonene er Dynamic Lock, som lar deg låser datamaskinen automatisk når du går bort fra skrivebordet Slik låser du Windows 10 automatisk når du forlater skrivebordetWindows låses automatisk etter at du er inaktiv en stund, men det er ikke øyeblikkelig. Her er en ny funksjon som lar deg låse datamaskinen automatisk når du forlater den. Les mer . Hvis du ikke er en Windows Insider, må du vente litt på dette alternativet, men de som er i den nyeste versjonen, kan prøve det nå.
Først må du sørge for at du har en telefon eller annen enhet koblet til PCen din med Bluetooth. Så, gå til Innstillinger> Kontoer> Innloggingsalternativer. Du bør finne Dynamisk lås overskrift og sjekk Tillat Windows å oppdage når du er borte og låse enheten automatisk. Når dette er gjort, vil datamaskinen låses noen få øyeblikk etter at den mister Bluetooth-tilkoblingen til telefonen.
Forsikre deg om at telefonen er i lommen når du gjør dette. Hvis den sitter på skrivebordet ditt, låses ikke datamaskinen din! Tastatursnarveien er fremdeles den mest pålitelige måten å låse PC-en din umiddelbart, men det er pent å ha låsen bundet til din fysiske tilstedeværelse. I tillegg irriterer ikke denne metoden deg ved utilsiktede låser når du er inaktiv.
Bruk tredjepartsverktøy
Der Windows etterlater et gap, oppfinner smarte utviklere fantastisk programvare. Hvis ingen av metodene ovenfor passer dine behov, er det flere gratis verktøy som skal hjelpe deg.
4. BLUELOCK
Hvis du er fremdeles bruker Windows 7 eller 8.1, du kan prøv Dynamic Lock-funksjonen uten å oppgradere til Windows 10 ved hjelp av BLUELOCK. Det er et enkelt verktøy som lar deg velge en tilkoblet Bluetooth-enhet du kan låse Windows med. Velg hvor lenge du vil vente til datamaskinen låses, og den oppfører seg akkurat som Dynamic Lock.
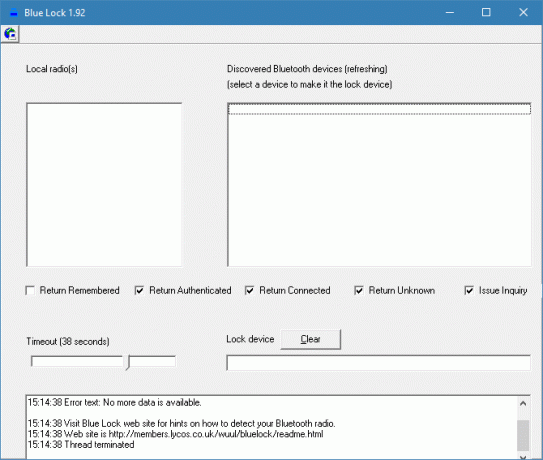
5. Rovdyret
For en helt annen tak kan du også gjøre det lås Windows med en USB-flash-enhet 3 Verktøy for å snu USB-stasjonen din i en sikker låsningsnøkkel for din PCJa, det er mulig: du kan gjøre USB-flashstasjonen din om til en fysisk nøkkel som låser og låser opp datamaskinen. Les mer . Programvare som Rovdyret håndterer alt arbeidet gratis. Bare tilordn en USB-stasjon som nøkkel for å låse opp maskinen din, og datamaskinen fungerer ikke uten den.
Dette er et flott alternativ hvis du trenger absolutt sikkerhet på maskinen din. Rovdyrprosessen kan ikke stoppes ved å bruke oppgavebehandleren, den kan sprenge en alarm når noen skriver feil passord, og den registrerer sikkerhetslogger. Når du forlater skrivebordet ditt, er det bare å trekke ut flash-stasjonen, og alt låser seg.
6. Lås Min PC
Hvis du ikke vil bruke en flash-enhet, men fortsatt ønsker flere låsealternativer, kan du prøve Lås Min PC. Dette gratis verktøyet lar deg overstyre standard Windows-låseskjerm (der andre administratorer fremdeles kan logge på) ved å deaktivere mus og diskstasjoner. Du kan utløse denne låsen med dine egne hurtigtaster, gjøre låseskjermen gjennomsiktig og til og med slå av eller logge av brukeren når låseskjermen er oppe i en angitt tid.
Låst opp stramt
Det er ingen mangel på alternativer når du vil låse PC-en. Tastatursnarveien er den mest pålitelige metoden, og å sette en tidsavbrudd på skjermen hjelper hvis du glemmer. Hvis du er sikker på sikkerheten din, kan du prøve å bruke en flash-stasjon eller avansert programvare for flere alternativer. Du trenger aldri å bekymre deg for uautorisert tilgang til datamaskinen din igjen!
Nå som PC-en er låst, sørg for at noen ikke kan stjele all maskinvaren på kontoret Hvordan stoppe hele stasjonære PC-er eller hjemmekontor fra å bli stjålet Les mer !
Bruker du en av disse metodene, eller foretrekker du å låse Windows på en annen måte? Del din PC-sikkerhetsplan med oss i kommentarene.
Bildekreditt: Evlakhov Valeriy via Shutterstock.com
Ben er assisterende redaktør og sponset innleggssjef i MakeUseOf. Han har en B.S. i datainformasjonssystemer fra Grove City College, hvor han ble uteksaminert Cum Laude og med utmerkelser i hovedfag. Han liker å hjelpe andre og brenner for videospill som medium.