Annonse
Tjenester-verktøyet i Windows er et stedskraft brukere vet om, men ikke mange andre bruker 10 Forsømte Windows supermakter og hvordan du får tilgang til demMed alle kriker og kroker, har ikke engang de mest harde Windows-fansen utforsket alle dens komplekse funksjoner. Vi har samlet de skjulte Windows-tipsene og triksene vi tror noen vil sette pris på. Les mer . Den samler de forskjellige bakgrunnsprosessene som kjører på datamaskinen din, men det er forskjellig fra prosessfanen i oppgavebehandleren.
I Tjenester-menyen finner du alt fra viktige Windows-prosesser (som utskriftsspole og tidstjeneste) til tredjeparter. Du får tilgang til det ved å skrive services.msc inn i Start-menyen.
Her er tre raske operasjoner du bør vite hvordan du gjør i Tjenester-menyen.
1. Sjekk serviceavhengigheter
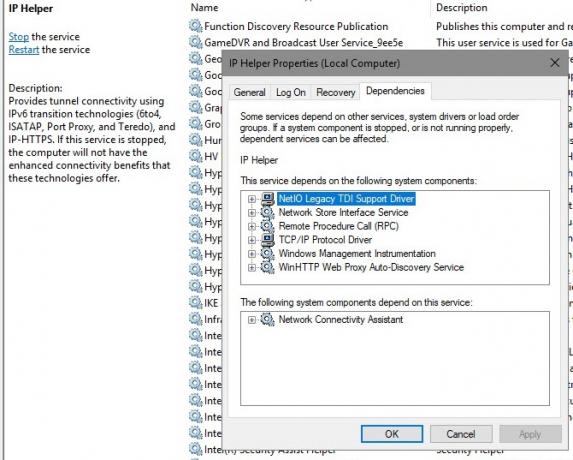
Mange Windows-tjenester er avhengige av at en annen skal fungere ordentlig. Hvis du ser service-relaterte feil, er det nyttig å se hvilke tjenester den aktuelle er avhengig av for feilsøking.
For å finne denne informasjonen, velg en tjeneste fra listen. Høyreklikk på den og velg
Eiendommer. I det resulterende vinduet, klikk på avhengig fane.Du vil se både en liste over tjenester som denne tjenesten er avhengig av, så vel som tjenester som er avhengig av den du ser på. Du kan følge denne kjeden for å se hvor problemet ligger.
2. Sett tjenester til forsinket start
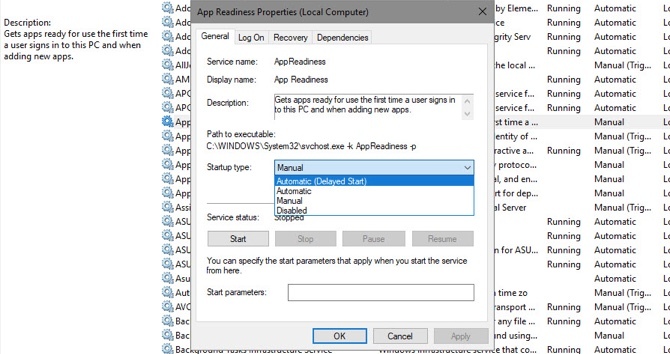
Windows gjør en fin jobb med å administrere tjenester på egen hånd mesteparten av tiden. Du bør ikke deaktivere eller stille inn tjenester til å kjøre manuelt med mindre du vet hva du gjør. Det du imidlertid kan gjøre er å sette tjenestene til forsinket start. Dette har dem kjørt ved oppstart, men venter litt slik at de ikke gjør det treg bagasjen 6 måter å fikse treg starttid i Windows 10Hvis oppstartstiden din for Windows 10 er treg, er du ikke alene. Vi har samlet de vanligste løsningene for å hjelpe deg med å fikse treg oppstart på Windows 10. Les mer .
For å endre dette, åpne Egenskaper-vinduet for den aktuelle tjenesten og se etter Oppstartstype dropdown på Generell fane. Still den til Automatisk (Forsinket start hvis nødvendig.
3. Angi at tjenestene skal starte automatisk etter svikt

Windows har et alternativ som vil prøve å starte en tjeneste på nytt hvis den mislykkes. Dette er bedre enn manuelt å starte en tjeneste på nytt hvis du har problemer med den.
Skriv inn Gjenoppretting fanen i Egenskapsvinduet for en tjeneste for å finne dette. Du finner rullegardinalternativer for Første fiasko, Andre fiasko, og Påfølgende feil. Velg Start tjenesten på nytt alternativet for å prøve det automatisk igjen.
Merk at du sjelden skal trenge å dykke ned i Tjenestemenyen. Hvis du har et problem, bør du gjøre det prøv grunnleggende feilsøking i Windows Feilsøking av Windows for DummiesWindows tar mye dritt for problemer utenfor kontrollen. Lær mer om de største problemene folk feil bruker på Windows og hvordan du faktisk feilsøker dem. Les mer før du dykker så dypt. Det er ikke nødvendig å deaktivere tjenester når du bare kan avinstallere programmene som opprettet dem.
Ben er assisterende redaktør og sponset innleggssjef i MakeUseOf. Han har en B.S. i datainformasjonssystemer fra Grove City College, hvor han ble uteksaminert Cum Laude og med utmerkelser i hovedfag. Han liker å hjelpe andre og brenner for videospill som medium.

