Annonse
 Animerte GIF-bilder er en flott måte å tiltrekke seg oppmerksomhet til bestemte deler av nettstedet ditt, lage enkle, men effektive bannerannonser, eller bare ha det moro. Å minnes favorittscenene dine fra filmer i GIF-format er et opprør.
Animerte GIF-bilder er en flott måte å tiltrekke seg oppmerksomhet til bestemte deler av nettstedet ditt, lage enkle, men effektive bannerannonser, eller bare ha det moro. Å minnes favorittscenene dine fra filmer i GIF-format er et opprør.
Imidlertid er det ikke veldig mange gode GIF-redigeringsprogrammer tilgjengelig gratis. De som er tilgjengelige gratis har vanligvis noen ganske heftige strenger festet, for eksempel automatisk plassere et vannmerke på bildet eller krever at bildestørrelsen er under noen latterlig standard. De animerte .GIF-programmene som virkelig er gratis, er vanligvis nettbaserte GIF-produsentapper, ikke verktøy som finnes på datamaskinen din.
Heldigvis finnes det et kraftig verktøy for å lage animerte .GIF-bilder som ikke koster en krone. GIMP, den populære gratis bilderedigeringsprogramvaren, har muligheten til å lage animerte GIF-er. Nedenfor er trinnvise instruksjoner om hvordan du lager animerte GIF-bilder på GIMP.
Trinn 1: Starte GIF
I denne opplæringen skal vi lage et enkelt .GIF-bilde der vi får ordene “Slik gjør du et .GIF-bilde” vises etter hverandre en etter en.
For å begynne å gå til Fil og klikk deretter på Ny. Lag et bilde som er 300 piksler bredt og 100 piksler høyt.
Gå nå til Tekstverktøy i verktøykassen. Det er representert med det store 'A' -ikonet på høyre side av GIMP Toolbox.
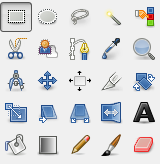
Klikk i øvre høyre hjørne av bildet. Dette skulle åpne et lite vindu som heter GIMP-tekstredigerer. Skriv inn ordet “Dette.”
Gå nå til Lag og klikk deretter på Duplisert lag. Bruk teksteditoren igjen for å inkludere ordet "er" etter "Dette." Dupliser laget igjen, og skriv deretter det nye ordet, "hvordan." Fortsett denne prosessen til du har hele setningen "Slik lager du et .GIF-bilde." Ikke bekymre deg for å ha ordene perfekt på linje - dette er bare en test, etter alle.

Trinn 2: Opprette animasjonen
Du har nå et .GIF-bilde med mange lag. Dette er grunnlaget for det du trenger for å lage en animert. GIF med GIMP, men du er ikke helt der ennå. Akkurat nå har du bare et bilde som viser teksten på en gang.
La oss først se den grunnleggende animasjonen av .GIF-en din ved å gå til filtre > Animasjon> Avspilling. Klikk på Spill øverst til venstre. Den animerte .GIF vil spille av ganske raskt og se ut som denne.

Det er for raskt for de fleste .GIF-bilder, så du vil sannsynligvis leke litt med timingen. Det er to måter du kan gjøre dette på.
Trinn 3: Manipulering av .GIF
Den enkleste måten å endre timingen på er når du faktisk lager et .GIF-bilde. Gå til Fil og så Lagre som. Når du blir bedt om et filnavn, må du legge til .gif på slutten av filnavnet. Du vil bli bedt om det med en boks som spør om du vil flate lagene i bildet eller konvertere dem til animasjon. Klikk på alternativet for å konvertere dem til animasjon.
Det neste skjermbildet har et alternativ som heter Forsink mellom rammer der det ikke er spesifisert og deretter et tallfelt. Endre dette feltet fra 100 til 400 og klikk deretter Lagre. Du vil ende opp med noe slikt.
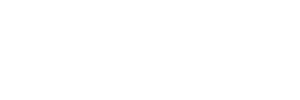
Mye lettere å lese, er det ikke?
Du kan imidlertid bestemme at du ønsker å endre lengden på hver ramme av .GIF hver for seg. Hvis du bestemmer deg for å gjøre dette, må du redigere lagene
Gå til Windows> Dockable Dialogs> Layers. Dette åpner lag-vinduet. Her vises hvert enkelt lag i .GIF-filen. Høyreklikk på det første laget, som heter Dette, og klikk på Rediger lagattributter. Skriv inn teksten (100 ms) etter ordet ‘Dette’, og klikk deretter OK.
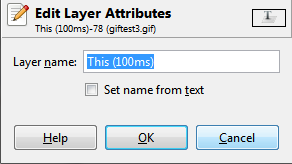
Gjør dette for hvert lag etter ord, men øk tallet med 100 hver gang. Lagre filen nå som en .GIF, og sørg for at lagene er lagret som animasjon. Du vil ende opp med en .GIF der hvert ord virker tregere enn det forutgående, for eksempel nedenfor.

Dette er det grunnleggende du trenger å vite for å lage GIF-bilder med GIMP. Ved å manipulere tidspunktet for hvert lag, kan du lage veldig intrikate .GIF-bilder som er tilpasset dine behov. Glem dedikerte .GIF-programmer - GIMP kan håndtere animasjonsbehovene dine uten problemer.
Spørsmål? La dem som vanlig løs i kommentarene.
Matthew Smith er en frilansskribent bosatt i Portland Oregon. Han skriver og redigerer også for Digital Trends.

