Annonse
Noen vil si at den beste måten å spille dataspill på er å bruke en spillkontroller. Hvis det er du, vil du være glad for å høre at Microsoft har gjort det enkelt å gjøre det bruk en Xbox One-kontroller på Windows 10.
Enten du vil bruk en kabel eller gå trådløs, er det utrolig enkelt å koble kontrolleren og hoppe inn i et spill. Vi vil lede deg gjennom alle de forskjellige måtene du kan koble kontrolleren til systemet ditt.
Hvis du trenger hjelp til å koble kontrolleren din eller har noen metoder for å dele, vennligst gi oss beskjed i kommentarene nedenfor.
Koble kontrolleren
Det er tre forskjellige måter å koble Xbox One-kontrolleren til PCen på. Metoden du velger vil avhenge av om du vil gå trådløst eller ikke, og hvilken type kontroller du har.
1. Ved hjelp av en USB-kabel
Du kan bruke mikro-USB-kabelen som fulgte med kontrolleren din til å opprette en kablet tilkobling. Du må gjøre dette når du trenger å lade kontrolleren. Bare koble USB-kabelen til datamaskinen, og koble den andre enden til fronten av kontrolleren. En tilkobling vil bli opprettet og ladingen vil starte umiddelbart.
2. Bruke den trådløse adapteren
For å koble til trådløst, trenger du en Xbox trådløs adapter for Windows 10. Dette kan ha kommet med kontrolleren din, men du kan også kjøpe den separat. Husk at dette er forskjellig fra adapteren til Xbox 360-kontroller (CA, Storbritannia), som ikke fungerer for Xbox One-kontroller (CA, Storbritannia).
Microsoft Xbox trådløs adapter for Windows 10Microsoft Xbox trådløs adapter for Windows 10 Kjøp nå på Amazon $36.32
Ta den trådløse adapteren og koble den til en USB-port på datamaskinen. Du må kanskje bruke den medfølgende USB-forlengeren hvis porten er på baksiden av datamaskinen din, eller hvis den ikke har en god siktlinje for kontrolleren.
Hold Xbox-knappen på kontrolleren for å slå den på. Trykk nå på knappen på adapteren. Trykk deretter på bindeknappen på kontrolleren, som ligger nær toppen. Lysdioden på kontrolleren vil blinke mens den søker etter en tilkobling og vil gå fast når den er opprettet.
3. Bruker Bluetooth
Du kan kanskje bruke Bluetooth til å koble til kontrolleren. Først må Windows 10-datamaskinen din støtte Bluetooth. For det andre må du kjøre Windows 10 Jubileumsoppdatering, som ble utgitt i august 2016 og burde ha blitt rullet ut til deg nå.
Til slutt må du ha den nyeste Xbox One-kontrolleren som følger med Xbox One S (CA, Storbritannia), selv om det også selges separat. Sjekk produktbeskrivelsen hvis du er usikker før du bestiller.
Xbox Wireless Controller - HvitXbox Wireless Controller - Hvit Kjøp nå på Amazon $52.94
Slå på kontrolleren ved å holde Xbox-knappen foran. Trykk deretter Windows-tast + I for å åpne Innstillinger og navigere til Enheter> Bluetooth. Lysbilde blåtann til På slik at systemet ditt kan oppdage enheter. Nå trykker du på bindeknappen på kontrolleren din, som du finner øverst. De Xbox Wireless Controller vises på enhetsoppføringen din. Klikk Par.
Merk at mens det er mulig å koble mer enn en kontroller via Bluetooth til systemet ditt, kan det ha en negativ innvirkning på ytelsen. For å få den beste ytelsen, sørg for å ...
Oppdater kontrolleren
Windows 10 kommer som standard med de relevante driverne for Xbox One-kontrolleren. Imidlertid kan det være anledningen når du trenger å oppdatere kontrolleren. Hvis du har noen problemer med kontrolleren din, kan du prøve dette før annen feilsøking.
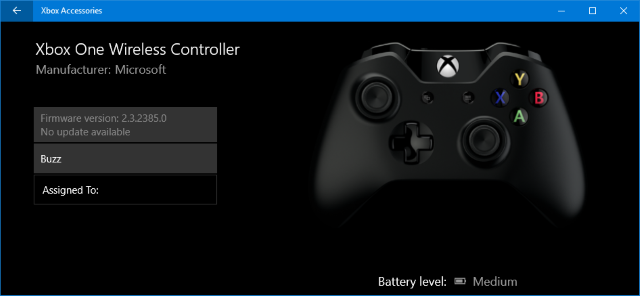
Du trenger en spesifikk app for å gjøre dette. Gjør et systemsøk etter butikk og lansere den. Søk i butikken etter Xbox-tilbehør, last ned og start den appen. Koble kontrolleren din ved hjelp av en av metodene ovenfor. Hvis det er en oppdatering, vil du se en melding som sier Oppdatering kreves, på hvilket tidspunkt du kan følge instruksjonene. Du kan også sjekke dette i appen ved å gå til Enhetsinformasjon.
Hvis du har en Xbox Elite trådløs kontroller (CA, Storbritannia), kan du klikke Konfigurer å gjenskape knapper, juster justeringsfølsomheten, inverter pinneaksen og mer.
Kalibrer kontrolleren
Kontrolleren din kommer kalibrert ut av esken, men du kan bruke Windows-kalibreringsverktøyet til å justere det eller for å bare sjekke hvor responsiv kontrolleren din blir. Skjønt oppmerksom på at dette er et eldre verktøy som ikke har endret seg i Windows 10 eller er spesielt designet for Xbox One-kontrolleren.
Gjør et systemsøk etter joy.cpl og velg relevant resultat. De Spillkontrollere vinduet åpnes. Velg kontrolleren fra listen og klikk Eiendommer.
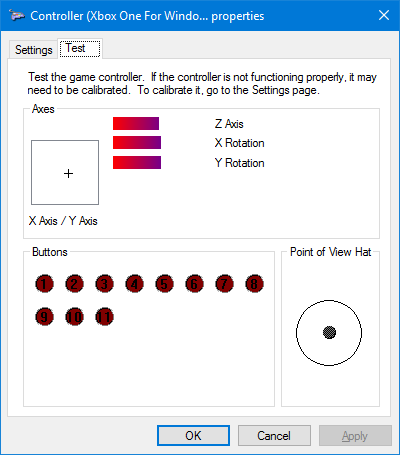
De Test fanen vil være åpen som standard. Her kan du bestemme hvor på aksen tommestokken hviler, trykkresponsen til utløserne, pluss om knappetrykkene blir registrert. Hvis du ikke er fornøyd, klikker du innstillinger og så Kalibrer .... Følg veiviseren gjennom for å kalibrere kontrolleren.
Du kan alltid sette disse tilbake til hvordan kontrolleren opprinnelig var ved å klikke Tilbakestill til standard på innstillinger fane.
Sett spillet ditt på
Microsoft designet spesifikke spillfunksjoner for Windows 10 med mål om å knytte operativsystemet bedre til Xbox-plattformen. Det er grunnen til at kontrolleren din bare skal trene ut av esken uten å rote rundt, som å installere drivere.
Noen brukere har imidlertid rapportert om problemer med Xbox One-kontrolleren etter installere den nyeste Windows 10-oppdateringen, som at forbindelsen stadig dropper. Microsoft er klar over problemet og jobber med å løse det, men det er ingen offisiell dato for den oppdateringen. Vi har noen generelle feilsøkingstips til deg hvis dine Xbox One-kontrolleren fungerer ikke lenger. Og hvis Xbox Game Bar ikke fungerer, vi har rettelser for det også.
Visste du at du kan koble Xbox One-kontrolleren til Raspberry Pi Hvordan koble en Xbox One-kontroller til Raspberry PiHer er en trinn-for-trinn-guide for å koble en Xbox One-kontroller til en Raspberry Pi for forbedret spill! Les mer også? Sjekk ut vår guide om hvordan.
Joe ble født med et tastatur i hendene og begynte umiddelbart å skrive om teknologi. Han er nå frilansskribent på heltid. Spør meg om Loom.

