Annonse
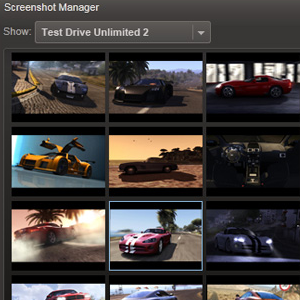 Det kan være tøft å ta et actionfylt skjermbilde fra et videospill. Oftere enn å ikke bruke standard utskriftskjermkommando i Windows vil føre til at en tom skjerm blir tatt. Dette gjelder for den manuelle Print Screen-and-Liming-metoden, så vel som å bruke apper som bruker denne funksjonen.
Det kan være tøft å ta et actionfylt skjermbilde fra et videospill. Oftere enn å ikke bruke standard utskriftskjermkommando i Windows vil føre til at en tom skjerm blir tatt. Dette gjelder for den manuelle Print Screen-and-Liming-metoden, så vel som å bruke apper som bruker denne funksjonen.
Så hvordan kan bilder fra spill tas? Hvordan tar fagfolkene disse skjermbildene og legger dem ut på nettet? Det hele henger sammen med hvordan bildene blir presentert. Spill som bruker Windows maskinvareoverleggingsmetode for å vise grafikk omgår vanligvis den vanlige grafikkgenereringsprosessen, ofte via et grafikkort.
Det er mange forskjellige måter skjermbilder fra spill kan fanges ved å installere programvare som vil overvinne denne ulempen, kanskje ved å ta bildet fra grafikkortet. Mange slike apper finnes, for eksempel FRAPS, men dette er ofte betalte apper. Imidlertid hvis du bruker Damp for spill kan du dra nytte av den innebygde bildegriperen og samle en serie flotte skjermbilder gratis!
Hva er Steam?
Hvis du på en eller annen måte ikke er klar over, er Steam et digitalt leveringssystem som er tilgjengelig for Windows (det er også en Mac OS X-versjon). Digital levering er prosessen med å tilby spillinnhold over nettet, for eksempel demoer, fulltitler (som selvfølgelig betales for) og ekstra nedlastbart innhold (DLC) som kan forbedre en tittel for noen spillere som kan ha fullført originalen oppgaver.
Steam kan lastes ned gratis via steampowered.com, og har et stort bibliotek med premium- og indie-spill som du kan laste ned og tilby tilgang til Steam-fellesskapet, metoder for å aktivere eksisterende spill på Steam og skjermbildet verktøy.
Konfigurer steam to Capture-skjermbilder
Det gir perfekt mening at Steam skal ha et eget skjermbildeverktøy, gitt at det er i stand til å administrere spillkjøp, nedlastinger og installasjon og til og med automatiserte oppdateringer. Faktisk er systemet så funksjonspakket og robust at det er rart at noen til og med plager å kjøpe fysiske medier lenger!
Når du tar skjermbilder med Steam, lagres disse på datamaskinen din for å se på senere og kan til og med lastes opp til Steam-fellesskapet og deles via Twitter, Facebook og andre sosiale nettverkssider.
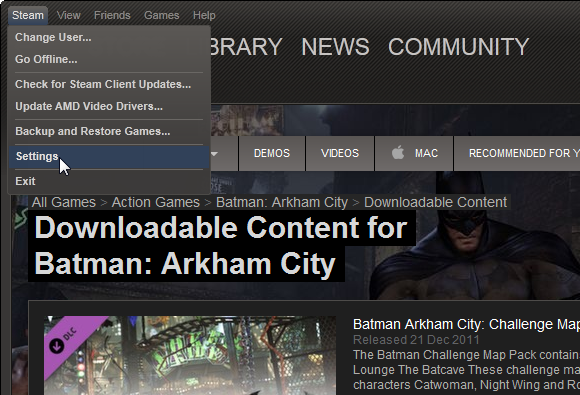
Når Steam er installert på datamaskinen, må du åpne den, enten ved å klikke på ikonet i systemstatusfeltet eller starte fra Start> Programmer. I Damp menyen, velg innstillinger; i det resulterende vinduet, velg I spill fane.
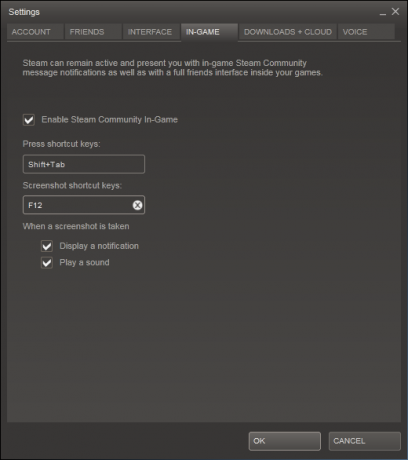
Her finner du alternativet til å definere en snarveistast for skjermbilde. For å endre standard F12 klikker du bare på X ved siden av dette, og trykk deretter på en annen tast eller kombinasjon av taster. For eksempel, hvis F12 allerede er kartlagt i et av favorittspillene dine, kan du velge en kombinasjon av Shift + CTRL + F12.
Du må også være oppmerksom på at det er et par avmerkingsbokser som kan tømmes eller fylles ut - avhengig av preferanse - til Vis en melding eller Spill av en lyd når et skjermbilde blir tatt. Når du er fornøyd med valget ditt, klikker du på OK for å fortsette, og deretter starte spillet ditt og begynne å fange skjermbilder!
Konklusjon
Å åpne skjermbildene du har tatt Vis> Skjermbilder; de Vise fram rullegardinmeny lar deg velge bilder fra forskjellige titler, og disse kan lastes opp til nettbiblioteket ditt. Bruk musen til å venstreklikke på et miniatyrbilde (bruk CTRL for å velge flere skjermer) og klikke på Laste opp for å lagre dem i skyen. Du kan også legge til bildetekster til individuelle bilder, som også inneholder dato og klokkeslettdetaljer.
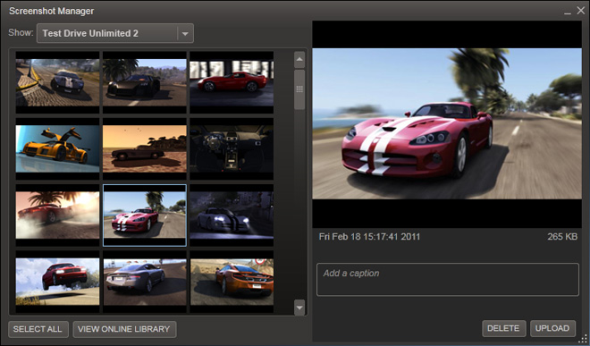
Det er klart at du ikke vil kunne bruke denne metoden hvis du ikke har noen spill installert og aktivert på Steam, men bittesmå ulemper til side dette er en flott måte å oppnå toppkvalitets skjermbildet uten å bruke noe ekstra penger. Hvis du allerede bruker Steam, har du også fordelen av at du ikke trenger å laste ned noen tilleggsprogramvare til dette formålet.
Ta bilder blir lagret i PNG-format, slik at du kan redigere dem om nødvendig uten å bekymre deg for forringelse i kvalitet.
Gi oss beskjed i kommentarene hvis du vet om en annen måte å få gode skjermdumper i spillene dine.
Christian Cawley er assisterende redaktør for sikkerhet, Linux, DIY, programmering og teknisk forklart. Han produserer også The Really Useful Podcast og har lang erfaring innen stasjonær og programvare. Christian er en bidragsyter til Linux Format-magasinet, en Raspberry Pi tinkerer, Lego-elsker og retrospill-fan.