Annonse
Google Drive tilbyr 15 GB lagringsplass gratis, noe som gjør det til et godt alternativ for sikkerhetskopiere og synkronisere filer. Få tilgang til din Google Drive-konto på Windows og macOS er enkelt, men det er annerledes å bruke Google Drive på Ubuntu.
Det er ikke vanskelig å få tilgang til Google Drive-filene dine Ubuntu Linux, du må bare vite hvordan du gjør det. Slik gjør du det ved å bruke Gnome Online-kontoer.
Installer Gnome Online-kontoer
De Systeminnstillinger i Ubuntu inkluderer en Online kontoer delen, men det er ikke den vi skal bruke. Vi kommer til å installere Gnome Online-kontoer i Gnome Control Center.
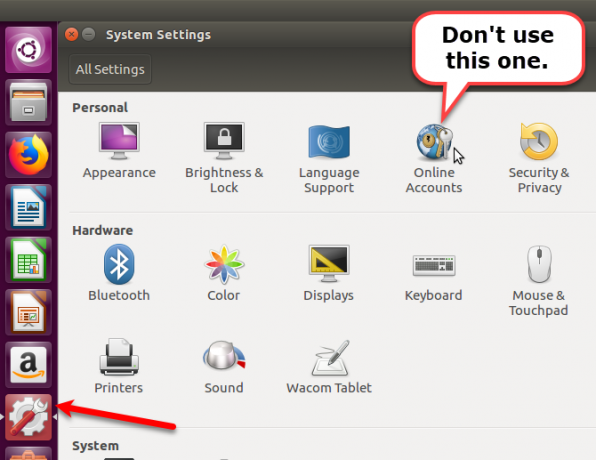
Trykk på for å installere Gnome Online Accounts-pakken Ctrl + Alt + T for å åpne et terminalvindu. Skriv deretter følgende kommando og trykk Tast inn.
sudo apt installere gnome-online-kontoerÅpne Gnome Online-kontoer
Når du har installert Gnome Online-kontoer, skriver du inn følgende for å åpne det.
gnome-control-center online-kontoerDu kan også åpne Gnome Online-kontoer ved å bruke Unity Launcher. Klikk på
Søk -knappen øverst på Unity Launcher-linjen og begynn å skrive “gnome control center”.Klikk på innstillinger ikonet som vises under applikasjoner.
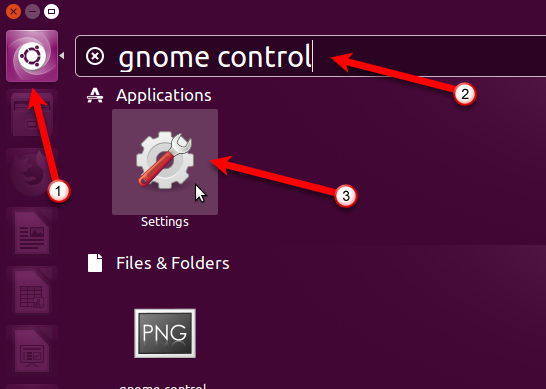
Klikk deretter Online kontoer i Personlig seksjon om Alle innstillinger dialogboks.
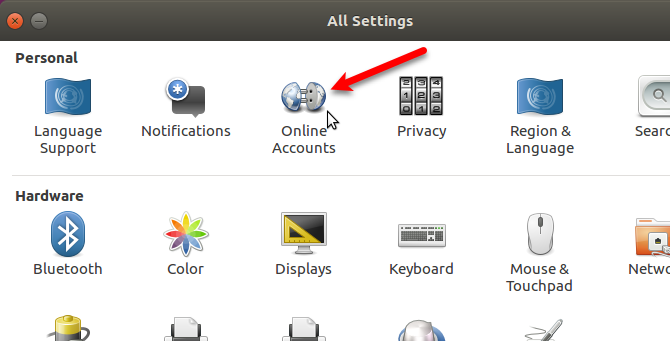
Legg til Google Drive-kontoen din
På Online kontoer dialogboksen, klikk Legg til en online konto.
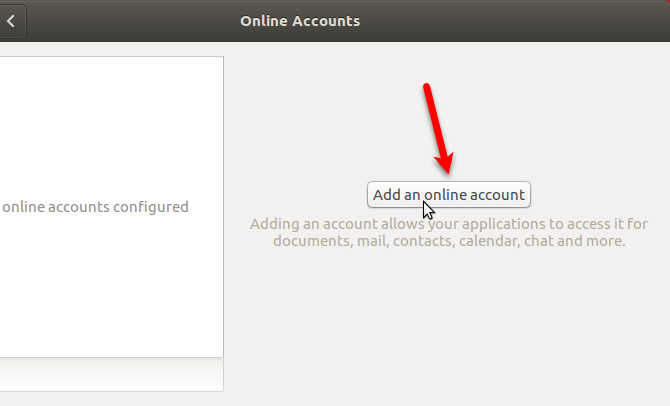
Klikk Google på Legg til konto dialogboks.
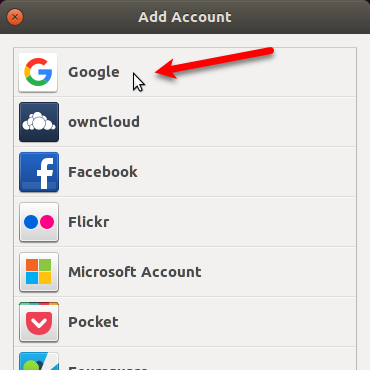
Skriv inn Gmail-adressen til Google Drive-kontoen du vil ha tilgang til, og klikk på neste. Skriv inn passordet ditt når du blir bedt om det, og klikk på neste en gang til.
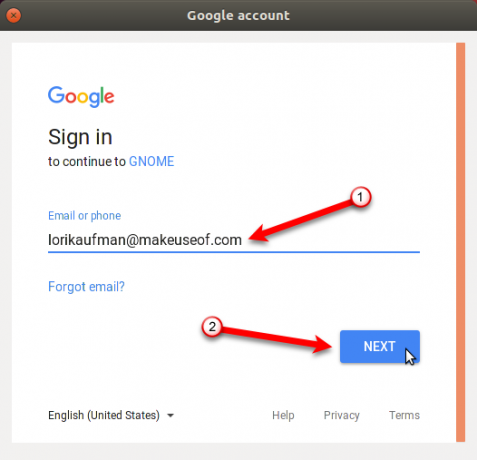
Klikk Tillate for å la filbehandleren, Nautilus, få tilgang til Google-kontoen din.
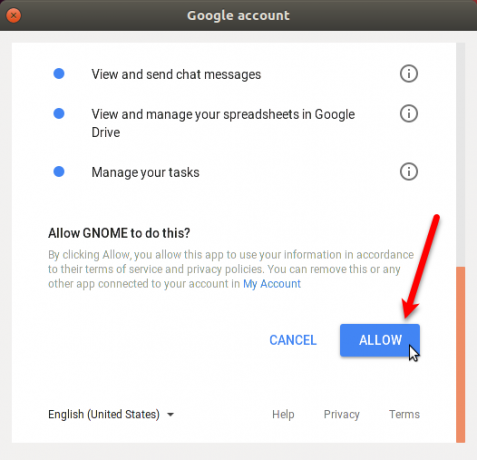
Forsikre deg om at filer skyveknappen er på. Lukk Online kontoer dialogboks.
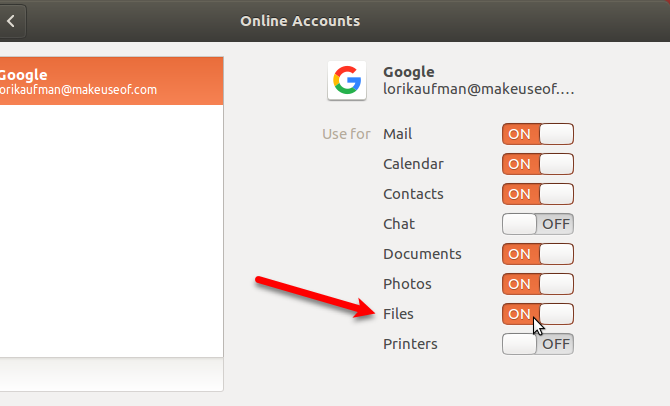
Monter Google Drive i Nautilus
Nå kan du få tilgang til Google Drive-kontoen din direkte i Nautilus. Kontoen din er montert i Nautilus og vises med Gmail-adressen din i venstre rute. Klikk på e-postadressen din for å få tilgang til filene i kontoen din.
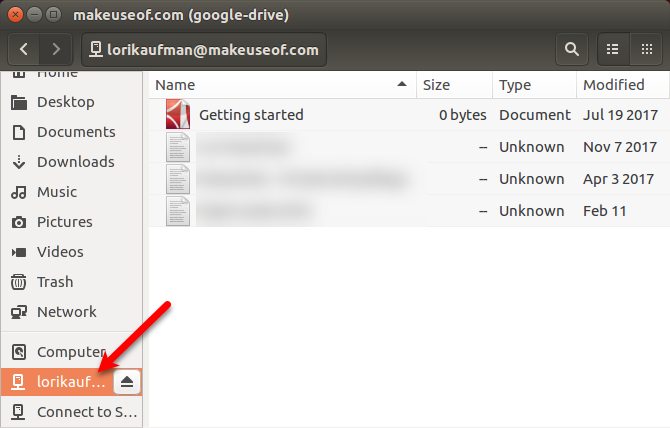
Du kan legge til så mange Google Drive-kontoer du vil. Hvis du vil legge til et nytt, åpner du Gnome Online-kontoer igjen og følger trinnene i delen "Legg til Google Drive-kontoen" ovenfor. Hver konto er oppført separat i sidefeltet i Nautilus.
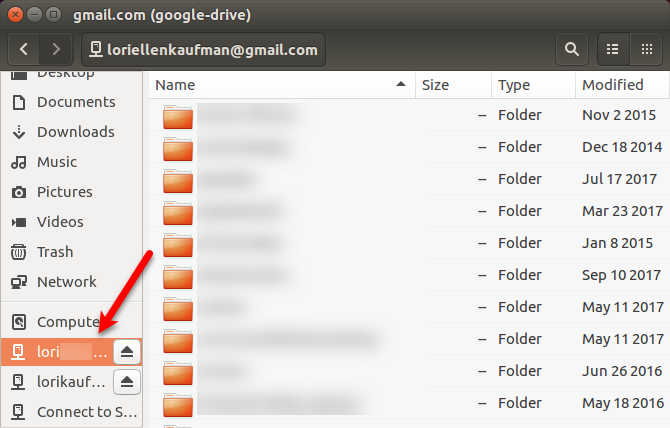
Du kan også montere Google Drive-mappen fra Unity Launcher. Hold musen over et montert stasjonsikon på Unity Launcher-linjen for å se hvilken Google-konto som er montert på det ikonet. Nautilus åpner direkte til den monterte Google-kontoen.
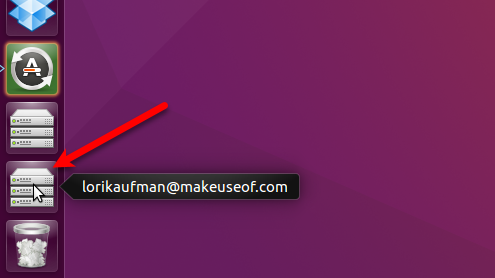
Arbeid med Google Drive-filer i Ubuntu
I motsetning til Windows eller macOS, blir ikke Google Drive-filene dine lastet ned og lagret lokalt i Ubuntu. Du må ha en aktiv internettforbindelse for å få tilgang til kontoen din.
Hvis du vil legge til lokale filer til Google Drive-kontoen din, kopierer du filene til den monterte Google Drive-mappen i Nautilus. Hvis du vil jobbe med filer fra Google Drive-kontoen din offline, kopier du filene fra den monterte kontoen til en mappe på harddisken.
Du kan også jobbe direkte på filer i den monterte Google Drive-mappen. Når du endrer filer, blir disse filene umiddelbart synkronisert til kontoen din online. Men denne metoden er tregere enn å jobbe med filene direkte på harddisken.
Hvis du har mye arbeid å gjøre med filer på Google Drive-kontoen din, er det mer effektivt og produktivt å kopiere dem til en mappe på din lokale harddisk først. Når du er ferdig med å jobbe med filene, kan du kopiere dem tilbake til Google Drive-kontoen din og erstatte de originale filene.
Vis miniatyrbilder for Google Drive-filer
Som standard laster ikke Nautilus filhåndsvisninger eller miniatyrbilder fra monterte eksterne kontoer. Men du kan endre dette. Gå til Nautilus Rediger> Innstillinger.
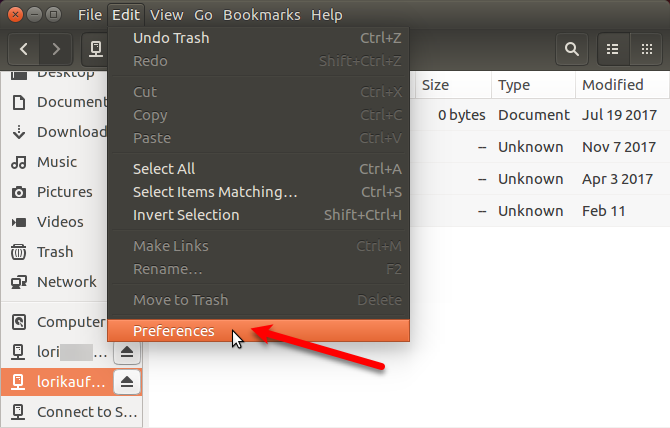
På Innstillinger for filer Klikk dialogboksen Forhåndsvisning fane. Endre deretter alternativet for Vis miniatyrbilder til Bestandig under filer.
Nautilus viser heller ikke antall elementer i eksterne mapper. Hvis du vil se dette nummeret for mapper i Google Drive-kontoen din, velger du Bestandig i Telle antall varer nedtrekksliste under mapper.
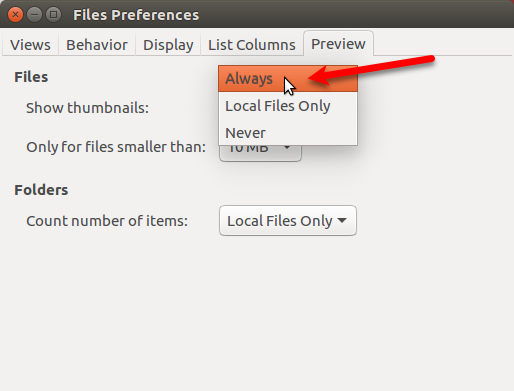
Demonter en Google Drive-konto
Hvis du vil fjerne en Google Drive-konto, klikker du på utløsningsikonet til høyre for Gmail-adressen din i Nautilus.
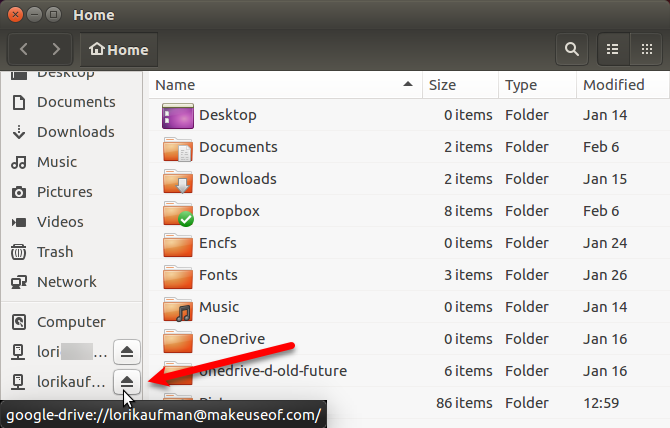
Du kan også demontere en Google Drive-mappe på Unity Launcher. Høyreklikk på det monterte stasjonsikonet for kontoen du vil fjerne. Velg deretter avmontere.
Ikonet for den Google-kontoen forblir låst for Unity Launcher, med mindre du velger det Lås opp fra Launcher fra høyreklikkmenyen. Hvis du lar de monterte mappeikonene være låst i Unity Launcher-linjen, blir det enklere å montere hver Google-konto igjen.
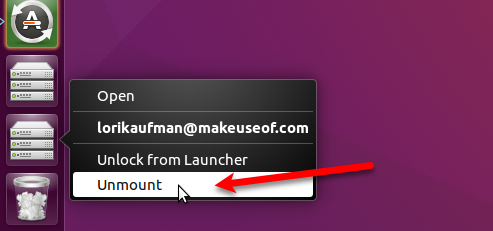
Alternativer til Google Drive på Ubuntu
Google Drive er ikke det eneste skylagringsalternativet for Ubuntu. Her er noen andre alternativer.
Dropbox
Dropbox er et godt alternativ fordi Dropbox-klient for Ubuntu fungerer på samme måte som Dropbox-klienten på Windows. Filene blir synkronisert og lagret i en mappe på harddisken din, og du kan velge hvilke mapper i Dropbox-kontoen du vil synkronisere. Når du installerer Dropbox i Ubuntu, får du en indikator på topppanelet som gir tilgang til Dropbox-funksjoner.
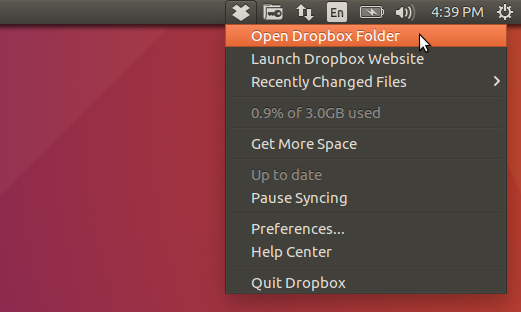
Mega
Mega gir 50 GB lagringsplass gratis og deres MEGAsync-verktøy gir enkel synkronisering mellom datamaskinen og Mega-kontoen din. Det er også en Nautilus-utvidelse på nedlastingssiden for MEGAsync som integrerer Mega-kontoen din i filbehandleren i Ubuntu.
Du kan få ytterligere 20 GB plass ved å installere MEGAsync og 15 GB ved å installere mobilappen.
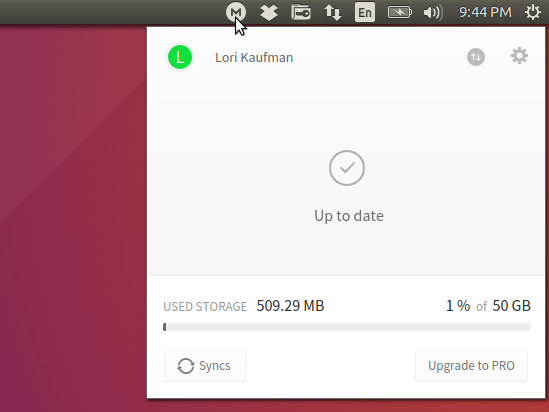
Ytterligere løsninger for skylagring
Andre mainstream skylagringstjenester, som Box og OneDrive, tilbyr ikke Linux-klienter. Du får tilgang OneDrive i en nettleser og laste ned og laste opp filer manuelt. Ubuntu hadde tidligere Ubuntu One, men det finnes ikke lenger. Men det er flere andre skyløsninger 10 skyløsninger du burde bruke på LinuxNoen mainstream skylagringsalternativer tilbyr ikke en anstendig Linux-klient. Men du er ikke heldig. Mange populære tjenester fungerer under Linux. Du kan til og med rulle ut din egen skyløsning! Les mer du kan bruke på Linux.
Google Drive på Ubuntu: Grunnleggende men nyttig
Når du jobber med Google Drive-filer i Ubuntu, har du ikke en fin indikator som Dropbox Dropbox vs. Google Drive vs. OneDrive: Hvilken skylagring er best for deg?Har du endret måten du tenker på skylagring? De populære alternativene Dropbox, Google Drive og OneDrive har fått selskap av andre. Vi hjelper deg med å svare på hvilken skylagringstjeneste du skal bruke. Les mer . Og du har ikke ekstra funksjoner som å dele filer. Men du kan enkelt få tilgang til og synkronisere filer i Google Drive-kontoen din. Hvis det er det viktigste du vil gjøre, er du klar.
Lori Kaufman er en frilans teknisk forfatter bosatt i Sacramento, CA-området. Hun er en dings og teknisk geek som elsker å skrive artikler til en lang rekke emner. Lori elsker også å lese mysterier, korssting, musikkteater og Doctor Who. Kontakt Lori på LinkedIn.