Annonse
Med utgivelsen av Ubuntu 17.10 kom det mange store endringer, som GNOME som erstatter Unity som standard skrivebord, vindusknapper som går tilbake til høyre, muligheten til å flytte dokkingstasjonen og ingen 32-biters skrivebord versjon. Det er også en ny standard visningsserver og standard visningssjef.
Ubuntu 17.04 var en ikke-LTS utgivelse, noe som betyr at den bare har en 9-måneders støttesyklus. Fra 13. januar 2018 har Ubuntu 17.04 nådd livets slutt og vil ikke lenger motta programvare og sikkerhetsoppdateringer. Det anbefales at du oppgraderer til 17.10.
Ubuntu 16.04 er en LTS-utgivelse og vil fortsatt støttes gjennom begynnelsen av 2021. Men det kan være lurt å oppgradere til 17.10 hvis du er klar for en ny Ubuntu-opplevelse Ubuntu: En nybegynnerguideEr du nysgjerrig på Ubuntu, men er ikke sikker på hvor du skal begynne? Alt du måtte trenge for å komme i gang med den nyeste versjonen av Ubuntu, er her, skrevet på lettforståelig, vanlig engelsk. Les mer . Slik oppgraderer du til Ubuntu 17.10 fra 16.04 eller 17.04.
Trinn 1: Ta sikkerhetskopi av dataene dine
Før du oppgraderer Ubuntu-systemet, bør du gjøre det sikkerhetskopiere Hvordan lage sikkerhetskopiering av data på Ubuntu og andre distrikterHvor mye sensitive data ville du mistet hvis diskstasjonen døde? Naturligvis trenger du en sikkerhetskopiløsning, men det kan være vanskelig å lage sikkerhetskopier i Linux hvis du ikke vet hva du gjør ... Les mer alle viktige filer og mapper. Oppgraderinger til Ubuntu går vanligvis greit, men det er alltid en sjanse for at de kanskje ikke gjør det. Du kan også klone hele systemet ved hjelp av dd-kommandoen Hvordan du enkelt klone og gjenopprette et Linux-diskbilde med ddHvis du vil tørke, ta sikkerhetskopi eller gjenopprette data på Linux, er det en rekke apper du kan velge. Men uansett hvilket Linux-operativsystem du kjører, er det en kommando som alltid fungerer - dd. Les mer , eller et annet kloningsverktøy Slik kloner du din Linux-harddisk: 4 metoderTrenger du å klone din Linux-harddisk eller partisjon? Bruk et av disse stasjonskloningsverktøyene for å klone Linux-disken din. Les mer , slik at appene dine også blir sikkerhetskopiert.
Trinn 2: Oppdater programvarepakker
Etter sikkerhetskopi av dataene dine, må du sørge for at den gjeldende versjonen av Ubuntu og programvarepakkene er oppdaterte.
trykk Ctrl + Alt + T for å åpne et terminalvindu. Skriv deretter følgende kommando under ledeteksten og trykk Tast inn.
update-lederDe Programvareoppdatering åpnes og ser etter oppdateringer, som kan ta litt tid.
Du får beskjed om det er oppdateringer som skal installeres. Klikk Installere nå å installere oppdateringene.

Hvis du bruker Ubuntu 17.04, vil Software Updater fortelle deg at oppdateringer ikke lenger leveres. Klikk Oppgradering å oppgradere til 17.10 nå. Gå til delen "Oppgradering til Ubuntu 17.10" nedenfor.)
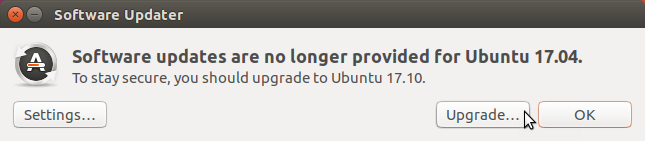
De Godkjenn dialogboksen vises. Tast inn ditt Passord og klikk Godkjenn.

De Programvareoppdatering viser fremgangen til oppdateringene. Når den er ferdig, blir du bedt om å starte på nytt. Hvis du ikke er helt klar til å starte på nytt, klikker du på Starte på nytt senere. Ellers, klikk Start på nytt nå for å fullføre installasjonen av oppdateringene.
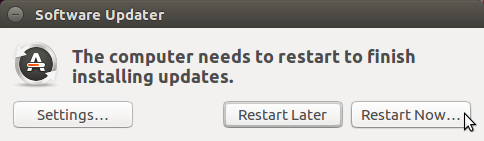
Trinn 3: Konfigurer varsler for nye Ubuntu-versjoner
Når du har logget på Ubuntu igjen, må du endre innstillingen for å motta varsler for ikke-LTS-versjoner av Ubuntu. Ubuntu 17.10 er ikke en LTS-versjon.
Klikk på Søk på datamaskinen din ikonet øverst på Unity Launcher-linjen. Begynn å skrive “programvare og oppdateringer” i søkefeltet. Klikk deretter på Programvare og oppdateringer ikonet under applikasjoner.

Klikk på oppdateringer fanen på Programvare og oppdateringer dialogboks. Å velge For enhver ny versjon fra Gi meg beskjed om en ny Ubuntu-versjon nedtrekksliste.

Du blir bedt om å autentisere denne handlingen. Tast inn ditt Passord og klikk Godkjenn.
Klikk deretter Lukk på Programvare og oppdateringer dialogboks.
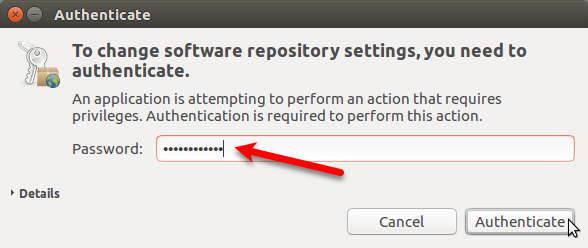
Trinn 4: Få oppgraderingsdialogboksen
Fordi det nåværende systemet ditt nå er oppdatert, er følgende Programvareoppdatering dialogboksen skal vises automatisk, og fortelle deg at en oppgradering til Ubuntu 17.10 er tilgjengelig. Klikk Oppgradering.

Hvis Programvareoppdatering dialogboksen vises ikke automatisk, den kan minimeres til Unity Launcher-linjen. Klikk på Programvareoppdatering for å aktivere dialogboksen på linjen, hvis den er der.
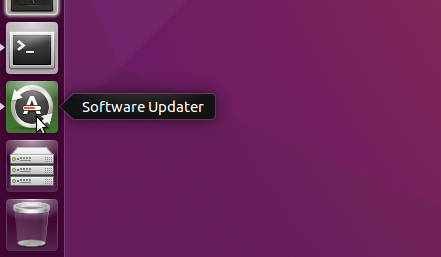
Hvis du ikke ser det Programvareoppdatering dialogboksen i det hele tatt, trykk Ctrl + Alt + T for å åpne et terminalvindu. Skriv inn følgende linje ved ledeteksten, og trykk på Tast inn.
update-lederDu får se Programvareoppdatering ser etter oppdateringer. Deretter vil den varsle deg om at Ubuntu 17.10 er tilgjengelig, som vist i begynnelsen av denne delen. Klikk Oppgradering.
For å fortsette oppgraderingen, skriv inn din Passord og klikk Godkjenn.
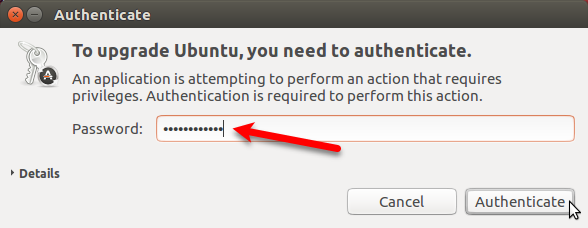
Trinn 5: Gjør oppgraderingen til Ubuntu 17.10
Klikk på for å starte oppgraderingsprosessen Oppgradering nederst på Utgivelsesnotater dialogboks.
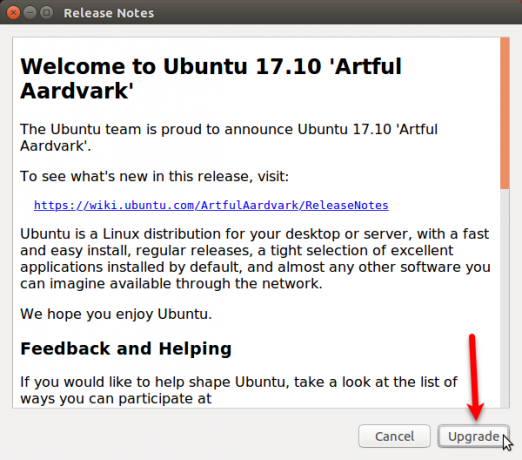
De Distribusjonsoppgradering dialogboksen viser fremdriften for oppgraderingen.
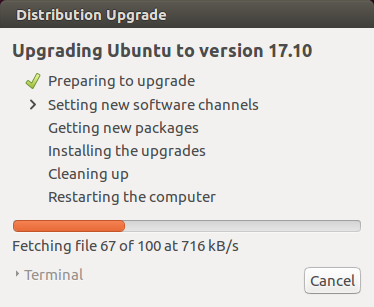
Når du oppgraderer til en ny versjon av Ubuntu, er noen tredjepartskilder deaktivert. Vi viser deg hvordan du aktiverer dem på nytt i "Gjenaktiver tredjepartskilder" nedenfor når oppgraderingen er fullført. Klikk Lukk for å fortsette oppgraderingsprosessen.

Før Få nye pakker, blir du spurt om du vil starte oppgraderingen. Følgende dialogboks forklarer hva som blir fjernet, installert og oppgradert. Den vil også fortelle deg hvor mye plass som kreves og om hvor lang tid oppgraderingen vil ta.
Sørg for å lukke alle andre applikasjoner og dokumenter. Klikk deretter Start oppgradering.

Når oppgraderingene er installert, vil Rydder opp prosessen starter. Oppdatereren utfører et søk etter foreldede pakker, og du blir spurt om du vil fjerne de foreldede pakkene som ble funnet.
Klikk Ta bort hvis du ikke vil at de skal ta plass på datamaskinen din. Denne prosessen kan ta en stund.
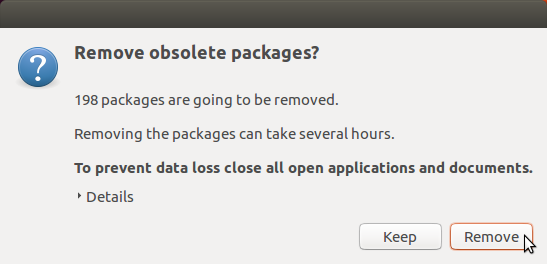
Først når Rydder opp prosessen er fullført, vil du bli bedt om å starte systemet på nytt. Klikk Start på nytt nå.

På innloggingssiden for Ubuntu 17.10 kan du klikke på tannhjulikonet for å velge hvilket skrivebordsmiljø du vil bruke. Unity er fremdeles tilgjengelig når du oppgraderer til Ubuntu 17.10 (i stedet for å utføre en ny installasjon), men det er ikke standard. Ubuntu (på Wayland-skjermserveren) er standard skrivebordsmiljø.

Følgende er Ubuntu 17.10 med det GNOME 3-baserte Ubuntu-skrivebordsmiljøet.

Trinn 6: Sjekk Ubuntu-versjonen
For å sjekke Ubuntu-versjonen din, trykk Ctrl + Alt + T for å åpne et terminalvindu. Skriv deretter følgende kommando og trykk Tast inn.
lsb_release -aDu vil se informasjon om den nåværende utgivelsen.
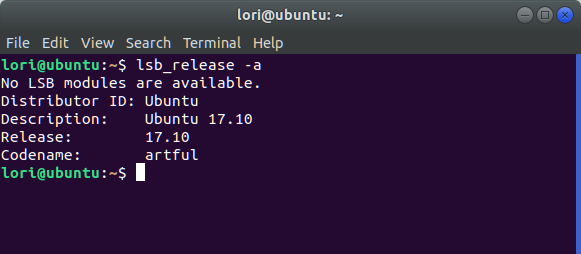
Trinn 7: Aktiver tredjepartskilder på nytt
Husker du dialogboksen du så under oppgraderingen som fortalte at tredjepartskilder var deaktivert? Hvis du vil aktivere dem på nytt i Ubuntu 17.10, klikker du på Vis applikasjoner -knappen i nedre venstre hjørne av skjermen.

Begynn å skrive “programvare og oppdateringer” og klikk på Programvare og oppdateringer ikonet når det vises.

Klikk på Annen programvare fane. Du får se noen deaktivert ved oppgradering til kunstnerisk elementer på listen. Merk av i disse boksene for å aktivere kildene på nytt.
Alle de andre kildene var også deaktivert. Merk av i boksene for andre kilder du vil aktivere på nytt.

Etter å ha sjekket den første kilden du vil aktivere på nytt, blir du bedt om å autentisere. Tast inn ditt Passord og klikk Godkjenn.
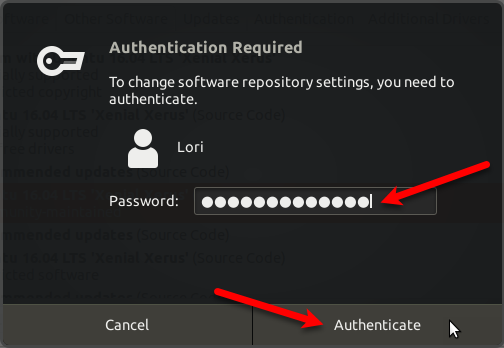
Klikk Lukk på Programvare og oppdateringer dialogboks. Følgende dialogboks viser at du må laste inn informasjonen om tilgjengelig programvare slik at den er oppdatert. Klikk Reload.
De Oppdaterer hurtigbufferen dialogboksen vises. Når det forsvinner, er du oppdatert og klar til å bruke Ubuntu 17.10.

Og der har du det! Du skal nå være i gang med den siste versjonen av Ubuntu, og alt skal fungere som forventet. Nyt alle de nye funksjonene!
Lori Kaufman er en frilans teknisk forfatter bosatt i Sacramento, CA-området. Hun er en dings og teknisk geek som elsker å skrive artikler til en lang rekke emner. Lori elsker også å lese mysterier, korssting, musikkteater og Doctor Who. Kontakt Lori på LinkedIn.


