Annonse
Ingenting slår en flott visuell presentasjon. En mal er som et virtuelt oppslagstavle som visuelt forsterker tekst eller data. Denne artikkelen tilbyr en grunnleggende introduksjon til maler, og gir deg en smak av hvor du kan finne, og hvordan du kan tilpasse eller lage dine egne.
Typer maler du kan bruke
Maler er tilgjengelige i Word, PowerPoint og Excel. De spenner fra agendaer, kalendere og rapporter for Word, forskjellige presentasjonsbakgrunner for PowerPoint, til bruksklare balanser, kalkulatorer og trackere for Excel. Du kan velge mellom tusenvis av alternativer.
Potensielle bruksområder
Håper du å gjøre et varig inntrykk på et kommende arrangement eller presentasjon? Kanskje du samler en brosjyre for et nytt produkt og ønsker å legge til "gnisten" som vil konvertere en interessert leser til en klient. Kanskje du vil lage et unikt bursdagskort. Å velge riktig mal vil spare deg for mye tid, samtidig som du fanger oppmerksomheten til leseren eller publikum.
En av de beste typene maler å velge er en bakgrunn som tilbyr en minimal mengde rot. I så måte vil den visuelle grafikken ikke overvelde selve teksten. Så en oppdragserklæring, morsomt gratulasjonskort eller kunngjøring kan være oversiktlig. Her er et fengende eksempel på et bilde som kan være flott for en forretningspresentasjon:

Mange maler er flotte når du trenger regelmessige oppdateringer. Eksempler er kvartalsvise økonomiske sammendrag, planlegging av ferier og reisedatoer eller ganske enkelt tildele familiens familiemedlemmer forskjellige husarbeid hver måned. Et annet eksempel er en tidslinje eller kalender som sett nedenfor:
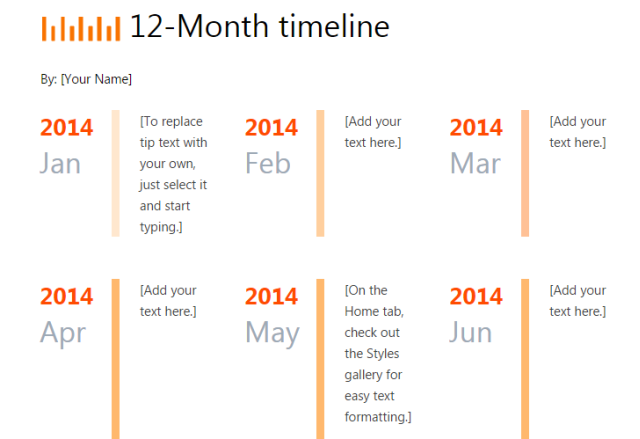
Hvor du finner & hvordan du laster ned gratis maler
Office Desktop Maler
Hvis du ønsker å lage en presentasjon som skiller seg ut over resten, er en fin måte å oppnå dette på å legge til en iøynefallende og original bakgrunn med bruk av Office-maler. Ikke bare er det utallige alternativer å velge mellom, men la oss ikke glemme at du kan lage og tilpasse din helt egen versjon for å gi et hvilket som helst papir en mye nødvendig "snap". Heldigvis er det noen gode “hvordan-til” -videoer som denne som kan hjelpe deg gjennom prosessen:
Microsoft Office Online Maler
Det er klart, den beste måten å finne de mest pålitelige malene og kvalitetene er å bla gjennom det offisielle Microsoft Office-nettstedet. Det er utallige å velge mellom, og hver er delt i separate kategorier for enkelhets skyld. Noen er gratis. Andre kommer med en liten prislapp.

Du kan bla gjennom maler etter plattform (Word, Excel eller PowerPoint) eller kategori. De vil bli lagret på OneDrive og åpne i Office Online. Derfra kan du redigere og laste ned maler til datamaskinen din. Du må ha en konto hos Microsoft Office for å få tilgang til disse offisielle malene.
Ressurser fra tredjepart
Det andre hovedalternativet er å bruke tredjeparts malleverandører. Vær forsiktig, for ikke alle er pålitelige, og noen kan til og med smitte en datamaskin med spyware eller andre problemer. En av de mest pålitelige ressursene er Hloom.
Tredjepartsleverandører kan være ideelle hvis du ikke har en aktiv Office-konto. De tidligere nevnte portaler er ganske enkle å bruke, selv om du kanskje må registrere deg for å kunne laste ned designene som blir tilbudt. Selv om produktene generelt er kompatible med Office, Excel og PowerPoint, er det lurt å gjøre det forhåndsvis en kopi av den fullførte teksten for å sikre at bildekvaliteten og dimensjonene passer til deg behov.
Tilpasse og opprette nye maler
Å tilpasse en eksisterende mal er ganske enkelt med bruk av Office. Det er noen få trinn involvert. For å oppnå dette, må du:
- Finn "Format" -menyen og velg alternativet "Maler". Velg deretter "Legg til en side" og velg "Kategori". Du kan deretter se malene som er tilgjengelige.
- Velg “File” -menyen og klikk “Page Setup”. Herfra kan du endre alternativene du velger. Du kan også slette innhold eller maler som du ikke bruker lenger fra denne delen.
- Etter at du har gjort endringene, velger du "Lagre gjeldende side som mal" nederst i delen "Sideoppsett". Du kan velge et unikt navn for den nye malen. Merk at du også kan velge å bruke denne nye versjonen ved å sette den inn som standardmal (kryss av i ruten).
- Til slutt vil du bare lagre denne modifikasjonen for fremtidig bruk.
Hvis du ønsker å lage en ny fra bunnen av, er prosessen litt annerledes. Trinnene er:
- Gå til “File” -menyen og velg “New” etterfulgt av “Page Setup”.
- Du kan legge til alt tilpasset og nytt innhold du ønsker ved å laste det opp fra filene dine.
- Som tidligere velger du deretter "Lagre gjeldende side som mal" og skriver inn navnet du vil gi filen.
- Igjen, dette kan være din standardversjon ved å merke "Sett som standardmal for nye sider" -boksen.
- Husk at når du oppretter en ny mal, vil hver automatisk legges til delen "Mine maler" i Office for enkelhets skyld.
Heldigvis gir Office deg en trinnvis oversikt for å oppnå dette.

begrensninger
Å redigere maler kan være en utfordring. Å bytte ett element kan kaste bort resten av siden (i motsetning til i profesjonell designprogramvare). Dette kan forårsake mye frustrasjon hvis du har en begrenset tidsramme. Dessuten kan visuelt rike design være tøffe å oppnå med Office-maler.
Alt i alt er maler gode til å oppnå mange visuelt unike design som er ideelle for tekster, presentasjoner, brosjyrer og mer. Selv om deres muligheter kan være litt begrenset i forhold til moderne designpakker, føler mange at maler er noen av de beste verktøyene som er lagt til Word, PowerPoint og Excel.
Sette alt sammen…
Vi kan se på Office-maler som noen av de mest visuelt behagelige kjøretøyene for å få poeng. I dette tilfellet kan et bilde godt være verdt tusen ord (eller mer)!
Bildetillegg: Spraydåser Via Shutterstock, Kloden via MorgueFile


