Annonse
Det er altfor lett å gå tom for diskplass. Hvis du har utallige bilder i høy oppløsning, hundrevis av HD-kvalitet filmer og titusenvis av sanger, kan du finne deg selv å treffe minnegrensen på kort tid.
Problemet er sammensatt på eldre maskiner. På grunn av Microsofts aggressive oppdateringsstrategi Slik stopper Windows 10-oppdateringen fra å starte på nytt uten å spørreWindows 10 kan være irriterende forresten den starter på nytt uten varsel. Heldigvis er det en vei rundt det. Les mer og Windows 10s lave systemkrav Hvor mye plass trenger du for å kjøre Windows 10?Windows 10 er kompakt. Du kan fjerne den enda lenger, slik at den tar minst mulig diskplass. Les mer , mange mennesker bruker operativsystemet på datamaskiner som ikke har like mye plass som mer moderne modeller.
Uansett årsak, hvis du treffer grensen, vil du vite hvordan du frigjør plass uten å slette dine personlige medier.
Her er seks tips til frigjør diskplass Spar massevis av diskplass på Windows 10 med dette raske tipset Deaktivering av denne funksjonen i Windows kan frigjøre gigabyte med diskplass umiddelbart. Les mer på Windows 10.
1. Slett gamle versjoner av Windows
Windows lagrer automatisk data fra eldre versjoner av Windows etter oppgraderingen. Dette lar deg rull tilbake til tidligere versjoner Slik avinstallerer du Windows 10-jubileumsoppdateringenJubileumsoppdateringen har kommet for Windows 10, og mange er ikke fornøyd med det. Hvis du vil bli kvitt det, gjør du det på en enkel måte. Les mer om nødvendig, tar imidlertid de gamle dataene mye plass.
Selv om du allerede visste dette, var du kanskje ikke klar over det installere den siste jubileumsoppdateringen 9 Windows 10 jubileumsoppdateringsfunksjoner du vil elskeSer du fremdeles på gjerdet om Windows 10 jubileumsoppdatering? Vi har oppsummert de viktigste nye funksjonene. Forsøk å prøve dem alle hvis du allerede har oppgradert! Les mer vil også etterlate slike filer. Heldigvis, å slette dem er enkelt Slik frigjør du diskplass etter Windows 10-jubileumsoppdateringEtter å ha oppdatert til jubileumsoppdateringen, vil du oppdage at du har mye mindre plass på stasjonen. Slik frigjør du sikkerhetskopien! Les mer .
Åpne Innstillinger-appen, naviger til System> Lagring, og klikk på den primære stasjonen. Du vil bli presentert en liste over forskjellige kategorier sammen med hvor mye plass de bruker. Bla nedover til du finner Midlertidige filer, og klikk deretter på den.
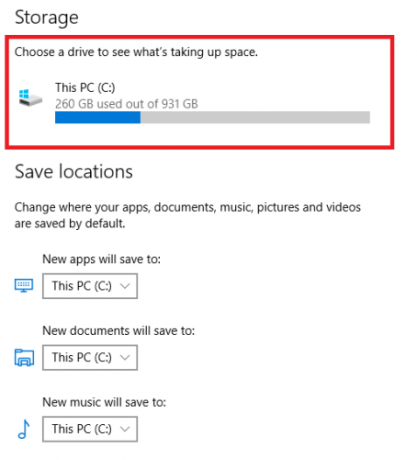
Til slutt markerer du avkrysningsruten ved siden av Tidligere versjoner av Windows og slo Fjern filer.
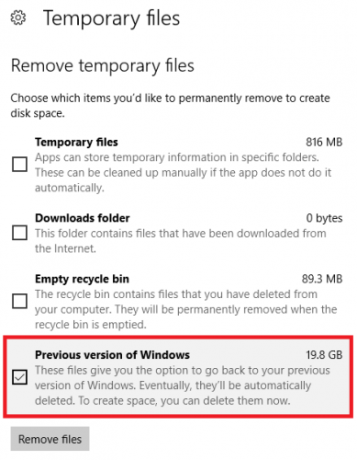
(Merk: Du kan fortsatt bruke den gamle Diskrensingsmetode, hvis du foretrekker).
2. Tøm oppdateringsbufferen
En annen måte å fjerne lagringsplass som blir unødvendig hogged av Windows er å slett oppdateringsbufferen 7 skjulte Windows-hurtigbuffer og hvordan du tømmer demBufrede filer kan ta mye byte. Selv om dedikerte verktøy kan hjelpe deg å frigjøre diskplass, kan det hende at de ikke tømmer alt. Vi viser deg hvordan du manuelt kan frigjøre lagringsplass. Les mer .
Oppdateringsbufferen består av kopier av oppdateringsinstallasjonsfilene. Operativsystemet bruker dem hvis du noen gang er tvunget til å søke om en oppdatering på nytt; det sparer å laste dem ned igjen. Selv om det er en god idé, tar de mye plass. Med mindre du enten har en veldig treg Internett-tilkobling eller du er seriøst begrenset med datakapsler fra Internett-leverandøren din, kan du trygt fjerne dem.
Dessverre er ikke prosessen spesielt enkel.
Det første trinnet er å stoppe Windows Update-tjenesten. Søk etter tjenester, høyreklikk på toppresultatet og åpne det som administrator.
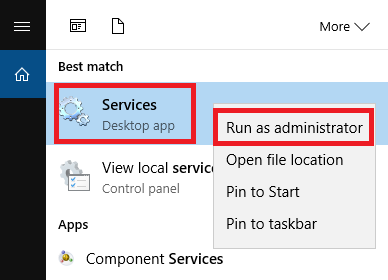
Deretter blar du nedover listen med oppføringer til du finner Windows-oppdatering. Høyreklikk på den og velg Stoppe.
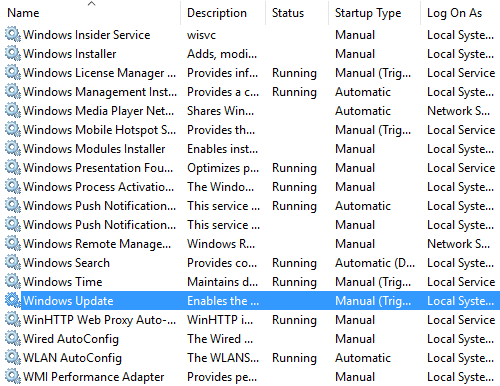
Nå må du slette filene. trykk Windows-tast + R for å åpne kjøreboksen, skriv deretter inn C: \ Windows \ SoftwareDistribution \ og slo Tast inn.
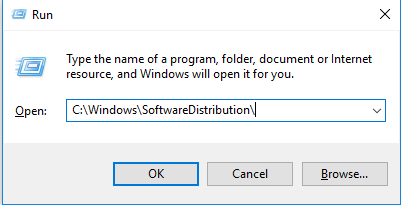
Du kan slette alt i nedlastingsmappen.
Til slutt må du gå tilbake til tjenester og aktivere Windows Update på nytt.
(Merk: Dette er også en utmerket måte å gjøre det på fjerne ødelagte oppdateringsfiler Slik løser du en ødelagt Windows 10-installasjonSystemkorrupsjon er det verste som kan skje med Windows-installasjonen. Vi viser hvordan du får Windows 10 tilbake på sporet når du lider av BSOD-er, driverfeil eller andre uforklarlige problemer. Les mer .)
3. Slett dvalemodus
Dvalemodus og søvn er to måter å spare strøm på Hvor mye energi bruker datamaskinen din? (Og 8 måter å kutte det ned på)Lurer du på om datamaskiner bruker mye strøm? Det er på tide å lære hvor mye strøm datamaskinen bruker og hvordan du reduserer den. Les mer når du ikke bruker Windows-maskinen din.
Det er en hovedforskjell: Hvilemodus lagrer alle åpne dokumenter og kjører applikasjoner på enhetens RAM, mens Hibernate lagrer det hele på harddisken. Søvn tilsvarer å sette et fjernsyn i ventemodus, mens Hibernate lar datamaskinen slå seg helt av.
Hvis du ikke bruker dvalemodus, kan du deaktivere den. Dette vil automatisk slette alle tilknyttede lagrede data fra tidligere dvalemodus.
(Det er klart at du ikke bør gjøre dette hvis du finner deg selv å bruke funksjonen regelmessig).
For å deaktivere det, søk etter Ledeteksten, høyreklikk på den, og velg Åpne som administrator.
Type powercfg.exe -h av og trykk Tast inn. Det er det, du vil ikke se en melding eller bekreftelse.
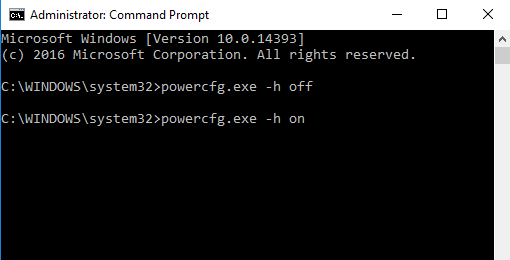
Hvis du ombestemmer deg, gjenta trinnene ovenfor, men skriv powercfg.exe -h på i stedet.
4. Slett leveringsoptimaliseringsfiler
Windows 10 introduserte en ny oppdateringsfunksjon - kalt “Delivery Optimization” - som lar datamaskinen trekke oppdateringer fra andre maskiner i nærheten. Teorien er at oppdateringer vil bli levert raskere, men i praksis har mange klaget på høyere båndbreddebruk og økt minnebruk.
Det er enkelt å slette filene, men først må du deaktivere funksjonen - ellers vil filene bare akkumuleres igjen.
Drar mot Start> Innstillinger> Oppdatering og sikkerhet> Avanserte alternativer> Velg hvordan oppdateringer skal leveres. Når du er der, sørg for at glidebryteren er satt til Av posisjon.
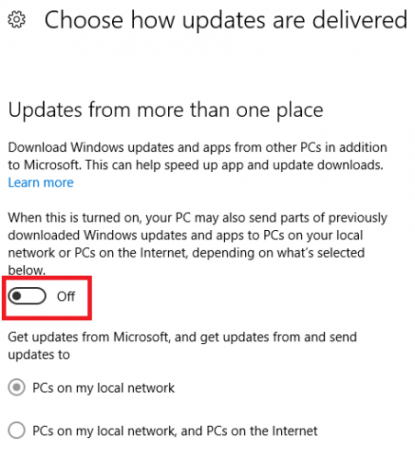
Nå søk etter Disk Opprydding og åpne appen. Det vil bruke noen sekunder på å skanne enheten din før du presenterer deg en liste over filer som kan fjernes. Bla ned til du finner oppføringen som heter Leveringsoptimaliseringsfiler. Klikk i avmerkingsboksen, og trykk deretter OK. Windows vil ta seg av resten.
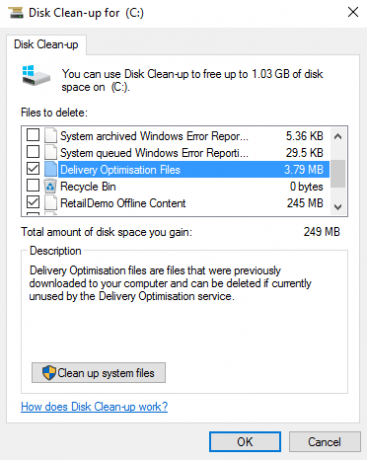
5. Slett OEM Recovery Partition
De fleste datamaskiner har en OEM-gjenopprettingspartisjon. Takket være Windows 10 er de stort sett overflødige og kan fjernes trygt. Dessverre er den eneste måten å gjøre dette på å lage en gjenopprettingsstasjon. Vanligvis betyr dette å bruke en USB-pinne.
Windows kommer med et praktisk verktøy for å lage en stasjon; du kan finne det ved å søke etter Opprett en gjenopprettingsstasjon fra oppgavelinjen.
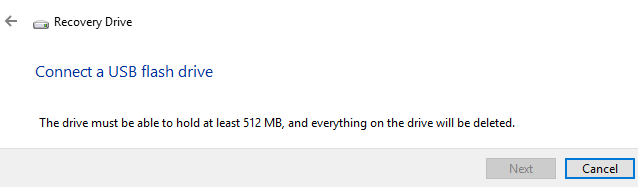
Følg instruksjonene på skjermen og skriv inn en USB-pinne når du blir bedt om det. Når prosessen er ferdig, ser du muligheten til å slette gjenopprettingspartisjonen fra PC-en på den endelige skjermen. Klikk på lenken og velg Slett å fortsette.
6. Slett gjenopprettingspartisjonen for Windows 10
Advarsel: Fortsett bare med dette alternativet hvis du er desperat fordi du mister muligheten til å bruke noe av Windows 10-er gjenopprettingsalternativer, og du vil ikke kunne starte opp i gjenopprettingsmiljøet for å feilsøke andre aspekter av driften system.
Det anbefales å lage komplette sikkerhetskopier av dataene dine og opprette en USB-gjenopprettingsstasjon før du fortsetter.
Åpne Command Prompt som administrator. Type Diskpart og trykk Tast inn, skriv deretter inn Liste disk og trykk Tast inn en gang til.
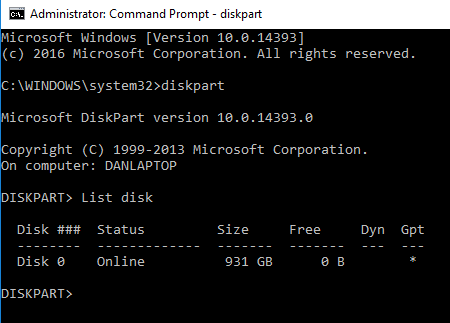
Skriv deretter Velg disk X (bytt ut X med nummeret på disken der gjenopprettingspartisjonen er lagret). Skriv deretter inn Listevolum.
Du vil bli vist en liste over alle volumene på disken, inkludert gjenopprettingspartisjonen. Type Velg volum X (erstatte X med riktig nummer på maskinen min, er det bind 2).
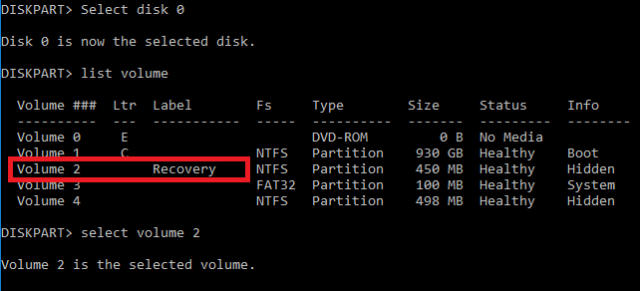
Til slutt, skriv Slett volum og slo Tast inn.
Hvordan sparer du plass?
Jeg har vist deg seks kule triks for Windows 10-datamaskinen din, men jeg vet at du vil ha mye mer interessant tips og ideer for å frigjøre diskplass Slik frigjør du lagringsplass for å kjøre Windows 10Hadde du tom for Windows 10, men vil oppgradere eller legge til flere apper og data? Vi har samlet ressurser som vil hjelpe deg å frigjøre diskplass på og for Windows ... Les mer som kan hjelpe dine medlesere.
Hvilke innstillinger har du justert for å få mer ut av diskplassen? Har du funnet en kul Windows 10-lagringsfunksjon som jeg ikke har dekket? Jeg vil gjerne at du kommer i kontakt med dine egne ideer i kommentarfeltet nedenfor.
Dan er en britisk utvandret bosatt i Mexico. Han er administrerende redaktør for MUOs søsterside, Blocks Decoded. På forskjellige tidspunkter har han vært sosial redaktør, kreativ redaktør og finansredaktør for MUO. Du kan finne ham streife rundt på showet på CES i Las Vegas hvert år (PR-folk, nå ut!), Og han gjør mange sider bak kulissene...


