Annonse
Sjekklister er skrevet i blod.
Dette ble (kanskje) sagt av en pilot en dag da en forretningsmann prøvde å skynde ham til en start. Sjekklister og lister har blitt grunnleggende for alt fra dagligvarehandel til NASA-lanseringer.
De er kjedelige.
Men de er også de enkleste verktøyene for å redusere kompleksiteten av informasjon som angriper oss med hver byte. Og som enhver harangued ektefelle vet, er lister også den perfekte motgiften mot glemsom. Så, selv som vi sverger til lage perfekte lister for produktivitet 3 typer lister som faktisk hjelper deg å være mer produktivOppgavelister er det ultimate produktivitetsvåpenet. Disse oppgavelistene kan gi deg all kraften du trenger for å få ting gjort. Les mer , la oss også komme til det grunnleggende med Microsoft Word 2016 13+ grunner til at du bør oppgradere til Microsoft Office 2016Microsoft Office 2016 er her, og det er på tide at du tar en beslutning. Produktivitetsspørsmålet er - bør du oppgradere? Vi gir deg de nye funksjonene og de friskere grunnene til å hjelpe deg ... Les mer
og sjekk en daglig kontorfunksjon - hvordan lage disse visuelt tiltalende lister.1. Lag din første liste
De fleste av listen som lager triks og tips ligger innenfor båndet Avsnitt gruppe på Hjem-fanen. Velg teksten du vil legge til den nummererte listen til, og klikk pilene nedover ved siden av Bullet-lister ikon eller Nummerert liste for å få tilgang til bibliotekene for begge. Forhåndsvis hvert listeformat ved å holde musepekeren over de tilgjengelige valgene.
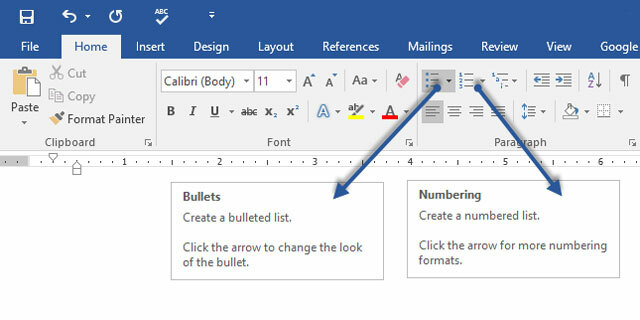
Microsoft Word også oppretter automatisk en liste for deg når du starter et avsnitt med en stjerne eller et nummer 1. Med en stjerne skaper Word en punktliste. Med et nummer opplever Word at du prøver å lage en nummerert liste.
Hvis du ikke vil at teksten din skal bli omgjort til en liste, kan du klikke på Auto alternativknappebilde som vises.

Hvis du raskt vil endre stilen til en punktliste eller nummerert liste, klikker du bare på stilen du ønsker i listen som vises når du klikker på pilen ved siden av Kuler eller nummerering.
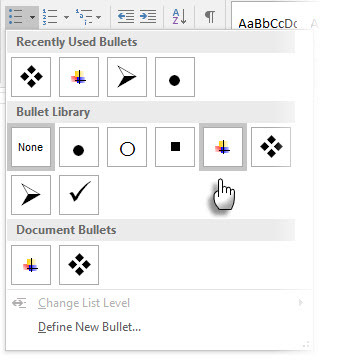
Generelt tips: Du kan endre formatet til bare en eller noen av kule- eller tallstiler i en liste. Plasser markøren på begynnelsen av linjen du vil endre før du åpner dialogboksen Kuler og nummerering. Endringene dine vil bare gjelde for de valgte linjene.
2. Bruk bare tastaturet til å lage en liste
Produktivitetsguruer avsky musen. Bruk et hendig Microsoft Office-snarvei 60 essensielle Microsoft Office-tastatursnarveier for Word, Excel og PowerPointHundrevis av snarveier er tilgjengelige i Office, men dette er de viktigste du bør vite fordi de vil spare deg for mye tid. Les mer å lage nummererte lister raskt med tastaturet alene.
Tastatursnarvei for punktliste: Trykk CTRL + SKIFT + L for å bruke standardkulene på en liste. trykk CTRL + SKIFT + N å fjerne kulene.
Gå til for å tilpasse en snarvei for en nummerert liste Ordalternativer. Klikk på båndet og velg Tilpass båndet fra popup-menyen. Du kan også åpne Word-alternativer fra Fil> Valg> Tilpass bånd.
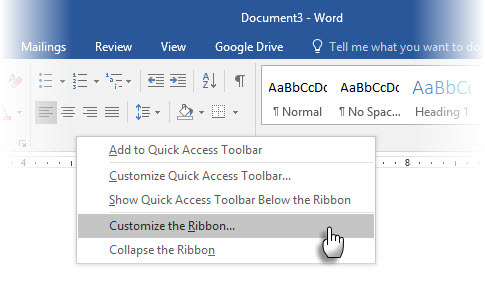
Klikk på Tilpass -knapp for hurtigtaster.
Plukke ut Alle kommandoer i kategorilisten. Bla nedover listen til høyre, og velg FormatNumberDefault.
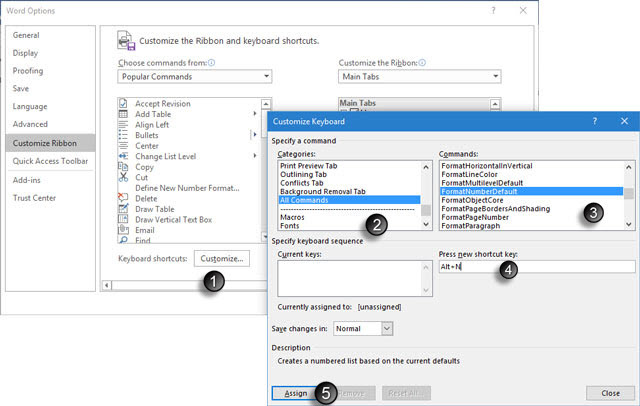
Plasser markøren i Trykk på den nye hurtigtasten boksen og trykk på hurtigtastkombinasjonen du vil bruke til å opprette en nummerert liste. Du kan for eksempel bruke Alt + N fordi den ikke er tilordnet noe annet i Word. Klikk Tildele.
Den nye snarveien er lagt til i listen over gjeldende taster.
Klikk OK for å gå ut av dialogboksen og teste den nye snarveien. Ved å trykke “Alt + N” opprettes en nummerert liste. Når du trykker på den igjen, går den tilbake til avsnitttekst.
Generelt tips: Vil du hoppe over nummerering for en listeelement og konvertere den til et avsnitt midt på en liste? Velg spesifikk listeelement og bruk snarveien Alt + N for å slå av nummereringen.
3. Endre formatet for nummerert liste
Du kan endre, redigere eller opprette en ny nummerert liste som du vil. Du har fire nummererte listeformater å velge mellom. Men hva hvis du vil bruke ditt eget format annet enn bokstavene eller romertallene og ikke er tilgjengelig? Gå videre og lag dine egne i noen få enkle trinn.
Gå til Hjem> Avsnitt gruppe > Nummerering. Klikk på pil ned. Velge Definer nytt tallformat.

Velg hvilket som helst kronologisk format. Klikk på for å endre skriftstørrelse, stil og farge Font og velg en innstilling på Font-fanen eller Avansert-fanen.
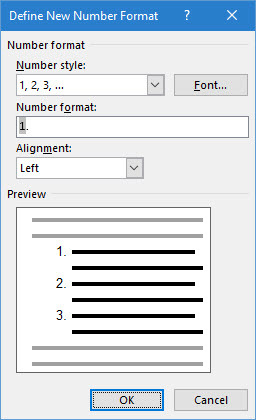
Når du vil legge til en bindestrek, parenteser eller en annen verdi som et pundtegn til tallet, skriver du det i Nummerformat felt. Den lille forhåndsvisningen viser endringene. I skjermdumpen nedenfor har jeg lagt til to firkantede parenteser for en liste du kan krysse av for.

Hvis du vil endre talljusteringen, velger du Venstre, Sentrert eller Høyre under Justering. Standardinnstillingen er Venstrejustert.
Klikk OK.
Det nye nummerformatet brukes på hvilken som helst valgt tekst i dokumentet.
Generelt tips: Du kan til og med prefikse de nummererte listene med beskrivende tekst, f.eks. Deltaker 1, Deltaker 2, Deltaker 3… og så videre.
4. Endre standard Bullet List Format
Akkurat som den nummererte listen, kan du også endre standardutseendet til hvilken som helst punktliste. Visuelt tiltalende kuler (annet enn de kjedelige, svarte, faste prikkene) hjelper dokumentene dine til å skille seg ut fra det verdige.

Velg teksten du vil ha punktliste for, og følg disse trinnene.
Gå til Hjem> Avsnitt gruppe. Klikk på pilen ved siden av Bullets.
Når kulen du ønsker ikke er i biblioteket, klikker du Definer ny kule.
Dialogboksen Definer ny kule åpnes. Under Kulekarakter, velg symbol.
En annen dialog åpnes som lar deg velge passende symboler fra de installerte skriftene.
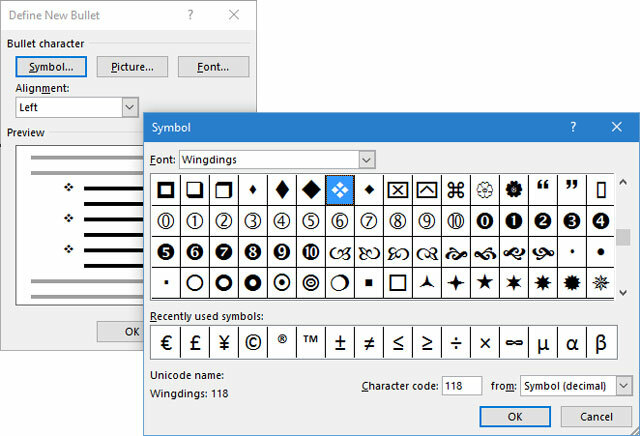
Wingdings-skrifttypene har den beste variasjonen som gjør for stiliserte bullet-lister. Som alle andre skrifter kan du endre farge, størrelse, stil og andre egenskaper for den valgte kulefonten. Klikk på Font knappen i Kulekarakter for å gå inn i dialogboksen Font.
Generelt tips: Bruk en åpen boks (Åpen boks) eller en tredimensjonal boks (3D-boks) fra tegnpaletten til Wingdings for å lage et Word-dokument med pene avkrysningsbokser.
5. Bruk et bilde i stedet for en kule
Noen ganger kan det hende at ikke alle mystiske symboler i Webdings er nok. Du kan også bruke din egen gjenbrukbare grafikk for kulepunkter. Selv om jeg innrømmer at det ser enda bedre ut på en PowerPoint-lysbilde, fungerer det like bra å bruke disse i Word.

Velg punktlisten du vil endre kulene til bilder for. Gå til Hjem-fanen> Avsnitt gruppe, klikk på Bullets -knappen, og velg Definer ny kule fra rullegardinmenyen. I dialogboksen Definer ny kule klikker du Bilde.
De Sett inn bilder dialogboksen vises med forskjellige valg for kildefilen. Du kan sette inn et bilde Fra en fil på din PC eller lokale nettverk, fra a Bing Image Search, eller fra din OneDrive regnskap.
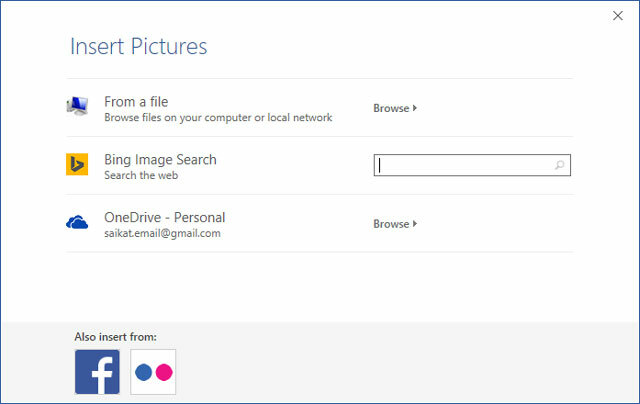
Naviger til plasseringen av kildefilen din og klikk på Sett inn. Forhåndsvisningsvinduet viser valget.

Generelt tips: Du kan velge en grafikk som samsvarer med "temaet" i listen. Vis for eksempel en banan som en bildekule for en liste over frukt. Forsikre deg om at bildene er transparente og har god bakgrunn. Etter min erfaring fungerer enkel grafikk best.
6. Still opp tallene i en liste
Noen ganger kan den minste justering utgjøre en stor visuell forskjell. Legg merke til skjermbildet til venstre under som viser en nummerert liste med Words standard Venstre Justering. Så snart listen når dobbelt sifre, virker standardinnretningen til venstre litt skjev, da desimalene ikke stemmer godt overens. Microsoft Word lar deg kontrollere denne justeringen og skylle tosifrede tall til høyre.
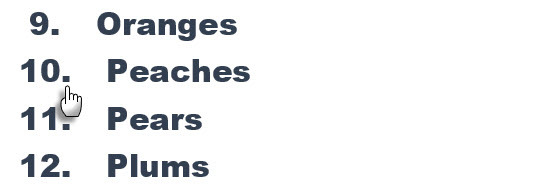
Lag din nummererte liste. Velg listeelementer. Word kan også kontrollere justeringen av noen få utvalgte elementer.
Gå til Hjem> Avsnitt. Klikk på rullegardinpilen på knappen Nummerert liste.
Klikk på Definer nytt tallformat. Velge Ikke sant justering fra rullegardinmenyen. Klikk OK.

Generelt tips: Selv om det ikke er noen desimal, er det å foretrekke å justere dem i høyre kant av tallet. Prøv det med parenteser.
7. Juster Microsoft Words automatiske listeinnrykk
Hver Word-liste har et automatisk innrykk. Avhengig av det visuelle utseendet du ønsker, kan det være lurt å justere plassen.
Dobbeltklikk på hvilket som helst nummer i listen for å velge alle numrene i listen.
Høyreklikk på utvalget og velg Juster listeinnrykk fra hurtigmenyen.

Endre avstanden til kuleinnrykket fra margen med Nummerposisjon eske. Endre avstanden mellom kulen og teksten med Tekstinnrykk eske.
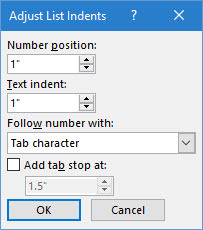
Klikk OK.
8. Bruk formatering på et enkelt nummer eller en kule på en liste
Det er tidspunkter når du vil bruke formatering (endre bullet-stil, farge eller størrelse) til en enkelt kule eller nummer på en liste uten å påvirke noen tekst på listen, eller andre påfølgende kuler eller tall. Dette er en enkel måte.
Vis formateringsmerker ved å klikke Hjem> Vis / skjul.
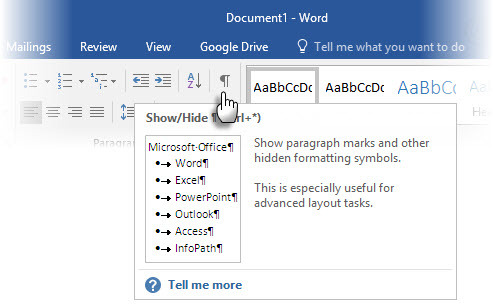
Velg bare avsnittsmarkør på slutten for listeelementet hvis kule eller nummer du vil endre. Bruk formatering. Formateringen påvirker bare kule eller nummer; teksten i listeelementet beholder det opprinnelige formatet.
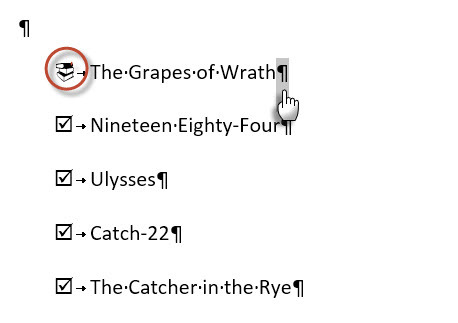
Nye punkter eller nummererte elementer på listen som kommer etter dette vil også gjenspeile dette. Teksten i det nye listeelementet vil ha de samme fontegenskapene som forrige tekst, og det nye punktet / tallet vil ha samme skriftegenskaper som forrige kule / nummer.
9. Lag en liste over flere nivåer
En liste over flere nivåer kan være en blanding av tall, alfabeter og kuler ordnet på forskjellige nivåer som vist nedenfor. Du kan bruke lister i flere nivåer for å dele opp en liste i hierarkier eller delpunkter. En slik justering brukes også til å lage konturer. Word 2016 gir oss en dedikert knapp på båndet for å lage en flernivåliste.

Klikk på Multilevel List-knappen og skriv listen.
trykk Tabulatortasten til innrykk og lage et undernivå. trykk Shift + Tab for å unngå og markedsføre en vare til et høyere nivå.
Generelt tips: Du kan også skrive hele listen på forhånd. Velg den, og klikk deretter på multilevel-knappen for å justere den ved å bruke Tab og Shift + Tab tastene for å organisere temaene. Du kan også bruke Øke eller Reduser innrykk kommandoer på båndet.
10. Lag gjenbrukbare stiler for flernivå-lister
Som enhver annen listetype, kan du endre stil, farge og justering av kuler, bokstaver eller tall. Lagre disse endringene som en ny stil, og bruk den igjen og igjen.
Gå til Bånd> Hjem> Klikk pilen ved siden av Multilevel List> Definer New Multilevel List.

Klikk på Mer å utvide alternativene.
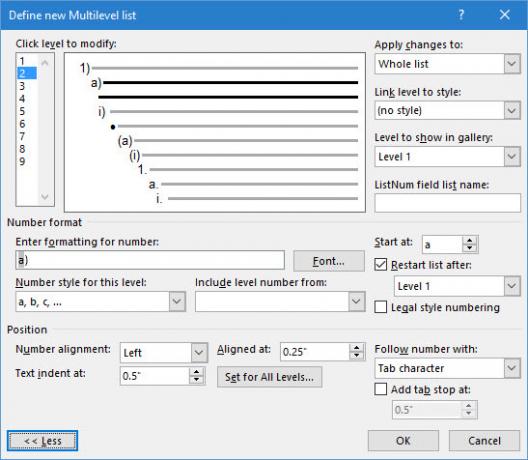
For å tilpasse noen av nivåene, klikk på nivånummeret du vil endre. 1 er standard.
Bruk alternativene som er gitt for å endre utseendet til listen. For eksempel:
- I Tallstil for dette nivået, skriv (1) hvis du vil style tallene med parenteser, eller (A) for å style bokstavene med parenteser.
- I Start ved, velg nummer, bokstav eller kule der du vil starte listen.
Når du er ferdig med tilpasningene, gi listen et navn under ListNum feltlistenavn. Dette navnet vises hvor du ser ListNum-feltet.
Velg en stil under Koblingsnivå til stil. Dette lar deg bruke en eksisterende stil i Word for hvert nivå i listen.
Velg hvor du vil bruke endringene dine ved å klikke på Bruk endringer på, og velge fra Valgt tekst, Hele listen, eller Dette peker fremover.
Denne videoen er en rask visuell titt på den grunnleggende prosessen:
11. Konverter en liste til en tabell
Velg først listen. Gå til Hjem> Sett inn. Klikk på Bord alternativ i gruppen Tabeller.
Velge Konverter tekst til tabell fra rullegardinlisten.

Microsoft Word estimerer tabellstrukturen basert på listens innhold. Word oppretter kolonnene, basert på skillene mellom elementene på listen.

Når Word ikke gjør det riktig, må du endre innstillingene og gjøre det lettere for Word å konvertere listen. Når tabellen er opprettet, kan du bruke tabelldesignverktøyene til å formatere utseendet.
Generelt tips: I de fleste tilfeller er resultatene ikke perfekte. Den beste måten er å fjerne nummereringen eller kulene og deretter lage tabellen fra listen over varer. Serienumrene kan enkelt legges til i tabellen senere.
12. Fortsett nummereringen når et avsnitt kutter det kort
Noen ganger må et avsnitt med tekst for å avbryte sekvensen på listen. Følg disse trinnene for å fortsette listen etter avsnittet med samme nummerformat.
Skriv inn resten av den nummererte listen etter avsnittet, og format den. Listen begynner med 1 igjen. Høyreklikk på listen som kommer etter avsnittet. Velge Fortsett nummereringen fra hurtigmenyen. Listen endres øyeblikkelig.
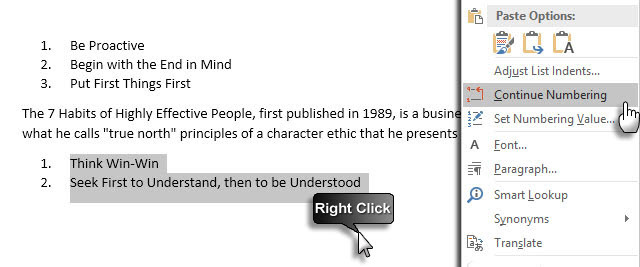
Listenummereringen fortsetter der hvor avsnittet brøt den av.
Viktigheten av lister - gir du det noen respekt?
Som jeg sa før, lister er kjedelige. Men de er tidsbesparere når et dokument må være en øvelse i økonomien. Lister blir øyeblikkelig litt mindre kjedelige enn tekstblokker.
Du vil møte lister i Microsoft Word nesten daglig - fra bruker Word for rask brainstorming 10 skjulte funksjoner i Microsoft Word som vil gjøre livet ditt enklereMicrosoft Word ville ikke være verktøyet det er uten produktive funksjoner. Her er flere funksjoner som kan hjelpe deg hver dag. Les mer til mer avanserte Mail Merge-funksjoner Automatiser kontor med postfusjon for å lage profesjonelle adressetiketter, navnemerker og merBruker du fremdeles kopi og lim for å lage etiketter, navneskilt eller på annen måte tilpassede dokumenter? La oss vise deg et enkelt Microsoft Office-automatiseringsverktøy som sparer timer! Les mer . Eller kanskje du bare trenger å vise frem en liste over prestasjonene dine på en Microsoft Word produsert CV Hvordan lage en CV-mal med Microsoft WordCVen din kan være forskjellen mellom å intervjue for drømmenes jobb eller å aldri høre tilbake fra arbeidsgiveren - bruk disse tipsene for å sikre at det er det beste det kan være. Les mer .
Jeg tør å ringe lister som den organisatoriske ryggraden i et dokument. Derfor hjelper hvert tips som hjelper oss med å formatere og administrere lister i Microsoft Word. Det er her du kommer inn.
Fortell oss et hvilket som helst tips som er verdig med listen. Fortell oss dine viktigste irritasjoner når det gjelder å lage lister. La oss løse det sammen i kommentarene.
Saikat Basu er nestleder for Internett, Windows og produktivitet. Etter å ha fjernet skitten fra en MBA og en ti år lang markedsføringskarriere, brenner han nå for å hjelpe andre med å forbedre historiefortellingene sine. Han ser opp for den savnede Oxford-komma og hater dårlige skjermbilder. Men ideer til fotografering, Photoshop og produktivitet beroliger sjelen hans.