Annonse
Signaturer bekrefter ektheten. Selv om elektroniske signaturer ikke alltid er juridisk bindende, gir de tillit. Og det er ganske enkelt å legge til en elektronisk signatur.
Vi viser deg hvordan du konfigurerer din elektroniske signatur og legger den til en Microsoft Word-dokument Ja, få Microsoft Word gratis: Slik gjør du detVil du ikke betale for full Microsoft Word-opplevelse? Ikke bekymre deg, her er noen måter du kan bruke Microsoft Word gratis på. Les mer .
1. Bruk Word til å sette inn en håndskrevet signatur
Hvis du foretrekker å legge et personlig preg på Word-dokumentene dine, velge en håndskrevet signatur. Merk at dette alternativet krever bruk av en skanner.
Først, signere et hvitt papir. Deretter skann det for å ta bildet Skann dokumenter på telefonen din med CamScanner for AndroidDu kan bruke denne praktiske appen til å skanne alle dokumenter direkte fra telefonen. Les mer og importer den til datamaskinen din. Når bildet vises på skjermen, kan det være lurt å gjøre det beskjær den med en bilderedigerer.
Når du er fornøyd, lagre bildet som et vanlig filformat, for eksempel JPG, GIF eller PNG. Gå deretter til Sett inn -menyen øverst i Microsoft Word og klikk Bilder.
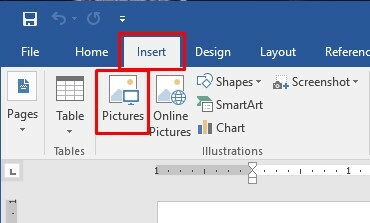
Velg signaturbildet fra filene dine, og klikk på Sett inn. Dette gjør at den skannede signaturen vises i Word-dokumentet. Resize det etter behov, da lagre dokumentet.
2. Ta med tilleggstekst med den skannede signaturen
Du vil kanskje også at den elektroniske signaturen din skal inneholde utfyllende tekst. Du kan legge til din jobbtittel, kontaktinformasjon eller lignende informasjon med en innebygd Word-funksjon.
Bruk metoden beskrevet over, sett inn den skannede signaturen i dokumentet. Skriv inn ønsket tekst under den.
Bruk musen til å Velg teksten som er lagt til og signaturen. Klikk deretter på Sett inn -menyen øverst i Microsoft Word og velg Raske deler fra Tekst del av panelet.
Derfra velger du Lagre valget i Quick Part Gallery. Denne handlingen åpner en Quick Part Gallery-dialogboks som sier Lag ny byggestein på toppen.

Skriv inn et aktuelt navn i den første boksen. Velge Auto fra rullegardinboksen Galleri under den. Klikk deretter OK. Du kan legge igjen de andre boksene når de vises.
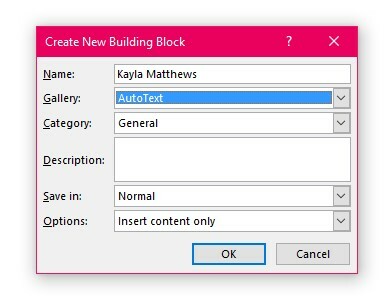
Vil du bruke den nye forbedrede signaturen? Klikk på ønsket innsettingspunkt i dokumentet, og gå deretter til Insert meny. Velge Raske deler, deretter Auto. Ved å klikke på AutoText-alternativet genereres en meny med alle opprettede signaturelementer. Velg den du ønsker ved å klikke på navnet.
3. Bruk HelloSign-applikasjonen
HelloSign er et elektronisk signaturprogram som lar deg dra og slippe filer som krever signaturer. I tillegg til Word-funksjonen, fungerer det med andre typer Microsoft-filer pluss PDF-er.
HelloSign har prisnivåer, men det er et gratis alternativ også.
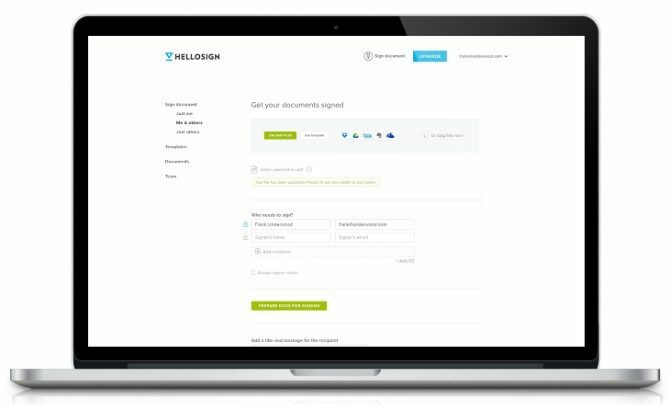
Den gratis versjonen gir tilgang til ett dokument signaturer. Det lar deg også sette underskrifter på tre dokumenter per måned.
Google Drive-integrasjon og statusvarsler er andre fordeler som er inkludert i gratispakken.
Nedlasting: HelloSign for iOS | Android (Gratis, premium fra $ 13 / mo)
4. Bruk tillegg til Google Dokumenter
En annen rask måte å legge til en signatur til Word-dokumentet ditt er å laste opp dokumentet til Google Drive. Når du gjør det, kan du bruke Google Docs funksjoner for å sette inn en signatur i filen.
HelloSign fungerer også direkte med Google Docs via et tillegg for det programmet. For å bruke det tillegget, bare last det ned fra tilleggsbutikken i Google Dokumenter.
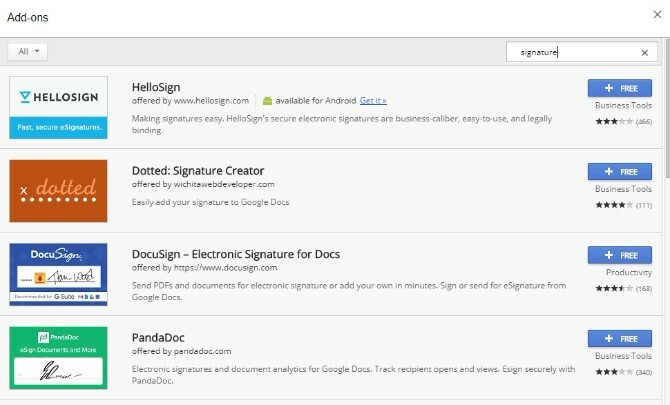
Etter å ha aktivert den, kan du tegne en ny signatur eller velge en lagret versjon. Du kan være sikker på at alle dokumenter som er signert i Google Docs, også vises i nettstedversjonen av HelloSign.
Hvis du vil prøve et annet signaturtillegg, er det mange andre å velge mellom. For å finne dem, klikker du bare på Add-ons fanen i et Google-dokument og velg Få tillegg.
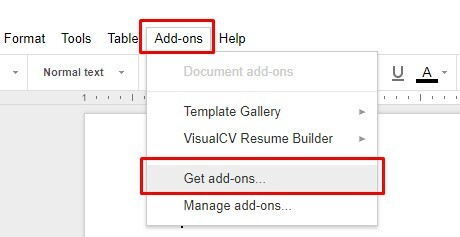
Skriv inn ordet "signatur" eller et beslektet ord i søkefeltet i tilleggsbutikken og trykk Tast inn. Alternativene dine fylles på den skjermen.
Nedlasting: HelloSign for iOS | Android (Gratis, premium fra $ 13 / mo)
Nedlasting: Google Dokumenter for iOS | Android (Gratis)
Merk: Mobilversjonene av Google Docs og HelloSign gjenkjenner kanskje ikke tillegget.
5. Konverter Word-filen til en PDF for å signere
Du kan låse opp enda flere alternativer for profesjonell signering av filene dine ved å lagre Word-dokumentet som en PDF.
For å gjøre det, åpne Word-dokumentet, gå til Fil>Lagre som. Klikk på Lagre som type rullegardinmeny og velg PDF. Følg denne prosessen når du jobber i Windows eller på en Mac.
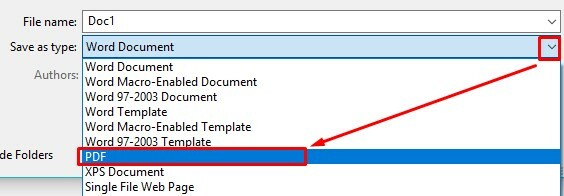
Nå er du klar til å signere filen ved å bruke de tre metodene som er diskutert nedenfor.
Bruk en webapp til å signere PDF-filen din
DocHub er en online signaturtjeneste som fungerer med PDF-dokumenter. Det tilbyr også juridisk bindende elektroniske signaturer.
Gratisversjonen av DocHub tilbyr litt flere funksjoner enn HelloSign. Hver måned kan du signere fem dokumenter, du kan ha opptil tre underskrivere av hvert dokument, og du kan sende ut opptil tre signaturforespørsler til folk via e-post.
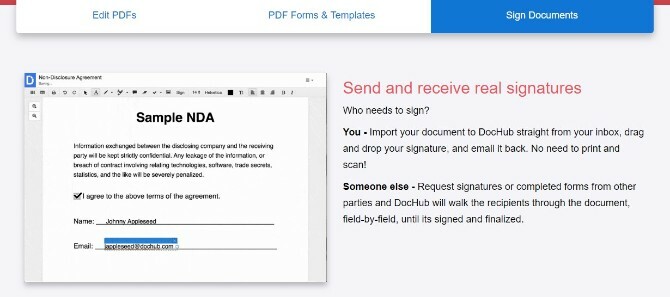
Dessuten DocHub fungerer på Android- og iOS-plattformene men tilbyr ikke dedikerte apper. Gå i stedet til DocHub-nettstedet på en Safari- eller Chrome-nettleser på smarttelefonen eller nettbrettet. Logg deg deretter på kontoen din. Derfra, se etter Skilt menyen og trykk på den. Velg den tiltenkte signaturen fra listen, og trykk deretter på en del av dokumentet for å sette den inn.
Du kan også lage nye signaturer på en berøringsskjermenhet. Bare bruk fingeren til å tegne signaturen på skjermen. Det blir en del av Sign-menyen, slik at du enkelt kan sette den inn i et nytt dokument.
Bruk Adobe Acrobat Reader DC
Adobe Acrobat Reader DC er gratis programvare som lar deg se på, skrive ut og kommentere PDF-filer. Etter å ha lastet ned det og lagret Word-dokumentet som en PDF, åpner du PDF-filen i programmet. Velg deretter Fyll og signer fra Verktøy-menyen eller de riktige alternativene. Finn Skilt alternativ og ikon.
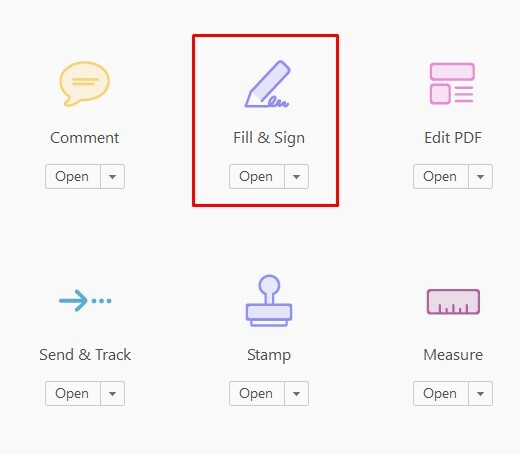
Klikk på den, og velg deretter alternativet for å legge til signaturen din eller bare initialisere dokumentet.
Hvert alternativ har et plussmerke ved siden av. Har du signert et dokument med Adobe Reader før? Velg signatur fra listen på skjermen.
Ellers ser du Signatur ruten. Den ber deg om å skrive inn en signatur, importere et signaturbilde eller tegne en med musen.
Etter å ha gjort en av disse tingene, klikker du på Søke om for å lagre signaturen.
Nedlasting: Adobe Acrobat Reader for Windows | iOS | Android (Gratis)
Start forhåndsvisning for å signere en PDF på din Mac
Hvis du er Mac-bruker, er Preview et integrert program som tillater signering av dokumenter. Lagre dokumentet som en PDF, og åpne det deretter i Forhåndsvisning.
Klikk på Verktøykasse ikonet, deretter Signatur ikon. Klikk deretter Lag signatur, deretter Klikk her for å begynne. Klikk på Trackpad fane øverst i boksen.
Du kan også bruke Kamera fane for et bilde av en signatur, men det er et mindre presist alternativ.
Når du har valgt styreflatefanen, bruker du fingeren til å tegne signaturen på styreflaten. Klikk deretter på Ferdig knapp. Hvis du klikker på signaturen, settes den inn i dokumentet, og du kan også endre størrelse på eller flytte den.
Hva er din foretrukne måte å signere Word-dokumenter?
Du har nå flere alternativer for å legge til en elektronisk signatur til et Microsoft Word-dokument. Selv om noen krever å lagre den som en PDF først, er alle enkle å gjøre.
Trenger du ekstra beskyttelse for dokumentene dine? Finne ut hvordan du legger til et vannmerke i Word Slik setter du inn et vannmerke i Microsoft Word (eller fjerner et)Et vannmerke er en viktig del av ethvert dokument, og det er så enkelt å sette inn et vannmerke i Microsoft Word. Her er hva du gjør. Les mer .
Kayla Matthews er seniorforfatter på MakeUseOf som dekker streamingteknologi, podcaster, produktivitetsapper og mer.


