Annonse
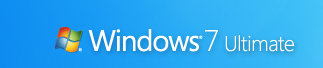 Du har oppgradert til Windows 7, elsker the ny oppgavelinje Den beste Windows 7-funksjonen: oppgavelinjen Les mer , og nyt kraften i å bruke den kule bibliotekfunksjonen.
Du har oppgradert til Windows 7, elsker the ny oppgavelinje Den beste Windows 7-funksjonen: oppgavelinjen Les mer , og nyt kraften i å bruke den kule bibliotekfunksjonen.
Men nå vil du ha mer. Du vil ha de kule tipsene og triksene som gjør Windows 7 morsomt!
Så her er de beste som hjelper deg med å få mest mulig ut av det nye operativsystemet. I denne artikkelen vil vi fokusere på Windows 7 grensesnitt for å komme i gang på veien mot å bli en Windows 7 strømbruker. I del 2 skal vi se på avanserte tips for brukervennlighet, ytelse og sikkerhet.
1. Bruk snarveier
Ved å bruke musen kan du gjøre det dra- “~n-dock vinduer til hver side av skjermen, eller dra den til toppen for å maksimere den. Disse snarveiene er enda raskere:
- Vinn + Venstre pil og Vinn + høyre pil dokke vinduet til venstre og høyre side av skjermen
- Vinn + pil opp og Vinn + pil ned maksimere og gjenopprette / minimere
- Win + M minimerer alt
- Alt + Up, Alt + venstre pil, Alt + høyre pil naviger til overordnet mappe, eller bla tilbake og fremover gjennom mapper i Utforsker
- Win + Home minimerer / gjenoppretter alle åpne vinduer bortsett fra det aktive vinduet
- alt+Vinne+# åpner hopplisten med programnummer ‘#’ på oppgavelinjen
2. Ordne systemmagasinikoner
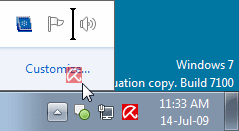
Du kan omorganisere ikoner på oppgavelinjen som du ønsker og starte nye (eller bytte til kjørende) forekomst av de første ti oppgavelinjeprogrammene ved å bruke Win + 1, Win + 2, og så videre. Det kule er at du også kan omorganisere ikonene i systemstatusfeltet. Ordne dem på skuffen eller flytt dem utover eller bakover i skuffen. Ta kontroll over hva du vil alltid følge med, og fra hvilke apper du trenger varsler.
3. Få tilgang til hopplister med venstre museknapp
Hoppelister vises vanligvis når du høyreklikker på oppgavelinjeikonet. Du kan imidlertid også få tilgang til dem ved å holde venstre museknapp og dra oppover. Hvis du bruker en bærbar berøringsplate eller berøringsskjerm, er dette praktisk fordi du ikke trenger å klikke på noen knapp for å få tilgang til en hurtigmeny.
4. Legg til hvilken som helst mappe i favoritter

Du kan legge til hvilket som helst bibliotek eller mappe i Favoritter-delen i Windows Utforsker. For å legge til en mappe, naviger til den i Utforsker, høyreklikk Favoritter i venstre navigasjonsrute, og velg Legg til gjeldende plassering i favoritter. Nå får du rask tilgang til favorittmappene dine i alt File-> Save As dialoger!
5. Fest ofte brukte mapper til oppgavelinjen
Høyreklikk, dra og fest favorittmappene dine til Windows Utforsker på oppgavelinjen. De vil nå dukke opp i Hoppeliste når du høyreklikker på Utforsker og gir deg rask tilgang til favorittmappene dine.
6. Fest kontrollpanelet til oppgavelinjen
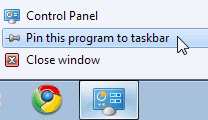
Du kan ikke feste kontrollpanelet til oppgavelinjen via Startmeny eller ved å dra og slippe. Åpne kontrollpanelet og høyreklikk på oppgavelinjeikonet for å feste det til oppgavelinjen. En fordel med dette er at Kontrollpanelets hoppliste gir rask tilgang til nylig brukte funksjoner.
7. Lag tastatursnarveier for programmer
Du kan lage snarveier for alle programmer i Windows 7. Høyreklikk på programikonet og velg Eiendommer. Velg snarvei fanen, klikk inn Snarveietast, for å stille inn tastatursnarveien for det programmet.
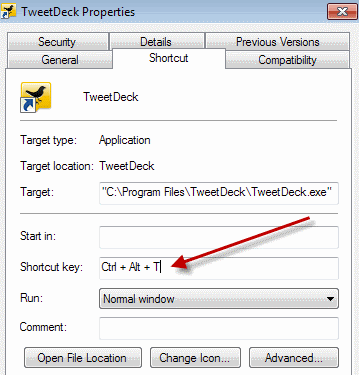
8. Åpne ledetekst i hvilken som helst mappe
Som ledeteksten? Gå glipp av “˜Åpne kommandovinduet her ' Windows XP strømleketøy? TrykkSkifte' når du høyreklikker på en mappe for å få det alternativet i hurtigmenyen. Dette fungerer også på skrivebordet. Ingen strømleketøy nødvendig!

9. Vis utvidet 'Send til' -meny
trykk Skifte når du høyreklikker på en mappe for å få en utvidet Send til Meny.
10. Juster skjermtekst med Clear Type
Bruk Fjern type Tuner for det beste utseendet på LCD-skjermen eller den bærbare skjermen. Løpecttune.exe' fra Startmeny søkeboks, eller gå til Kontrollpanelets display-applet, og velg Juster ClearType-tekst fra venstre.
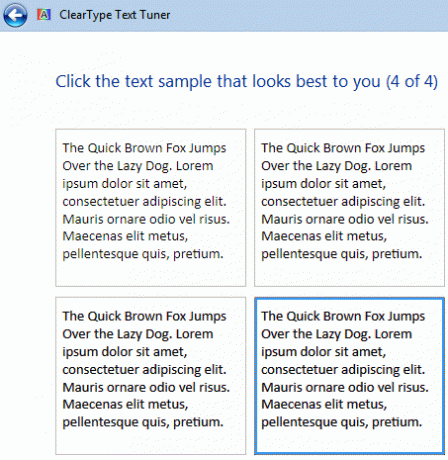
11. Få eksakte farger på skjermen
Hvis du er en kunstner eller jobber med farger, bruk Kalibrer farge alternativet i kontrollpanelet Vis applet eller kjør dccw.exe fra Startmeny søkefelt. Du kan justere gamma, lysstyrke, kontrast og fargebalanse, slik at fargene vises riktig på skjermen.
12. Tilpass strømknappen
Hvis du starter datamaskinen på nytt oftere enn du slår den av, endrer du standard Skru av strømknapp til Omstart. Høyreklikk på Start, plukke ut Eiendommer, og velg Handling av / på-knappen at du bruker mest.
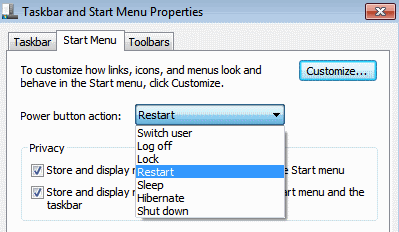
13. Tilpass antall elementer i hopplister og startmeny
Høyreklikk Start, plukke ut Eiendommer, klikk Tilpass og velg antall nylige programmer som skal vises i Startmeny og antall elementer som vises i Hopplister fra Start Menu Size-delen nedenfor.
14. Søk på Internett fra Start-menyen
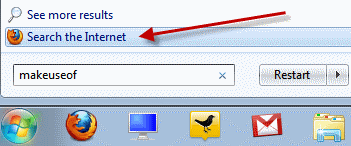
Aktiver Internett-søk fra Start-menyen ved å bruke din standard nettleser. Løpe gpedit.msc fra Startmeny søkefelt for å starte Group Policy Editor. Gå til venstre rute Brukerkonfigurasjon-> Administrative maler-> Startmeny og oppgavelinje. I høyre rute høyreklikker du for å redigere og aktivere Legg til Internett-lenke til Start-menyen.
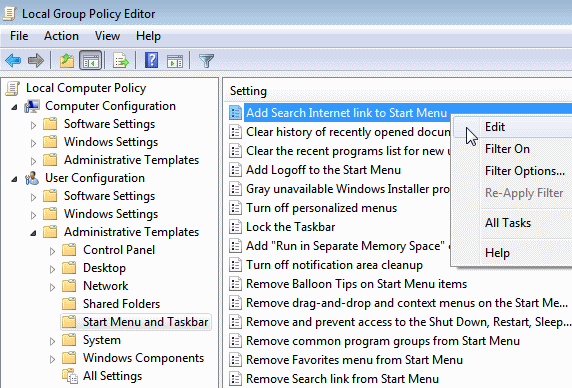
15. Legg til videoer i startmenyen
Windows 7 plasserer ikke en kobling til videoene dine på Start-menyen som standard. Høyreklikk for å legge til en kobling til videoene dine på Start-menyen Start, plukke ut Eiendommer, klikk på Tilpass. I videoer delen nederst, velg Vis som en lenke.
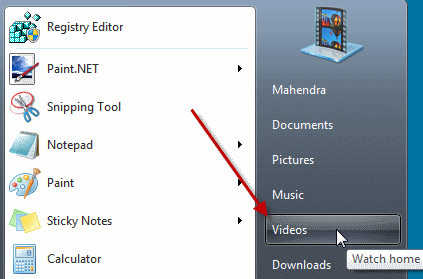
Likte du disse tipsene? Fortell oss eller del dine triks med oss i kommentarene! Ikke glem å se opp for del 2!
Jeg har jobbet i IT (programvare) i over 17 år, i outsourcing-bransjen, produktbedrifter og web-startups. Jeg er en tidlig adopter, tech trendspotter og pappa. Jeg bruker tid på å skrive for MakeUseOf, som deltidsredaktør hos Techmeme, og blogger på Skeptic Geek.