Annonse
Er du usikker på hvorfor datamaskinen din fortsetter å krasje? Undersøk - alt mens du blir bedre kjent med Windows-systemet ditt - ved å bruke innebygde verktøy som følger med Windows. Hvis du har vært redd for å pirke rundt systemet ditt og finne ut hvordan du kan vedlikeholde det, ikke frykt: det er enklere enn du tror.
Det er mange artikler på nettopp dette nettstedet som peker ut tredjepartsverktøy for å vedlikeholde Windows-systemet ditt. Det vi imidlertid innimellom overser, er verktøyene Windows gir ut av boksen for å gjøre de samme tingene. Visst, de kan være mindre funksjonsfylte enn noen av de nedlastbare alternativene - men de gjør jobben, og er generelt ikke vanskelige å bruke. Enten du raskt må sjekke en venns maskin for problemer eller se over din egen, vite hvor du skal finne verktøy for skanning av harddisken og minnet kan ikke skade - og det kan heller ikke noen grunnleggende diagnostikk verktøy.
Denne listen er på ingen måte definitive, men den peker på verktøy som er essensielle for alle som håper å løse problemer på et Windows-system.
Oppgavebehandling
Er datamaskinen plutselig treg? Det er sannsynligvis en ny, eller nylig oppgradert app, som bruker for mange systemressurser. Finn ut hvilken den er, og lukk den med Task Manager, en app alle håpefulle Windows-eksperter bør lære å bruke.
Hva det gjør
- Viser en oversikt over ressursbruk fordelt på prosess.
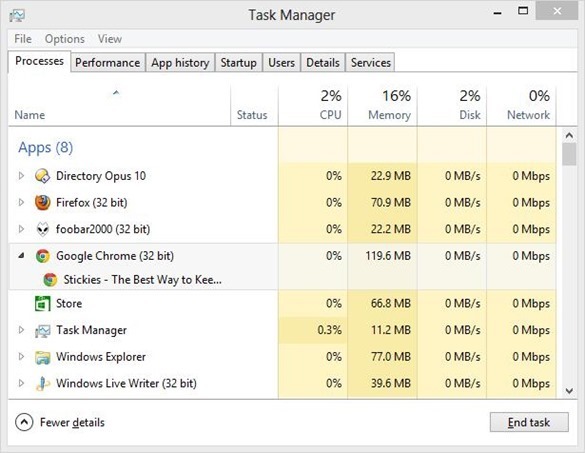
- Lar deg tvinge ethvert program til å avslutte, nødvendig når en applikasjon ganske enkelt ikke lukker.
- Viser generell systemytelse, fra CPU til minne til nettverket. Perfekt hvis du vil vite hvilken flaskehals som bremser systemet ditt - og hva du kanskje bør se på for å oppgradere.
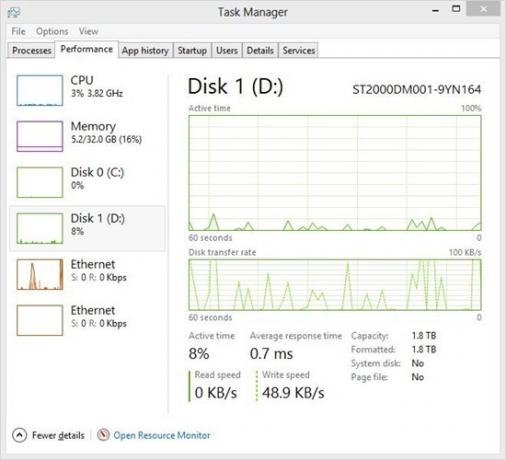
- I Windows 8 lar du deg kontrollere hvilke apper som ikke lastes og ikke lastes inn ved systemstart.
- I Windows 8 viser du hvilke brukere som bruker mest ressurser
Hvordan finne det
Den enkleste måten å starte Oppgavebehandling, i alle versjoner av Windows, er en enkel snarvei: Ctrl + Shift + Esc. Alternativt kan du bruke Alt + Ctrl + Delete og deretter velge Oppgavebehandling.
Du finner også Oppgavebehandling i Start-menyen, under Tilbehør, for Windows 7 og tidligere. Windows 8-brukere kan søke etter programmet ved hjelp av Søk-perlen.
Les mer
Vil du vite mer om oppgavebehandleren? Sjekk ut disse funksjonene:
- En nærmere titt på Windows 7 Resource Monitor Ta en nærmere titt på Windows Resource Monitor Les mer av Matt Smith.
- Hvorfor du ikke trenger en alternativ oppgavebehandler Mysteries Of Windows 7 Task Manager: Hvorfor du ikke trenger et alternativDette kan virke i strid med det du har lest om på Internett, men Windows Task Manager er fin som den er - den trenger ikke noen erstatning. Du kan tolke det som en enkel ... Les mer av Aaron Couch.
- Windows 8 oppgavebehandler er en perle som er skjult i synet Task Manager for Windows 8: En perle skjult i vanlig synMens mange deler av Windows 8 kan diskuteres (kanskje Modern er fremtiden; kanskje det ikke er det), ett av Windows 8-elementene som har gjennomgått en enorm overhaling og gjort det utvetydig mer fantastisk, er ... Les mer av Erez Zukerman
Ressurs- og ytelsesovervåker
Vet du at noe er galt med systemet ditt, men ikke sikker på hvor du skal starte? Ressurs- og ytelsesmonitoren kan gi deg hint.
Hva det gjør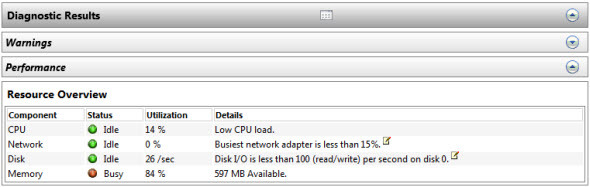
- Et kraftig diagnostisk verktøy som følger med Windows 7 og 8. Skanner datamaskinen din og peker på potensielle problemer.
- Skanner automatisk systemets viktigste komponenter, inkludert CPU, harddisk og minne (RAM).
- Viser potensielle problemer med operativsystemet, inkludert kontinuerlig krasjetjenester.
- Påpeker helsen til viktige systemkomponenter, og viser hva som må erstattes eller oppgraderes.
Hvordan finne det
Trykk og hold Windows, og trykk deretter R. Type perfmon / rapport trykk deretter OK.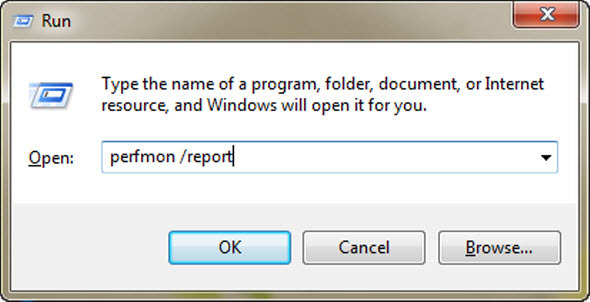
Programmet vil umiddelbart begynne å skanne systemet for potensielle problemer.
Les mer
Finn ut mer om dette verktøyet: les hvordan du tester PC-en for maskinvarefeil Hvordan teste datamaskinen din for sviktende maskinvare: tips og verktøy å viteVi viser datamaskinens maskinvare- og PC-diagnostiske tester for å hjelpe deg med å skanne systemet ditt og oppdage sviktende maskinvare før det er for sent. Les mer av Guy McDowell
Windows Memory Diagnostic
Fryser datamaskinen din ganske enkelt, tilsynelatende uten grunn? Problemet kan godt være minnet (RAM), men hvis du vil være sikker på at du bør sjekke ut Windows Memory Diagnostic.
Hva det gjør
- Sjekker RAM-en for feil, slik at du vet når du skal bytte ut en pinne.
- Lar deg vite hvilke minnemoduler som har problemer, slik at du vet hva du skal erstatte.
Hvordan finne det
I Windows 7 finner du Memory Diagnostic under Administrasjonsverktøy i Start-menyen.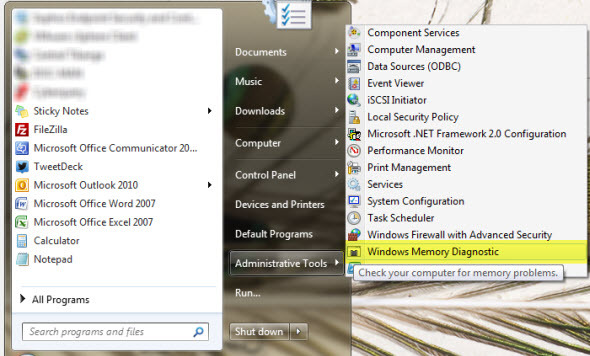
Windows 8-brukere kan finne applikasjonen i Kontrollpanel, under Administrasjonsverktøy. Uansett må du starte datamaskinen på nytt for å bruke programmet. Windows kan ikke skanne minne som er i bruk.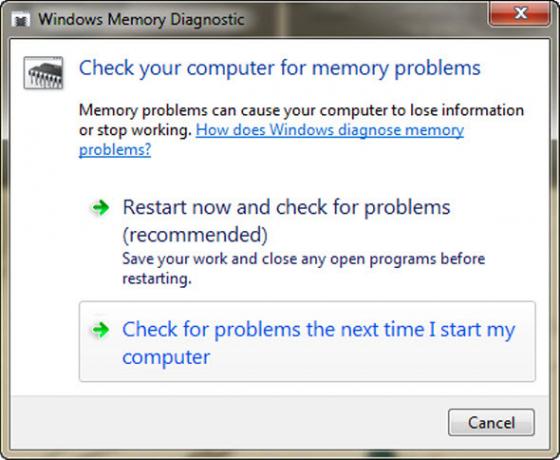
Les mer
Hvordan teste datamaskinen din for maskinvare som ikke fungerer Hvordan teste datamaskinen din for sviktende maskinvare: tips og verktøy å viteVi viser datamaskinens maskinvare- og PC-diagnostiske tester for å hjelpe deg med å skanne systemet ditt og oppdage sviktende maskinvare før det er for sent. Les mer , av Guy McDowell, skisserer bruken av dette verktøyet ganske bra.
Skann harddisk
Er harddisken din tregere enn den pleide å være, eller høyere enn før? Lagringsplassen på datamaskinen din er overraskende mekanisk, og spinner regelmessig i hastigheter mellom 4000 og 15 000 o / min. Harddisker kan, og til slutt, gå i stykker - og du kan finne ut hvilken tilstand stasjonen er i ved å skanne den med et verktøy som heter Check Disk.
Hva det gjør
- Kontrollerer stasjonen for dårlige sektorer, og gjenoppretter muligens filer som er lagret på dem.
- Retter automatisk filsystemfeil som kan forårsake krasj.
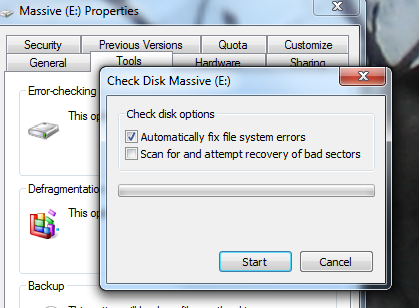
Hvordan finne det
Høyreklikk på harddisken din i Windows Utforsker. Klikk på Verktøy-fanen, og klikk deretter "Sjekk nå" under Feilsjekking. Herfra kan du automatisk fikse filsystemfeil, skanne etter dårlige sektorer eller begge deler.
Hvis disken du skanner er i bruker, blir du bedt om å starte datamaskinen på nytt og skanne før oppstart.
Enhetsbehandling
Fungerer ikke en av enhetene som er koblet til datamaskinen din? Det mangler kanskje driverne den trenger. Heldigvis er det et sted i Windows å sjekke.
Hva det gjør
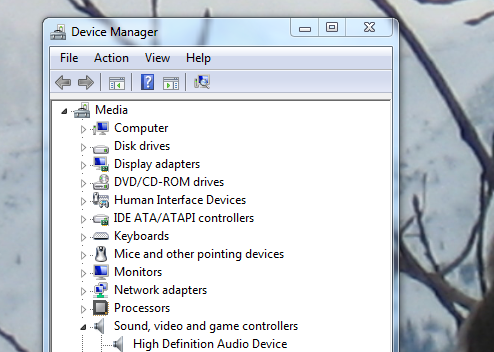
- Viser alle maskinvarene som er koblet til datamaskinen din - innebygd i datamaskinen eller koblet til via USB
- Vis hvilke enheter som for øyeblikket mangler drivere - gult spørsmålstegnikon - eller som ikke fungerer som det skal - rødt X-ikon.
- Lar deg installere drivere manuelt, hvis du vet hvor du finner dem.
- Forsøk på å finne online drivere for en rekke enheter (selv om dette vanligvis ikke fungerer)
Hvor du finner det
Sjekk kontrollpanelet - du finner Hardware Manager der. Du finner også en kobling ved å høyreklikke på Min datamaskin og sjekke venstre panel øverst:
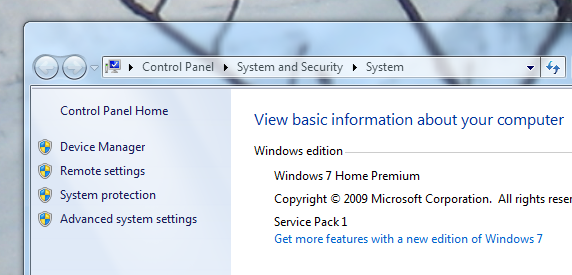
Les mer
Tro det eller ei, the Wikipedia-artikkel om Device Manager er ganske nyttig. Du finner en liste over feilkoder og mer, så sjekk ut om du føler deg litt borte.
Konklusjon
Vil denne listen lære deg å løse alle Windows-problemer, noen gang? Nei - det er ikke en liste på jorden som kan gjøre det. Gjør deg imidlertid kjent med disse verktøyene, og du vil ha en solid start når det gjelder diagnostisering av PC-problemer. Alle kan stole på, fordi alle er en del av Windows selv - og testet grundig.
Denne listen er selvfølgelig ikke definitiv. Kan dere peke på noen andre gode verktøy som er satt sammen i Windows? Legg igjen instruksjoner for å finne dem i kommentarene nedenfor, så fortsetter vi å samle denne listen sammen.
Bildetillegg: Hender med jumperkabler Via Shutterstock
Justin Pot er en teknologijournalist med base i Portland, Oregon. Han elsker teknologi, mennesker og natur - og prøver å glede seg over alle tre når det er mulig. Du kan chatte med Justin på Twitter, akkurat nå.


