Annonse
Når Chrome og Firefox skyter rampelyset, er det mulig at Safari ikke er et alternativ i det hele tatt når du velger en primær nettleser. Og det er synd, fordi det er en flink nettleser - ren, behagelig og smart.
Ja, Safari mangler kanskje noen få må-ha funksjoner (sa noen favicons? Dine favorittikoner: 14 favoritter som skiller seg ut fra folkemengdenNår du begynner å merke favicons, skjønner du hvor mye de skiller seg. De fleste er kjedelige, forutsigbare og øyeblikkelig glemmelige. Men noen er gode nok til å skille seg ut fra mengden. Les mer ), men den har flere andre nyttige som du vil elske. Ta for eksempel de mindre kjente funksjonene som vi dekker i dag. La oss se hvordan de vil gjøre surfingen enklere for deg.
Generer passord
Glem å generere sikre passord for nettsteder. Delegere jobben til Safari ved å gå til Safari> Innstillinger… > Passord og merk av i ruten ved siden av Fyll ut brukernavn og passord automatisk. Når du besøker et nettsted som trenger opprettelse av passord, vil du se et bittelitt "nøkkel" -ikon i passordfeltet. Klikk på den og velg
Foreslå nytt passord... for å få Safari med et passord for deg.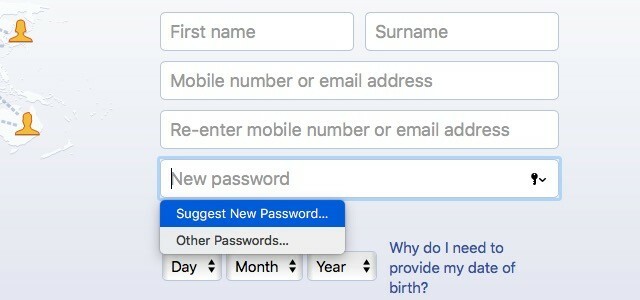
Når AutoFill-funksjonen er aktivert, lagres brukernavn og passord i passord delen av Safari-preferanser.
Fjern historikk uten å miste nettstedsdata
Å rense nettleserens historie en gang iblant er nyttig. Dette blir kvitt de siste søkene dine, websidene du har besøkt, listen over nedlastede elementer osv., Og gir deg en nettleser som er så god som ny. Fangsten er at du også mister stedsspesifikke data og preferanser i prosessen. Dette betyr at neste gang du besøker et nettsted, får du beskjed om å be om tillatelse til å sende deg varsler, spore plasseringen din og så videre. Vi vet hvor irriterende det kan være.
Løsningen er enkel hvis du bruker Safari.
Åpne først Historie menyen og hold nede Alternativ nøkkel. Det vil du se det vanlige Slett logg... alternativet i menyen er endret til Fjern historikk og lagre nettstedets data…. Klikk på sistnevnte for å rydde opp i Safari-historikken mens du holder de stedspesifikke innstillingene dine intakte.
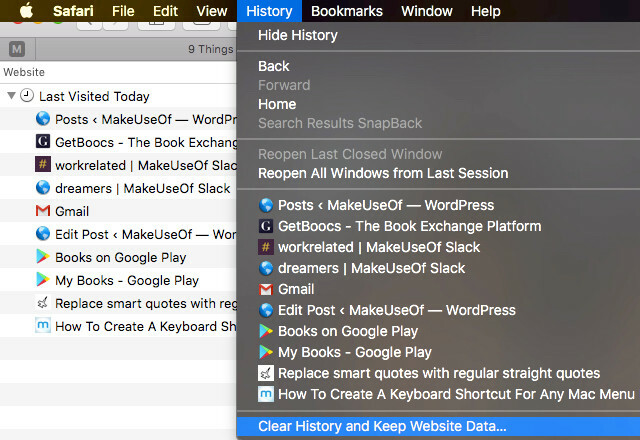
Lag en Dashboard-widget
Hvis du bruker Dashboard på macOS, kan det være lurt å vite om Safari-funksjonen som lar deg gjøre ethvert websideelement til en Dashboard-widget. For å benytte deg av det, først gå til en webside du ønsker og klikk på Fil> Åpne i dashbordet. Du vil nå kunne velge den delen av siden du vil holde hendig som en widget. Velg den og trykk på Legge til knapp.
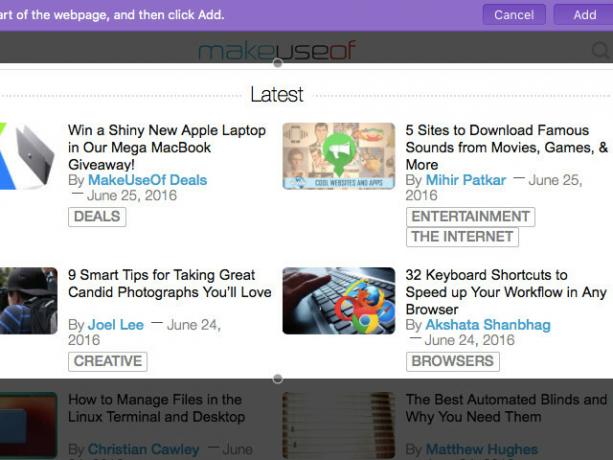
Denne Safari-funksjonen er ypperlig til å holde oversikt over dynamiske websideelementer. Amazons Lightning Deals-seksjon, for eksempel.
Søt, jeg brukte nettopp Safari's 'Open in Dashboard' for å lage en @rede OSX dashbord widget pic.twitter.com/e7IZIzLyFA
- Gavin Jackson??? (@Gav_jackson) 6. mai 2014
Apropos Dashboard, visste du at du kan gjør Dashboard-widgeter til frittstående apper Gjør en hvilken som helst Mac Dashboard-widget til sin egen appDu har sannsynligvis ikke brukt Dashboard på mange år, men det er den ene widgeten du skulle ønske du bare kunne bli til en app. Gjett hva? Du kan! Les mer ?
Få Safari til å lese høyt for deg
Vil du komme deg gjennom din daglige dose nyheter uten å anstrenge øynene? La Safari lese artikler høyt. For dette vil du bytte til Lesermodus enten ved å klikke på Leserikonet (fire horisontale linjer) til venstre i adressefeltet eller ved å klikke på Vis> Vis leser. Det er for å sikre at Safari bare leser det primære nettstedinnholdet og etterlater irrelevante elementer som navigasjonstekst.
Nå, med Reader View aktiv, klikker du på Rediger> Tale> Begynn å snakke. Det er det. For å stoppe lyden, klikk på Rediger> Tale> Slutt å snakke. Du kan velge en talehastighet og systemstemme du velger Systemvalg> Diktasjon og tale> Tekst til tale. Disse valgene gjelder selvfølgelig systematisk.
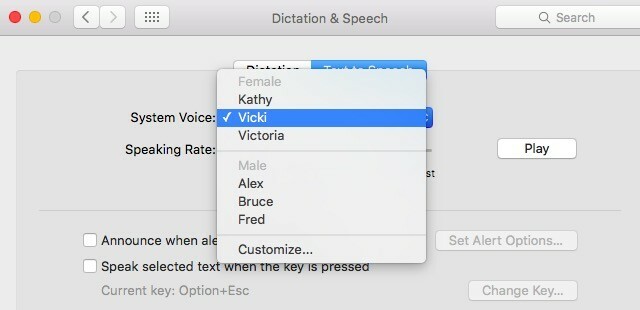
Å måtte gå gjennom menyen for å starte eller stoppe tekst-til-tale-konvertering hver gang, kan være en oppgave. Arbeid rundt det etter lage snarveier for menyalternativene Hvordan lage en snarvei for en Mac-menyelementEr det ingen snarveier for noe du gjør regelmessig? Det er irriterende, men her er den gode nyheten: på Mac-en din kan du enkelt legge til en uten behov for ekstra programvare. Les mer som aktiverer og kutter av talefunksjonen Mac-en din kan lese hvilken som helst tekst for deg. Slik gjør du detEnten du vil høre en artikkel mens du gjør noe annet eller vil at en annen stemme skal lese skrivingen din tilbake til deg for korrekturlesing, kommer OS X med alt du trenger. Les mer .
Endre hvordan Safari's Reader View ser ut
En av de beste funksjonene i Safari er Reader-visningen. Det gir deg en distraksjonsfri versjon av nettinnhold ved å fjerne alt sekundært fra siden. Visste du at du kan tilpasse hvordan denne lesermodusen ser ut? Du kan endre skrifttypen, gjøre den større eller mindre og velge en annen bakgrunnsfarge - ikke noe fancy, men nyttig i det samme.
For å få tilgang til tilpasningsalternativene, klikker du på når du er i Leser-visningen Vis alternativer for Reader-utseende ikon (et par “A”) til høyre i adressefeltet.
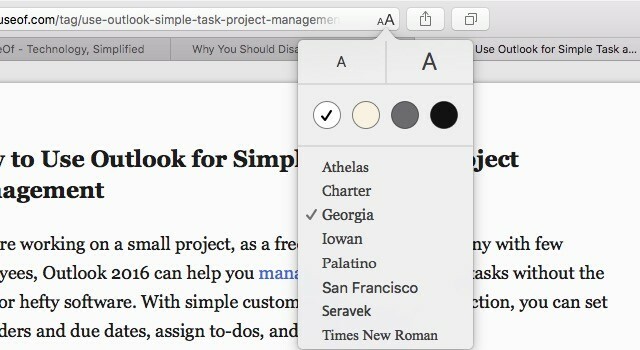
Få et fugleperspektiv av åpne faner
Å klikke gjennom en haug med faner for å finne den rette er tidkrevende. Prøv denne visuelle tilnærmingen i stedet: klikk på Vis alle faner verktøylinjeknappen, som ser ut som et par overlappende firkanter. Dette gir deg forhåndsvisning av miniatyrbilder av alle åpne faner i det nåværende vinduet, med faner fra samme domene stablet sammen - akkurat det du trenger for å finne faner raskere. Du kan bytte til spesifikke faner eller til og med lukke dem fra dette avsnittet.
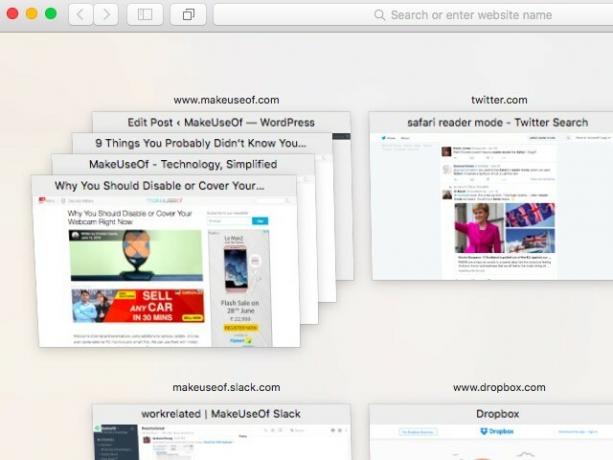
Hvis du er logget på den samme iCloud-kontoen både på Mac-en og på en iOS-enhet, i forhåndsvisningen, bør du også kunne se åpne Safari-faner fra iOS-enheten. For at dette skal fungere, må du forsikre deg om at du har aktivert Safari under Systemvalg> iCloud på Mac og under Innstillinger> iCloud på iOS-enheten din. Denne funksjonen har imidlertid ikke fungert som forventet for meg. Jeg kan se Mac Safari-fanene på iPod, men ikke iPod Safari-fanene på Mac-en.
Merk: Du kan også se åpne faner fra andre iOS-enheter som lister i en rullegardinmeny via verktøylinjeknappen iCloud Tabs.
Safari-tips: "iCloud Tabs" lar deg se (og lukke!) Faner på andre enheter. Aktiver via: “Vis? Tilpass verktøylinje ”. pic.twitter.com/DUmTJXYrZj
- Axel Rauschmayer (@rauschma) 20. august 2015
Lukk Andre faner
Vil du lukke alle fanene i det gjeldende vinduet bortsett fra den aktive? Du trenger ikke fortsette å slå cmd + w eller klikke på Lukk til du går tom for faner. Bare trykk cmd + Tilvalg + w for å få jobben gjort. Lurer du på hvorfor du ikke kan se denne hurtigtasten i Fil Meny. Det er en av de snarveiene som bare vises når du hold nede Alternativ nøkkel med menyen åpen.
Jeg er så glad for å ha oppdaget? +? + W i Safari nylig: Lukk andre faner i dette vinduet med en hurtigtast.
- Joseph Caudle (@JosephCaudle) 1. juni 2015
Du vil også huske på at du kan slå sammen alle Safari-vinduene til et enkelt via Vindu> Slå sammen alle Windows.
Last opp filer uten å bruke en filleser
Bruker du fortsatt filleseren på stedet til å laste opp filer til et nettsted, si, til Google Disk? Prøv dette enklere alternativet: bruk Finder for å velge settet med filer du vil laste opp og dra og slippe dem til Google Disk-fanen du har åpnet. Opplastingsprosessen starter umiddelbart. Dette er en av disse tips som du kan bruke i hvilken som helst nettleser 6 universelle nettlesertips som du sannsynligvis ikke brukerUansett hvilken nettleser du installerer, er det noen universelle tips og triks du bør bruke. Fra tastatursnarveier til ideelle sikkerhetsinnstillinger, dekker vi alt i denne artikkelen. Les mer og på tvers av forskjellige nettsteder.
Zoom gjennom tekstfelt og popup-menyer på hvilken som helst side
Du kan fremheve elementene på en webside raskt etter hverandre ved å bruke Tab nøkkel, og det visste du sannsynligvis allerede. Trykk nå TabogAlternativ. Dette fremhever bare tekstfeltene og popup-menyene på siden. Enklere for utfylling av skjema, ikke sant?
Hvis disse to Tab snarveier fungerer ikke for deg, gå til Safari> Innstillinger… > Avansert og sørg for at avkrysningsruten ved siden av Trykk på Tab for å utheve hvert element på en webside vises valgt.
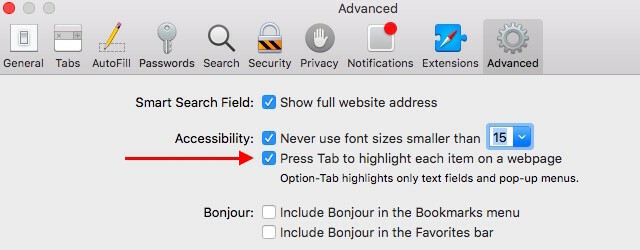
Kan du ikke se en verktøylinjeknapp som vi har nevnt i artikkelen i nettleseren din? Det kan være fordi du har gjemt det fra verktøylinjen, eller kanskje det ikke var en del av standardikonet som ble satt til å begynne med. For å vise det ikonet, høyreklikk først hvor som helst på verktøylinjen og klikk på Tilpass verktøylinje ... fra hurtigmenyen. Dra nå ikonet til verktøylinjen fra utrullingsboksen som vises.
På Safari
Vi vet at det er praktisk å holde seg til de få standard nettleserfunksjonene du alltid har brukt, men vi anbefaler å ta deg tid til å utforske noen mindre kjente. De kunne forvandle måten du blar gjennom 3 måter skift-tasten vil endre hvordan du surfer på nettetHer er tre Shift-baserte nettleserveier som vil gjøre surfingen din mye mer praktisk. Garantert. Les mer !
Er det noen Safari-funksjoner som du er overrasket over at flere ikke er klar over, men burde være det? Del dem i kommentarene.
Akshata trente i manuell testing, animasjon og UX-design før han fokuserte på teknologi og skriving. Dette samlet to av favorittaktivitetene hennes - å ha mening i systemer og forenkle sjargong. Hos MakeUseOf skriver Akshata om å gjøre det beste ut av Apple-enhetene dine.

