Annonse
Mac-en inneholder mange filer og mapper som er skjult for visningen. Disse inkluderer filer som er nødvendige for å kjøre systemet ditt, som er skjult for å forhindre utilsiktet sletting eller endring. Men hvis du trenger å se de skjulte filene for å hjelpe deg med feilsøking eller av en annen grunn, kan vi hjelpe.
Her er de enkleste måtene å se skjulte filer på Mac. Vi viser deg hvordan du kan skjule skjulte filer igjen og hvordan du kan skjule filer eller mapper for å forhindre dem fra nysgjerrige øyne.
Slik viser du skjulte filer på Mac
Det er et par raske og enkle måter å vise skjulte filer og mapper på Mac-en din. Den du velger kan avhenge av hva du prøver å oppnå.
Se skjulte filer med en snarvei
Den raskeste måten å vise skjulte filer mens du er i en mappe på Mac-en, er med en hurtigtast. For å bruke denne metoden, må du kjøre macOS Sierra eller nyere.
Bare trykk cmd + Skifte + Periode (.) for å vise skjulte filer på Mac-en.
Boom! Du bør umiddelbart se alle filene som er skjult i mappen og eventuelle påfølgende mapper du åpner. For å skjule de en gang skjulte filene og mappene igjen, bruker du bare den samme hurtigtasten.
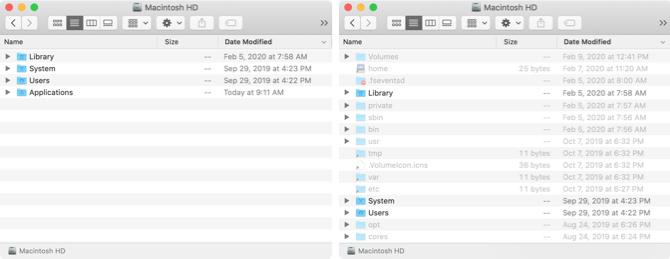
Se skjulte filer med terminal
En annen måte å se skjulte filer på Mac-en på er med en terminal-kommando. Pop åpen terminal fra din applikasjoner > verktøy mappe eller ved å bruke Spotlight (Cmd + Plass).
Skriv inn følgende kommando for å skjule filer og mapper, og trykk deretter Komme tilbake:
standard skriver com.apple.finder AppleShowAllFiles TRUEDu kan også være i stand til å bruke ordet JA på slutten i stedet for SANN.
Skriv deretter inn den neste kommandoen og trykk Komme tilbake:
killall FinderNå skal alle skjulte filer eller mapper på Mac-en din være synlige.
Skjul skjulte filer med terminal
Som snarveismetoden over, kan du enkelt skjule skjulte filer på Mac igjen med en annen Terminal-kommando.
Skriv inn følgende kommando for å skjule skjulte filer og mapper og trykke Komme tilbake:
standard skriver com.apple.finder AppleShowAllFiles FALSEDu kan også være i stand til å bruke ordet NEI på slutten i stedet for FALSE.
Skriv deretter inn den neste kommandoen og trykk Komme tilbake:
killall FinderOg nå skal de skjulte filene og mappene dine tømmes bort og gjemmes fra visningen en gang til.
Hvordan skjule filer og mapper på Mac
Vil du skjule dine egne filer og mapper på Mac-en? Kanskje har du sensitiv informasjon på den delte datamaskinen din som du vil holde skjult. Dette er veldig enkelt å gjøre ved å bruke terminalen, så bare åpne den og følg disse trinnene.
Skriv inn følgende kommando, og sørg for å inkludere et mellomrom på slutten. Ikke trykk på Retur-tasten ennå:
skjult Dra nå filen eller mappen du vil skjule til terminalvinduet og trykk deretter Komme tilbake.
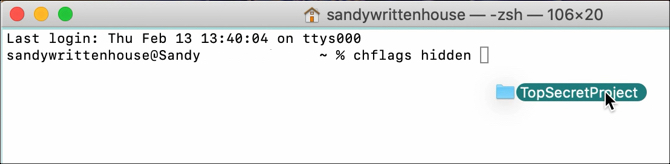
Denne filen eller mappen skal ikke lenger kunne vises på det opprinnelige stedet. Hvis du bruker en av metodene ovenfor for å se skjulte filer på Mac, vil du kunne se den. Skjulte filer vises som nedtonede elementer.
Hvis du velger å ikke se skjulte filer på Mac-en og trenger tilgang til den du gjemte, kan du gjøre det ved å bruke den direkte banen.
Klikk Find når Opener er åpen Gå > Gå til mappe fra menylinjen. Angi banen for filen eller mappen. Du kan bruke en tilde (~) i begynnelsen for å forkorte banenavnet, da det erstatter brukermappen.
Så hvis du for eksempel har filen i mappen Dokumenter, skriver du inn: ~ / Dokumenter / [filnavn]. For eksempel, vil vi gå inn ~ / Dokumenter / TopSecretProject.

Den skjulte filen eller mappen din skal åpne helt opp. Hvis du ikke kan huske mappen filen ligger i, sjekk tipsene våre for finne tapte filer på en Mac Hvordan finne tapte filer på Mac OS XVi har alle vært der: du er ferdig med å jobbe med et dokument, lagrer det, lukker vinduet og... hvor gikk det? Les mer .
Fjern skjul filer og mapper på Mac
Hvis du bestemmer deg for å skjule en fil eller mappe som du tidligere har gjemt, kan du reversere terminalkommandoen ovenfor.
Skriv inn følgende kommando i terminal med et mellomrom på slutten. Dra filen eller mappen til terminalvinduet og trykk deretter Komme tilbake.
chflags nohidden 
Andre tips og triks for skjulte filer på Mac
Her er noen ekstra tips og triks for når du jobber med skjulte filer på Mac-en.
Å skjule en mappe skjuler ikke filene
Hvis du skjuler en egen mappe, skjules ikke filene i mappen som standard. Så selv om andre kanskje ikke kan se den skjulte mappen din, kan det være lurt å skjule filene i den for å forhindre at de blir vist for ekstra sikkerhet.

Lukk og åpne Finder på nytt
Når du bruker terminalkommandoene ovenfor for å skjule eller skjule elementer, kan det hende du må lukke og åpne Finder på nytt for å se endringen du har gjort. Hvis du for eksempel bruker en kommando for å skjule din egen fil eller mappe og ikke ser endringen umiddelbart, lukker du Finder og åpner den på nytt på stedet.
Du kan også kjøre killall Finder kommandoen i terminalen etter skjult eller skjult kommando. Dette vil starte Finder på nytt.
Få raskt tilgang til bibliotekmappen
Hvis du vil ha rask tilgang til Mac-bibliotekmappen din, kan du få tilgang til den hvis du bruker en av metodene ovenfor for å vise skjulte filer og mapper. Men du kan også bruke en snarvei.
Hold Finder åpen Alternativ når du klikker Gå i menylinjen. Du bør da se Bibliotek mappen rett under Hjem mappe i menyen.

Du kan også klikke Gå > Gå til mappe skriv inn fra menylinjen ~ / Library, og slo Gå.
Vær forsiktig med skjulte filer
Husk at, som vi nevnte tidligere, er mange filer og mapper skjult på Mac-en din av en grunn. Så sørg for at du vet hva du gjør når du får tilgang til skjulte filer som er nødvendige for at macOS skal fungere.
Hvis du vil ha mer hjelp med dokumentene dine på macOS, kan du se hvordan du gjør det passordbeskytte Mac-filer og mapper eller sjekk ut vår guide til versjon av Mac-filer En nybegynnerguide for versjon av Mac-filerApples filversjonering er en livreddende funksjon som er innebygd i hver Mac, men vet du hvordan du bruker den? Les mer .
Med sin BS i informasjonsteknologi jobbet Sandy i mange år i IT-bransjen som prosjektleder, avdelingsleder og PMO Lead. Hun bestemte seg da for å følge drømmen sin og skriver nå om teknologi på heltid.