Annonse
Fikk du bare en ny Tenne papir hvitt? Du har tatt et godt valg - Paperwhite tilbyr den beste kombinasjonen av funksjoner og verdi for pengene Hvilken tenne enhet skal du kjøpe? En sammenligningsguideDet er fire forskjellige Kindle-e-lesere som er tilgjengelige for forskjellige typer brukere. Men hvilken Kindle-enhet er riktig for deg? Les mer og du er kommer til å elske å bruke en eReader Hvordan organisere tenne med minimal anstrengelseHvis du er en ivrig leser, kan det å bli opptatt av å holde Kindle organisert raskt bli en oppgave. I denne artikkelen tilbyr vi noen gode råd for å håndtere Kindle. Les mer . Men hvis du ikke vet hvordan du begynner å bruke enheten din, har du kommet til rett sted.
Les videre for å finne ut alt du trenger å vite om å bruke Kindle Paperwhite, inkludert hvordan du konfigurerer det, hvordan du får mest mulig ut av det og hvordan du løser vanlige problemer.
1. Fjern boksen og sett opp Kindle Paperwhite
Crack åpne ruten, så finner du bare noen få elementer inne:
- Kindle Paperwhite eReader (heretter kalt bare Kindle eller Paperwhite for kortfattethet).
- En microUSB 2.0-kabel (vegglader ikke inkludert).
- Hurtiginstallasjonsveiledningen, som egentlig bare forteller deg å plugge inn og slå på Kindle.
- Garanti / juridisk informasjonsveiledning.
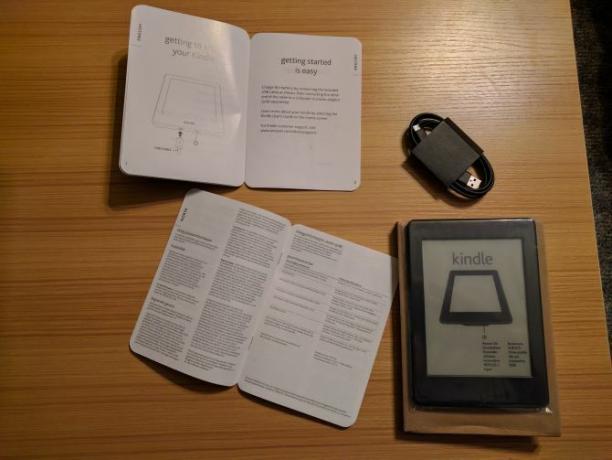
Du vil kanskje legge merke til at det ikke er noen USB-lader inkludert i esken. Amazon antar at kjøperne har en ekstra som sitter rundt siden så mange telefoner, nettbrett og andre enheter bruker dem. Hvis du ikke har en, kan du gjøre det kjøp en enkel en på Amazon eller bare lade Kindle med en PC. Den trenger bare lading noen få uker, så det er ikke som du vil ha den bundet til veggen hele tiden.
Få Kindle online
Plugg inn papirhvit og la batteriet lade helt opp. Når du er klar, trykk og hold inne Makt knappen nederst og la den slå på. Om et sekund ser du begynnelsen på installasjonsprosessen. Trykk på språket ditt og gi Kindle enda et øyeblikk å laste opp. Hvis du ser skjermen blinke, ikke bekymre deg - det er normalt del av e-Ink-teknologi Hva er e-blekk? Hvordan det fungerer og hvorfor hver e-bokvifte trenger detHvis du leser ebøker og ikke har byttet til E-Ink ennå, vil du virkelig gå glipp av det. Her er alt du trenger å vite om hvorfor e-blekkarter for ebook-elskere. Les mer forfriskende.
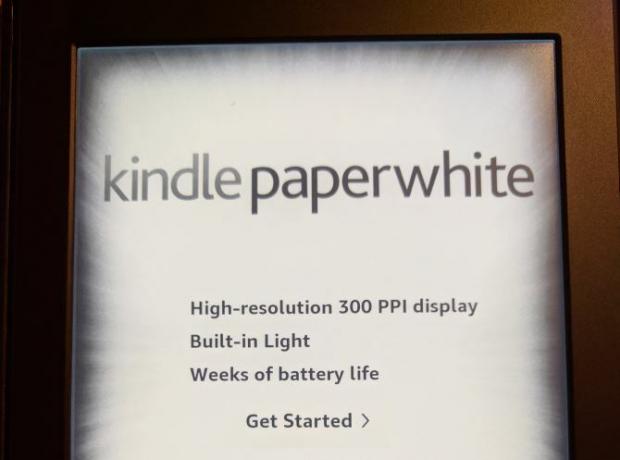
Trykk på skjermen når du ser velkomstmeldingen om Kindle. Først må du få enheten din koblet til ditt Wi-Fi-hjem. Tap Koble til Wi-Fi og Kindle skal finne ditt lokale nettverksnavn. Trykk på den, og bruk deretter tastaturet til skriv inn nettverkspassordet ditt Slik finner du og endrer Wi-Fi-passordet ditt i Windows 10Trenger du å finne eller endre Wi-Fi-passordet ditt? Slik endrer du og finner Wi-Fi-passordet ditt på en Windows-datamaskin. Les mer .
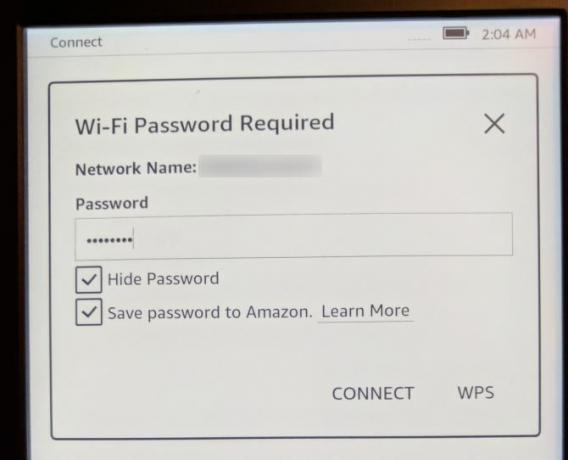 Koble til Amazon og andre kontoer
Koble til Amazon og andre kontoer
Nå som Kindle er online, må du koble den til en Amazon-konto. Forutsatt at du har en, trykk på Bruk en eksisterende Amazon-konto. Hvis du ikke gjør det, treffer du Lag en ny bruker og følg trinnene der. Skriv inn e-postadressen og passordet til Amazon-kontoen din, og trykk deretter på Registrere. De som bruk tofaktorautentisering Lås ned disse tjenestene nå med tofaktorautentiseringTo-faktor autentisering er den smarte måten å beskytte dine online kontoer. La oss ta en titt på noen av tjenestene du kan låse ned med bedre sikkerhet. Les mer på deres Amazon-kontoer vil du bli bedt om å oppgi koden etter å ha trykket Registrere. Hvis du ser en feil, må du huske å skrive inn e-posten din riktig, da det er enkelt å gjøre en feil.
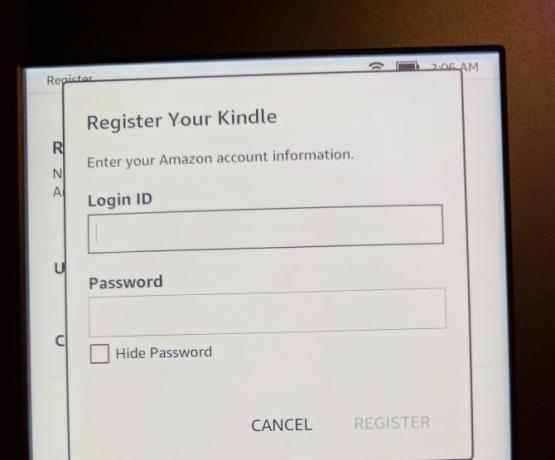
Når alt er klart med Amazon-kontoen din, ser du en Hallo melding med et tilbud om å justere enhetens tid. Hvis du er i USA, vil dette sannsynligvis være satt til Pacific Time som standard, så trykk på her spør og sett riktig tid for ditt område. Trykk så Fortsett oppsettet.
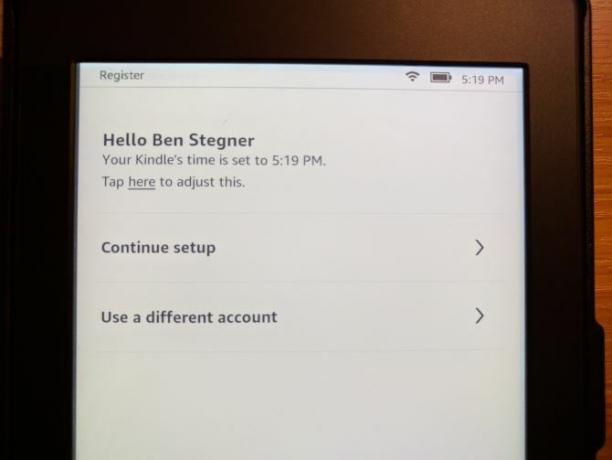
Du er nesten der! Paperwhite ber deg neste gang om å koble Facebook- og Twitter-kontoene til Amazon-kontoen din. Dette lar deg dele ønskelister, anmeldelser og mer. Hvis du ikke vil gjøre dette, trykk på Koble til senere - det er ikke påkrevd.
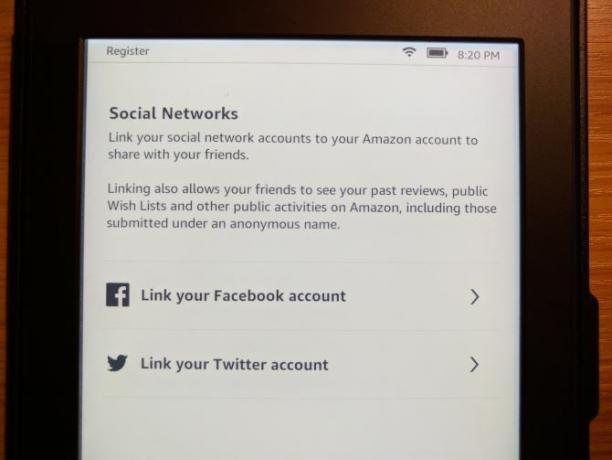
Det er en konto til som Amazon vil at du skal koble til - Goodreads. Denne gratis tjenesten lar deg spore bøker du leser 5 avanserte tips for fans av goodreadsGoodreads er mer enn bare et sted å finne nye bøker og legge inn anmeldelser. Det er et fullverdig nettsted for sosiale nettverk som har flere fantastiske funksjoner som ofte blir oversett, selv av vanlige brukere. Les mer og vil lese. Den lar deg få kontakt med venner og tilbyr personlige anbefalinger når den vet litt om dine preferanser. Tap Koble til eksisterende konto Hvis du allerede bruker tjenesten, Opprette ny konto hvis du ikke har en, eller Skip for å gi videre ved bruk av Goodreads.
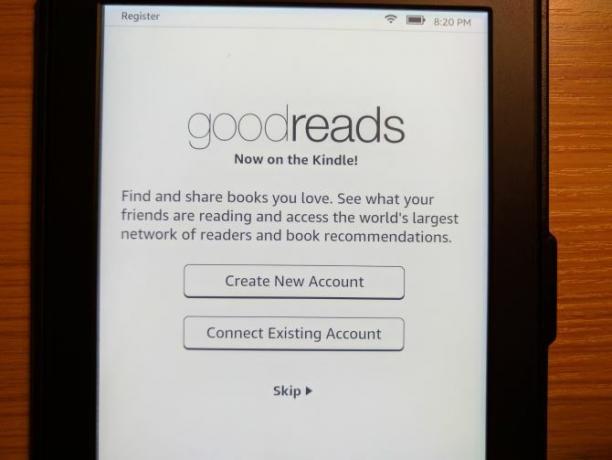
Til slutt ser du et tilbud om å prøve Kindle Unlimited, Amazons alt-du-kan-lese-tjeneste. Dette koster $ 10 per måned og lar deg velge mellom over en million bøker så lenge du er abonnent. Du kan starte en måned lang gratis prøveperiode, men vi tror ikke tjenesten virkelig er verdt prisen 5 grunner til at Kindle Ubegrenset abonnement ikke er verdt pengene dineEn abonnementstjeneste for Kindle ebooks høres bra ut, men Amazons Kindle Unlimited-abonnement er ikke verdt pengene. Her er grunnen. Les mer . Tap Nei takk å passere for nå.
Grunnleggende om navigering
OK - ikke flere kontakter! Opplæringen om Kindle avsluttes med en rask oversikt over navigasjonsfunksjonene, som vi vil oppsummere her:
- Verktøylinjen øverst på skjermen lar deg bevege deg rundt Kindle. Hvis du ikke ser den (som når du leser en bok), tapper du nær toppen av skjermen for å avsløre den.
- Trykk på Hjem for å hoppe tilbake til hjemmesiden din, med gjeldende bøker og lenker til nye.
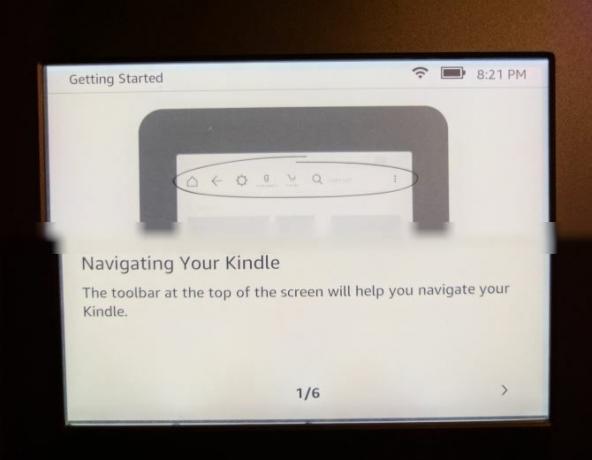
- Bruk Tilbake å gå et skritt tilbake dit du nettopp var. For eksempel hvis du var på Toppselgere side og tappet på en bestemt bok, trykk Tilbake tar deg tilbake til Toppselgere side.
Trykk på Rask handlinger (gir) ikon for raskt å justere innstillingene:
- Flymodus vil slutte med all trådløs kommunikasjon Alt du trenger å vite om flymodus for iPhone og iPadLader telefonen raskere i flymodus? Vil alarmen din fortsatt fungere? Kan du bruke Bluetooth? Her er hva du trenger å vite. Les mer slik at enheten din ikke kobler til Wi-Fi. Dette er nyttig for å spare litt batteri når du vet at enheten ikke vil være online.
- Synkroniser min tenne vil oppdatere enheten din med eventuelle kjøp fra andre enheter på Amazon-kontoen din. Dette skjer også automatisk i bakgrunnen.
- Bruke Lys bar for å justere bakgrunnsbelysningen fra en verdi av 0 (av) til 24 (Max). Hvis du har problemer med å banke på et bestemt felt, trykker du på venstre solikon for å senke lysstyrken med ett og høyre ikon for å heve det med ett.
- Trykk på Alle innstillinger utstyr for å åpne for fullt innstillinger menyen, som vi vil diskutere senere.
- Venstre side Hjem skjermen viser de siste bøkene dine - både de du nettopp har lastet ned og lest.
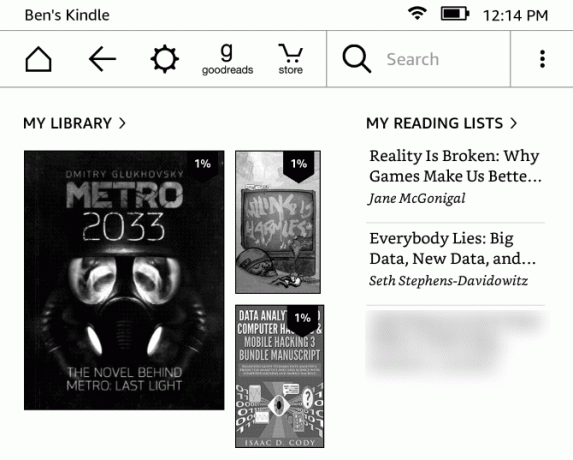
- På høyre side av Hjem, finner du bøker som er Amazon-ønskelisten din. Den inneholder også de på listen Ønsker å lese Goodreads og alle gratisprøver du har lastet ned.
- Den nedre delen av Hjem viser anbefalinger for deg.
Etter dette har du droppet til startskjermen. Nå er du klar til å kjøpe bøker og lese dem på Kindle!
2. Bruke Kindle
Nå som Paperwhite er klar, vil du sannsynligvis begynne å lese noen bøker, ikke sant? Slik gjør du det ...
Kjøpe en bok
Amazons bibliotek med Kindle-bøker er massivt. Uansett hvilke sjangre du har interesse av, er du sikker på å finne noe du vil like.
Trykk på butikk -knappen øverst på skjermen for å bla gjennom. Du vil se anbefalt titler øverst, sammen med Best Selgere, Nye utgivelser, og mer i butikken. Tap Bla gjennom kategorier hvis du leter etter en bestemt sjanger. Du kan også trykke på Søk bar og slå opp en bok når som helst.
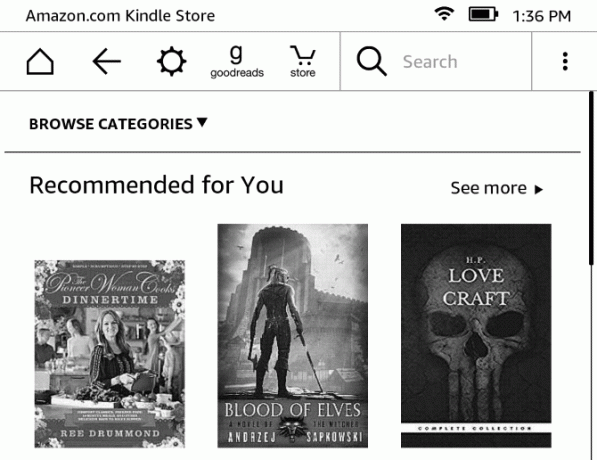
Når du har gjort det fant en bok du vil lese De ultimate 50 måtene å finne nye bøker å leseDet er noen bøker som vi ikke vil legge ned. Takket være de mange verktøyene som er tilgjengelige i dag, kan ditt neste leseeventyr begynne umiddelbart. Finn hva du skal lese videre med denne guiden. Les mer , trykk på den for å se produktsiden. Dette vil vise deg hvor mange sider boken er, når den ble utgitt med mer. Bla nedover for å se en kort beskrivelse og anmeldelser for å sikre at det er noe du har interesse av. Hvis du ikke er sikker, har mange bøker en Prøv en prøve alternativet slik at du kan begynne å lese tittelen før du kjøper. Trykk på denne knappen og Kindle vil levere en prøve til startskjermen.
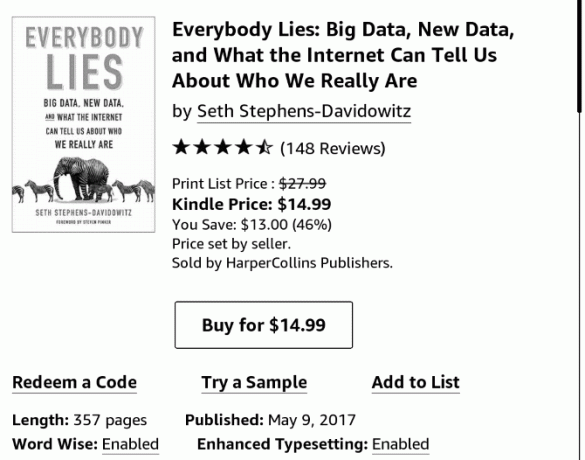
Når du er klar, trykk på Kjøp for $ X å kjøpe boka. Dette er en-trykk prosess, så vær forsiktig så du ikke treffer den ved en feiltakelse! Når du kjøper en bok, ser du en Avbryt vises, som du kan trykke på hvis kjøpet var en ulykke. Så, etter et øyeblikk, vil Kindle laste ned boken din til enheten din, og du kan begynne å glede deg over den.
Alle kjøp du gjør lagres i skyen for din Amazon-konto. Dette betyr at du kan laste ned dem til Kindle lese-appene på andre enheter Bør du kjøpe en tenne eller bare bruke gratisappen?Omtrent alle eier en e-leser i disse dager - og de fleste eier Kindles. Men trenger du virkelig en Kindle når du bare kan bruke Kindle-appen? La oss finne det ut... Les mer , eller last dem ned på Kindle hvis du trenger det. Hvis du ikke har mye penger å bruke på Kindle-bøker, er det det rikelig med gratis innhold Hvordan finne gratis ubegrenset innhold for din tenneLeter du etter flere ting å lese på Kindle? Her er alle nettsteder, verktøy og tips for å fylle din e-leser med gratis innhold av høy kvalitet som vil holde deg lese i flere timer Les mer der ute også!
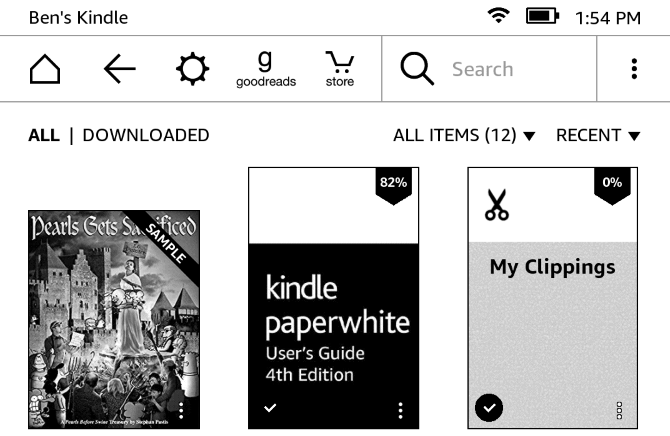
Siden Kindle bare kan vise svart og hvitt, er det selvfølgelig bedre å kjøpe kunstbøker eller noe med mange fargebilder i fysisk form.
Lese en bok
Når du har lastet ned boken din, går du tilbake til Hjem skjermen, og du finner den på venstre side. Tap Biblioteket mitt for å se alle bøkene dine hvis du ikke ser det. Trykk på boken din, så starter den i lesemodus.
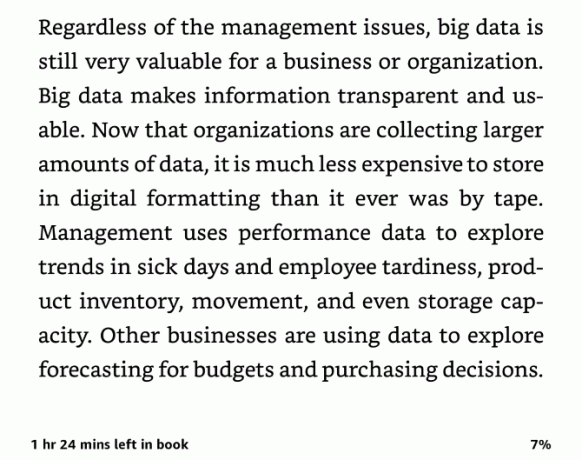
Som du forventer er det ganske enkelt å lese en bok. Trykk hvor som helst på høyre side av skjermen for å bla til neste side. På samme måte berører du venstre side av skjermen for å gå tilbake til en side. Du kan trykke på den øverste delen av skjermen for å åpne verktøylinjen, som tilbyr det samme Hjem, Tilbake, og andre alternativer vi diskuterte før.
Når du er i en bok, lar verktøylinjen deg imidlertid justere flere lesealternativer for å gjøre opplevelsen mer behagelig. Trykk på Aa for å endre fontalternativer. Du kan velge mellom flere skriftstiler og størrelser. Slå den Side overskrift ved siden av for å justere linjeavstand, marginer, sideorientering og tekstjustering.
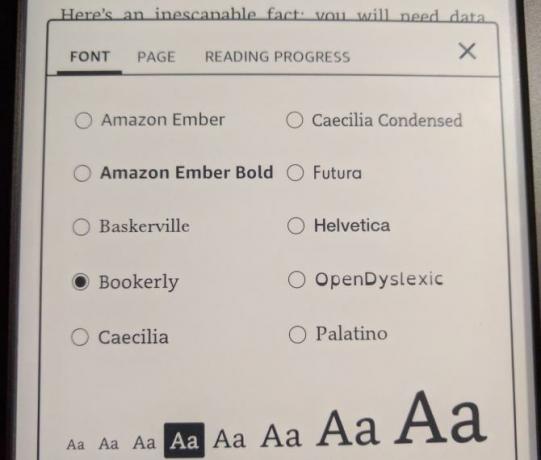
Endelig Leseprosess overskrift lar deg endre de små indikatorene nederst som forteller deg hvor langt du er i boken. Som standard er dette satt til plassering, som vises Loc 123 i nedre venstre hjørne mens du leser. Sidetall er i hovedsak uten betydning for Kindle-bøkene på grunn av mengden av måter å endre det som vises på skjermen. Dermed, plassering gir en annen måte å spore fremdriften på.
Hvis du ikke synes det er nyttig, kan du endre dette til Side i bok, Tid igjen i kapittel, eller Tid igjen i boka. Nederst til høyre viser prosentandelen av fremdriften gjennom boken.
3. Avanserte verktøy
Så nå vet du hvordan du får tilgang til bøker på Kindle, men det er mange flere verktøy og måter å navigere utover det grunnleggende. La oss se på dem slik at du kan dra full nytte av Kindle 7 måter å dra full nytte av tenne påMillioner av mennesker eier nå Kindles, men de fleste av dem drar ikke full nytte av disse praktfulle enhetene. Det er forskjellige måter å dra full nytte av Kindle, og her er bare syv ... Les mer .
Kindle FreeTime
Vil du at barna skal lese oftere Nettlesing for barn: 5 ideer for å motivere strevsomme lesereNår et barn sliter med å lese, kan det være stressende for både foreldrene og barnet. Et utvalg av ressurser og strategier kan redde barnet ditt i år med kamp. Les mer ? Å la dem bruke Kindle er en fin måte å gjøre det på. En funksjon som heter Kindle FreeTime lar deg begrense tilgangen til butikken og nettleseren. Barna dine kan bare lese bøker du har spesifisert. Trykk på tre-prikken for å komme i gang Meny knappen på høyre side av verktøylinjen og trykk på Kindle FreeTime.
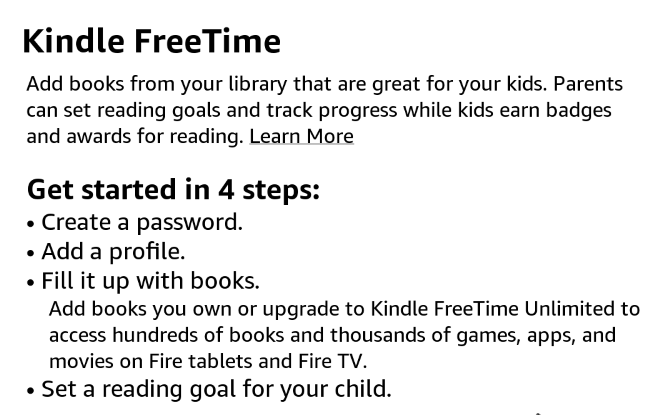
trykk Kom i gang, så må du sette opp noen få parametere. Angi et passord for foreldrekontroll hvis du ikke allerede har et passord, og skriv deretter inn grunnleggende informasjon om barnet ditt for å opprette sin profil. Etter dette kan du velge bøkene i biblioteket ditt som du lar barnet ditt lese. Hvis du vil, kan du justere tilgangen til prestasjoner (som belønner dem for å ha lest) og endre deres daglige lesemål fra 30 minutter.
Når det er tid for dem å lese, bare gå til Meny> Kindle FreeTime og la barnet ditt velge navnet sitt. For å avslutte, besøk Meny> Avslutt Kindle FreeTime og skriv inn passordet ditt. Sjekk Amazonas Kindle FreeTime Unlimited planlegg om barna dine er ivrige lesere.
Vocabulary Builder
Drar mot Meny> Vocabulary Builder for å få tilgang til dette pene verktøyet. Mens du leser, kan du trykke og holde på et hvilket som helst ord for å slå opp definisjonen. Hver gang du gjør det, legger Kindle til ordet i denne listen for senere gjennomgang. Her kan du trykke på ord for å gå gjennom definisjonene deres eller jobbe med noen flash-kort Husk alt ved å bruke aktivt minneminneMinnet ditt suger, men det er ingenting du ikke kan forbedre. Enten du prøver å lære et språk, geografi eller til og med grunnleggende programmeringsferdigheter, lar deg aktiv tilbakekalling lære deg detaljer til minnet. Les mer å endelig mestre dem.
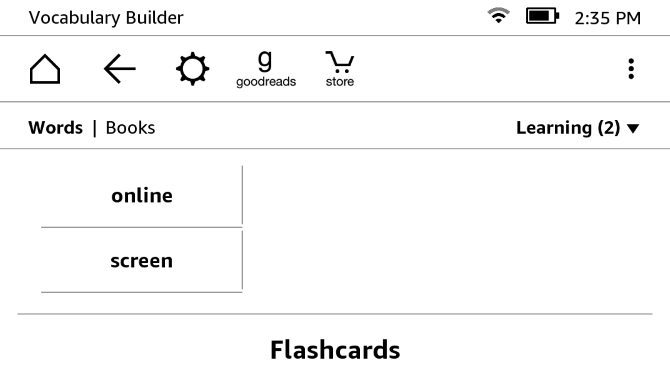
Eksperimentell nettleser
Visste du at Paperwhite inneholder en grunnleggende nettleser? Det er ikke ment for å spille spill eller se på videoer, men vil fungere for å surfe på nettet. Overraskende fungerer ikke Flash her, og alt er i svart-hvitt. Likevel, hvis du vil lese en blogg eller sjekke nyhetene med Kindle, er det mulig. Og hvis du trenger et sted å besøke, sjekk ut de viktigste nettstedene for Kindle-eiere 12 nettsteder hver tenne eier virkelig burde vite omSå fantastisk som Kindles er ute av boksen, det er en håndfull nettsteder du bør bruke for å få enda mer ut av Kindle. Les mer .
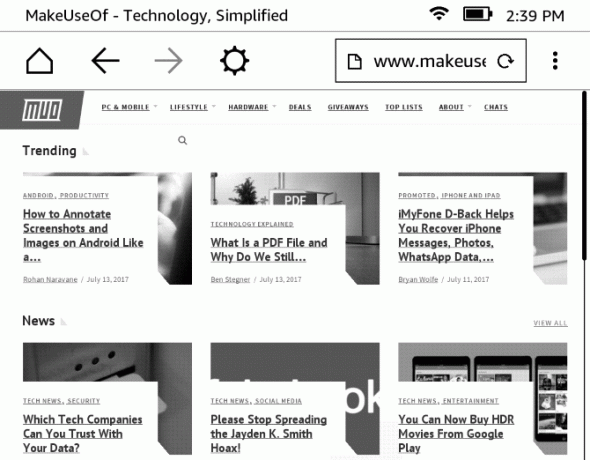
Innebygd ordbok og fremheving
Du er ikke sikker på hva et ord betyr mens du leser? Ikke noe problem - bare trykk på det et øyeblikk, så ser du en pop-up med definisjonen. Skyv ruta over for å få tilgang til Wikipedia-siden på ordet, så vel som et oversettelsesverktøy Glem Google Translate: 3 måter å få en nøyaktig, rask oversettelse påEnten du planlegger å søke jobb eller leilighet i utlandet, eller ønsker å oversette websiden din, må du få ting riktig selv med et fremmed språk. Les mer . For å starte hele ordboken, trykk på treprikken Meny -knappen under et uthevet ord, og trykk på Åpen ordbok.
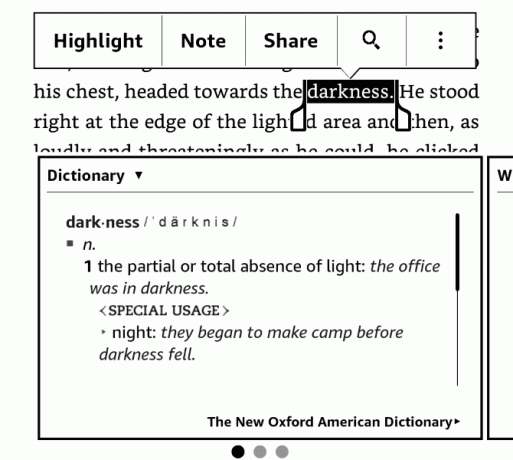
Når du trykker lenge på et ord, kan du også trykke på Fremheve eller Merk knapper for å merke passasjer for senere. Bruk håndtakene rundt teksten for å velge nøyaktig hva du vil ha. For å markere direkte, bare dra fingeren over litt tekst.
Rask navigering
Trykk på Gå til -knappen på den øvre verktøylinjen, og du kan hoppe til forskjellige steder i boken. Du kan ta turen til Begynnelse eller Innholdsfortegnelse, eller skriv inn et spesifikt sted / sidetall. Tap Merknader for å sjekke høydepunktene og merknadene du har lagt til tidligere.

Du kan også legge til bokmerksider uten å måtte bruke papirbiter. Trykk på øvre høyre hjørne av hvilken som helst side for å få frem bokmerke-menyen. Du vil se en liste over andre bokmerker; trykk på + (Pluss) for å legge til et bokmerke på din nåværende side. Hvis du trykker på et eldre bokmerke, ser du en forhåndsvisning av siden og kan trykke på den for å returnere dit. Hver gang en nåværende side er bokmerke, ser du et svart bokmerke øverst til høyre hjørne.
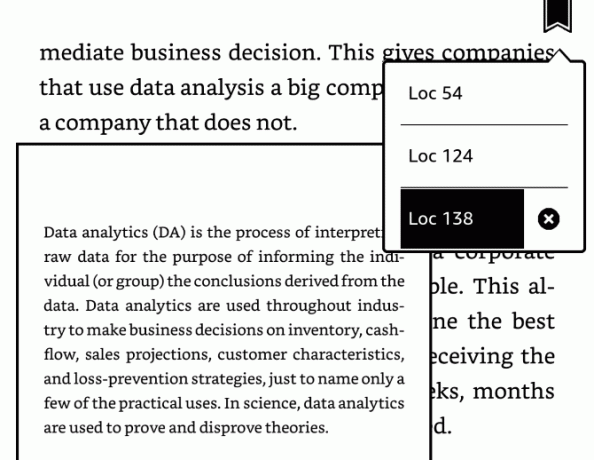
For å bla gjennom mange sider samtidig trykker du på toppen av skjermen for å åpne verktøylinjen. Nederst på skjermen ser du to knapper. Den venstre lar deg forhåndsvise en side om gangen mens du bruker en glidebryter for å bla til et bestemt sted. Trykk på høyre, så ser du et rutenett over alle bokens sider. Bla med glidebryteren nedenfor og trykk på en side for å hoppe til den.
I begge tilfeller, trykk på X øverst til høyre for å lukke og gå tilbake til den opprinnelige siden.
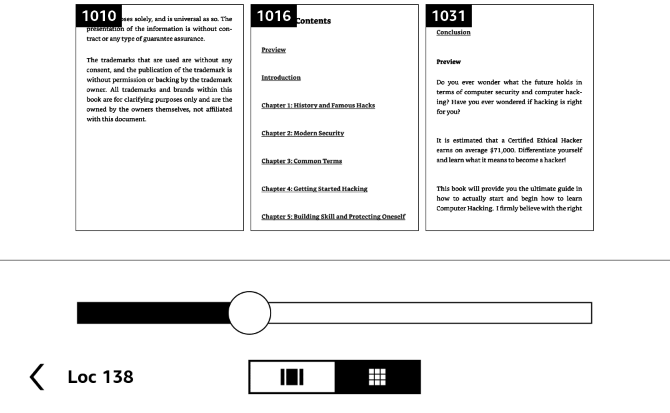
X-Ray
X-Ray er en funksjon som Amazon beskriver som å la deg “komme til beinene i boken.” Det er ikke tilgjengelig for alle titler, men det er fortsatt en god hjelp. Åpne verktøylinjen og trykk på X-Ray (ved siden av Gå til) for å få tilgang til den.
Funksjonen vil finne bemerkelsesverdige klipp i boken, i tillegg til viktige personer, begrep og bilder. Tap Mennesker eller Vilkår, og du kan se hvor mange ganger visse tegn og begrep er nevnt. Du kan bruke dette til å raskt få betydning for bokens store ideer, eller for å friske opp minnet om hvem en bestemt karakter er hvis du skulle glemme.
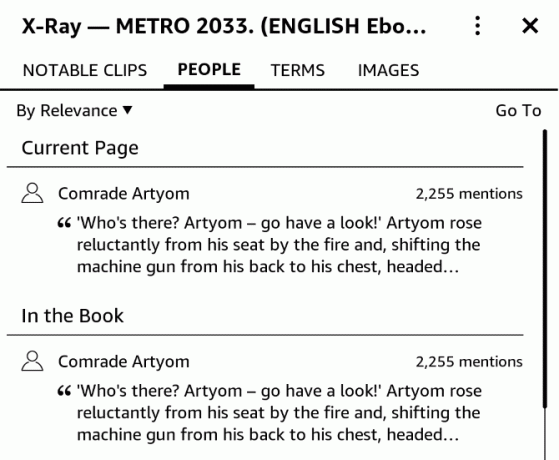
Mindre tid å huske tidligere hendelser betyr mer tid til lesing Slik bruker du tenne til å lese flere bøkerMange av oss har et ønske om å lese flere bøker, men det er vanskelig å finne tid og lyst til å gjøre det. Kindle kan hjelpe deg med å nå dette målet. Dette er hvordan... Les mer , som alltid er bra.
Goodreads
Trykk på Goodreads ikonet på verktøylinjen for å åpne grensesnittet. Du kan rangere titler du har lest og få nye anbefalinger hvis du leter etter noe nytt.

4. Innstillinger for finjustering
Kindle har noen alternativer du bør tilpasse etter din smak for best mulig resultat. La oss se på hva de gjør. For å få tilgang til disse, trykk på innstillinger utstyr øverst på skjermen og velg Alle innstillinger. Du kan også trykke på treprikken Meny knappen og velg innstillinger.
Min konto
I Min konto, finner du noen få alternativer som lar deg tilpasse og koble Kindle til forskjellige nettverk:
- Enhetsnavn: Endre standard [Navnets] tenne til noe annet hvis du vil.
- Personlig informasjon: Legg til litt info for å identifisere enheten din. Du kan legge til e-postadressen eller telefonnummeret ditt her, så det er lettere å returnere hvis de går tapt Fant du en tapt eller stjålet iPhone? Her er hva du skal gjøreFant du en tapt eller stjålet iPhone? Slik kan du prøve å låse opp en tapt iPhone og returnere den til sin rettmessige eier. Les mer .
- Sosiale nettverk: Hvis du ikke koblet til Facebook, Twitter eller Goodreads tidligere, kan du gjøre det her.
- Avregistreringsenhet: Bruk dette til å koble Kindle fra Amazon-kontoen din. Nyttig hvis du selger eller oppgraderer Kindle.
- Spesialtilbud: Lar deg skjule spesialtilbud som kan være upassende for noen målgrupper eller skjule personlige anbefalinger.
- Send-to-Kindle e-post: Lar deg vise en spesiell e-postadresse som du kan sende PDF-filer og andre dokumenter til. Alt denne innboksen mottar vil vises på Paperwhite.
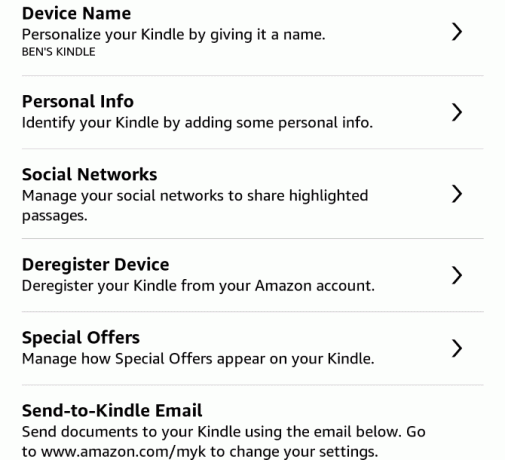
Husholdning & familiebibliotek
Her kan du sette opp et husholdning. Dette lar deg og en annen voksen - pluss opptil fire barn - bli med opp til danne en familiekonto Spar på premiumabonnement med disse 9 delbare kontoerPremium abonnementstjenester er gode, men kostnadene legger seg raskt opp. Her er 9 tjenester du kan dele for å få mest mulig ut for pengene. Les mer . Ved hjelp av denne funksjonen kan du dele bøker over hele Kindles. Du må åpenbart legge til en annen bruker på kontoen din for å bruke denne.
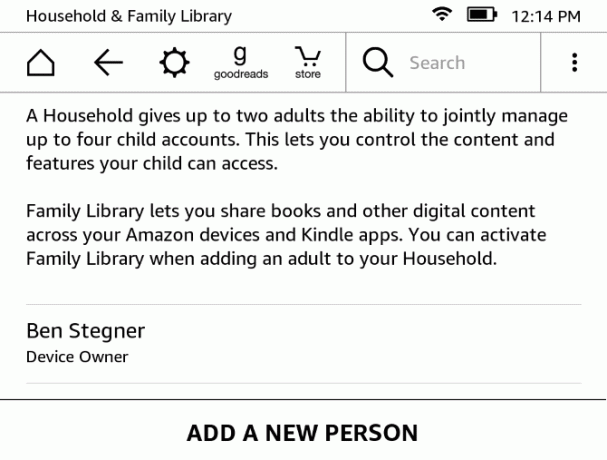
Trådløst
Besøk denne delen hvis du trenger å endre de trådløse alternativene. Når du åpner det, ser du alle Wi-Fi-nettverk i nærheten og kan bli med dem akkurat som du gjorde under konfigureringen.
Enhetsalternativer
Disse alternativene lar deg justere hvordan Kindle fungerer:
- Enhetens passord: Sett opp en passord slik at andre ikke kan bruke Kindle uten tillatelse.
- Enhetstid: Hvis tiden til Paperwhite er feil, kan du fikse den her.
- Enhetsinformasjon: Se grunnleggende informasjon om enheten din, for eksempel serienummeret, firmwareversjonen og tilgjengelig lagringsplass.
- Oppdater Kindle: Installer den siste programvareoppdateringen for Kindle. Det bør automatisk gjøre dette når du lader i hvilemodus, men du kan bruke dette til å manuelt se etter en. Hvis dette alternativet er nedtonet, er du oppdatert.
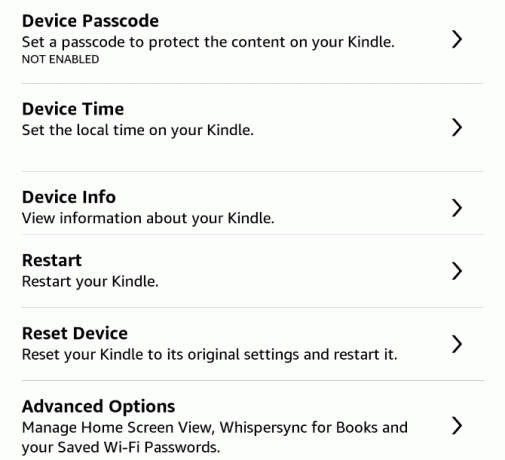
- Omstart: Strøm sykle Kindle. Du burde gjør dette hvis enheten din virker treg Hvorfor løser datamaskinen på nytt så mange problemer?"Har du prøvd å starte på nytt?" Det er tekniske råd som blir kastet rundt mye, men det er en grunn: det fungerer. Ikke bare for PCer, men et bredt spekter av enheter. Vi forklarer hvorfor. Les mer etter lange perioder med bruk.
- Tilbakestill enhet: Dette vil slette alt innholdet på Kindle og tilbakestille det til fabrikkinnstillingene. Ikke gjør dette med mindre du selger eller gir bort enheten!
Avanserte alternativer: Endre noen ekstra innstillinger:
- Hjem-skjermvisning: Deaktiver dette for å slå av anbefalt innhold på startskjermen.
- Whispersync for Books: Dette er Amazons funksjon som standard aktivert for synkronisering av fremdriften på tvers av enheter. Den lar deg hente på Kindle der du slapp å lese på iPad, for eksempel. Ved å holde dette på sikkerhetskopierer du også notatene dine.
- Slett Wi-Fi-passord: Hvis du har lagret et Wi-Fi-nettverkspassord på Amazon for enkelhets skyld, kan du fjerne dem her.
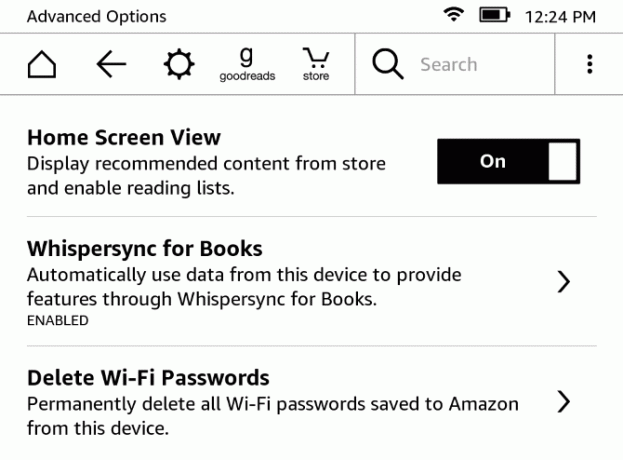
Lesealternativer
Merk av for disse alternativene for å endre innstillinger som kan påvirke leseopplevelsen din:
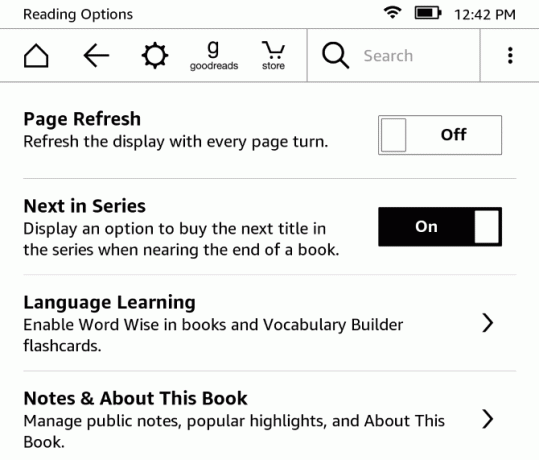
- Sideoppdatering: Deaktivert som standard, hvis du slår på denne innstillingen, vil Kindle-enheten friske opp skjermen hver gang du snur på siden. Dette kan hjelpe med "spøkelsesaktige" bilder, men vil også påvirke batteriets levetid negativt. Vi anbefaler å la dette være av med mindre spøkelsesbilder påvirker lesningen din.
- Neste i serien: Når dette er aktivert, når du nesten er ferdig med en bok, vil du se en beskjed om å kjøpe den neste i serien.
- Språklæring: Dette lar deg slå på Ord klokt funksjon for å hjelpe deg med ukjente ord, så vel som Vocabulary Builder funksjon som hjelper deg å lære ord. Vi har diskutert begge disse andre steder i guiden.
- Merknader og om denne boken: Veksle Populære høydepunkter og Offentlige notater som viser deg populære passasjer og notater fremhevet av andre brukere. Du kan også deaktivere Om denne boken popup som vises når du åpner en ny bok for første gang.
Språk og ordbøker
Hvis du vil bruke Kindle på et annet språk, kan du se på disse alternativene:
- Språk: Endre språket fra det du angav da du fikk Kindle.
- Tastatur: Legg til et tastatur for et andre språk.
- ordbøker: Sett standardordboken 13 unike online ordbøker for enhver situasjonOnline ordbøker er fantastiske ressurser for raske oppslag av ord. Men hvis du er interessert i en som er litt utenom det vanlige eller temaspesifikke, er disse alternative ordbøkene verdt å se på. Les mer for hvert språk på enheten din.
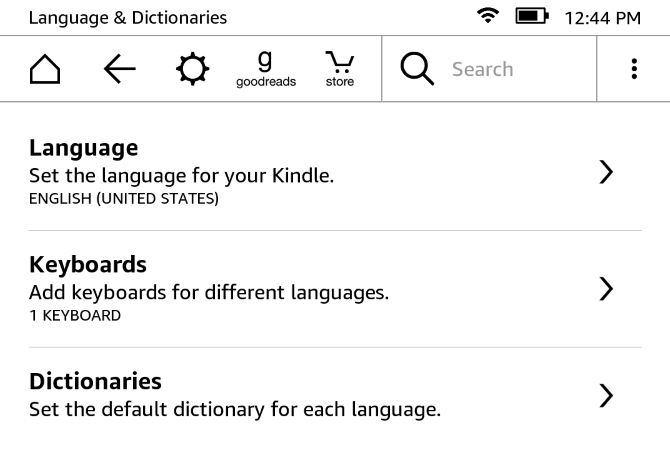
Foreldre kontroll
Hvis du har små barn og vil beskytt dem mot innhold fra voksne Hva du trenger å vite om foreldrekontroll for PCer og nettbrettBarna dine er gamle nok til å gå på nettet? Sett opp en familiesikkerhets- eller foreldrekontroll-app for å beskytte dem mot den mørke siden av Internett. Vi viser deg hva disse verktøyene kan gjøre. Les mer på Kindle, kan du sette det opp her:
- Kindle Freetime: Sett opp FreeTime-funksjonen som vi diskuterte tidligere.
- Begrensninger: Slå av tilgangen til nettleseren, Kindle Store, Cloud og Goodreads for å begrense hva barna kan gjøre. Deaktivering av noe av dette krever at du angir passord for foreldrekontroll.
- Bytt passord: Rediger passord for foreldrekontroll. Dette ser ut til å være grått hvis du ikke har satt et passord ennå.
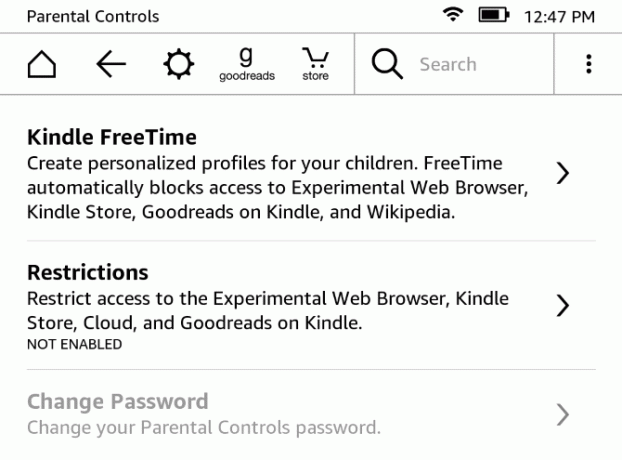
Vær oppmerksom på at barnet ditt kunne finne en måte å omgå foreldrekontrollen 7 måter barna kan omgå programvare for foreldrekontrollBare fordi du har installert et sikkerhetsnett i foreldrekontrollprogramvare, betyr ikke det at barna ikke vil finne en måte å navigere gjennom det. Slik gjør de det! Les mer .
Lovlig
Hvis du virkelig er virkelig lei deg, kan du lese 339 sider med legalese. Men du burde nok bare finne en bedre bok å lese 5 essensielle "beste bøker" -lister: Hvor mange har du lest?"Hva skal jeg lese videre?" er det vanligste spørsmålet. Og så googler du etter lister over de beste bøkene. Finn riktig liste med disse ressursene. Les mer i stedet.
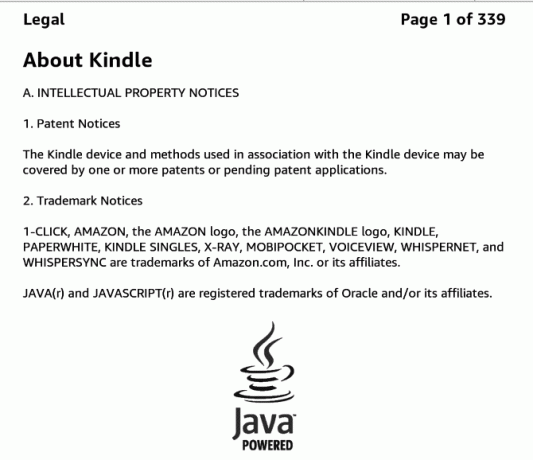
5. Diverse
Vi har dekket hele installasjonsprosessen og nesten alt du kan gjøre med Kindle Paperwhite. Det er bare noen få ekstra biter du bør vite før du reiser.
Om e-blekk
Kindle har en elektronisk papirskjerm (les mer på Wikipedia). Dette betyr at det ser ut som ekte papir, i motsetning til en tradisjonell nettbrett eller telefonskjerm. Dessuten betyr det frontopplyste displayet at lyset lyser på siden, ikke i øynene dine. Dermed er det langt mindre belastning på øynene dine, og du trenger ikke å bekymre deg blått lys holder deg oppe om natten Hva er et blått lysfilter, og hvilken app fungerer best?Disse blålysfilterappene for Android vil hjelpe deg med å få en bedre nattesøvn, selv når du bruker enheten om natten. Les mer .
Du trenger heller ikke bekymre deg for e-blekk brenner inn i skjermen AMOLED Innbrenning kan unngås! Og det er enkelt!AMOLED innbrenning kan reduseres med riktige triks. Denne artikkelen lister opp appene og alternativene for å lagre AMOLED-skjermer. Les mer . Når du setter Kindle i hvilemodus, viser det en skjermsparer, men bildet endres ikke. En e-Ink-skjerm som viser et statisk bilde bruker nesten ikke batterilevetid - det å tegne siden er det som bruker energi. Du vil kanskje merke et "spøkelsesbilde" noen ganger når skjermen blir oppdatert. Dette er normalt, og hvis du frisker opp displayet noen ganger til, vil det tømme opp.
Hvilemodus og slå av
Kindle går automatisk i dvale hvis du ikke gjør noe på flere minutter. Når du er ferdig med å bruke den, bør du imidlertid legge den til å sove manuelt. Du kan gjøre dette ved å tappe på Makt -knappen på bunnen av enheten. Når du trykker på den, vises skjermspareren for spesialtilbud og bakgrunnsbelysningen vil slå seg av. Hvis du har magnetisk etui for Paperwhite De beste tilfellene og dekslene for tenne, papirhvitt, reise og oaseAmazons Kindle-serie er den beste av alle ebook-lesere. Men som med alle dingser, er den ikke uforgjengelig. Legg et deksel på den, så beskytter du Kindle - Paperwhite, Oasis og mer. Les mer Hvis du lukker dekslet, aktiveres også hvilemodus.
Overbevist om at moren min er stemmeaktivert, så alt jeg hører om natten er "av" "slå av" "slå av"
- quavo sanatra (@Allie_gatah) 15. juni 2016
Du kan slå av Kindle helt ved å trykke og holde inne Makt knappen i omtrent fem sekunder. Når skjermen slås av, blir skjermen blank. Du trenger imidlertid ikke å gjøre dette med mindre du planlegger å slå av Kindle på lenge. Enheten bruker minimalt batteri i hvilemodus - bakgrunnsbelysningen er slått av og et statisk bilde vises.
Hvis Kindle noen gang fryser, trykker du på og holder av / på-knappen i 10 sekunder eller mer til den starter på nytt.
Batteritid
Amazon hevder at Paperwhites batteri varer i "uker." Mer spesifikt sier produktsiden:
En enkelt lading varer i opptil seks uker, basert på en halv times lesing per dag med trådløs av og lysinnstillingen kl. 10. Batteriets levetid vil variere basert på lett og trådløs bruk.
Du vil sannsynligvis ikke være borte fra et utsalg på flere uker av gangen. Men bare i tilfelle, det er noen få trinn du kan ta for å minimere batteribruken. Med mindre du laster ned en bok eller bruker nettleseren, kan du holde flymodus på slik at Kindle ikke prøver å kommunisere med internett.
Reduser også lysstyrken på enheten så mye du kan. I sterkt lys trenger du sannsynligvis ikke lyset i det hele tatt.
Oppbevaringsplass
Kindle Paperwhite har 4 GB intern lagring. Selv om dette ikke høres ut som mye, en Quora-bruker har kjørt tallene for å komme med omtrent hvor mange bøker dette lar deg inneholde. Kort sagt, fant han ut at gjennomsnittlig e-bok er omtrent 1,87 MB. Å vurdere om lag 3 GB av din Kindle-plass er brukbar, det betyr at du kan lagre rundt 1 600 bøker.
Så ikke vær redd for å ta prøver og ta sjanser på avtaler - din Kindle kan holde dem!
Wi-Fi / 3G
Du har sannsynligvis bare kjøpt en Kindle-modell med Wi-Fi-tilgang, siden den er billigere. Hvis det er tilfelle, kan du bare laste ned bøker og få tilgang til nettet når du er på Wi-Fi Hvordan finne gratis ubegrenset internettilgang via Wi-Fi nesten hvor som helstDet er ingenting bedre enn å score gratis Wi-Fi. Her er noen måter å finne gratis ubegrenset Wi-Fi uansett hvor du er. Les mer . Modeller med 3G-tilgang kan laste ned nye bøker så lenge de har signal.
Ord klokt
Word Wise er en fin hjelpefunksjon som hjelper deg med vanskelige ord. Åpne en bok, og trykk deretter på toppen av skjermen for å avsløre verktøylinjen. Trykk på Meny trepunkts knapp og trykk deretter Ord klokt. Den er slått av som standard; bytt glidebryteren til På for å aktivere det.
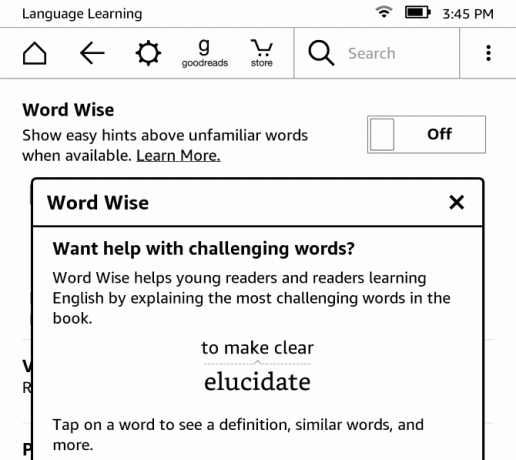
Nå vil Kindle vise synonymer for tøffe ord, slik at du ikke trenger å trekke definisjonene deres manuelt. Du kan til og med bruk Paperwhite for å lære et språk Hvordan lære et språk ved å bruke Kindle PaperwhiteMed den innebygde ordboken og Vocabulary Builder på Paperwhite, er lesing på et annet språk så praktisk som det noensinne vil være. Les mer hvis du vil.
Spesialtilbud
Med mindre du betalte ekstra for å fjerne dem da du kjøpte Kindle, vil du motta spesialtilbud som skjermsparer på enheten din. De vises også nederst på startskjermen. Disse varsler deg om Kindle-tilbud og andre Amazon-spesialiteter. Du kan glede deg over variasjonen i skjermsparere og muligheten til enkelt å se de nyeste tilbudene, men hvis ikke kan du fjerne dem mot en engangsavgift på $ 20.
Åpne Administrer innholdet og enhetene dine Amazon-siden på nettet. Klikk på Enhetene dine fanen og finn Kindle oppført. Klikk på trepunktsknappen under handlinger, og klikk deretter Redigere under Spesialtilbud. Du vil se et varsel om spesialtilbud; klikk Avslutt abonnement nå å belaste $ 20 til din standard betalingsmetode. Hvis du vil fjerne spesialtilbud uten omkostninger, har noen hatt suksess bare spør Amazon kundesupport De beste kundeservicetipsene fra Amazon som gjør deg til en bedre kundeVi har alle hørt skrekkhistorier om kundeservice som har gått galt, men med disse Amazon tipsene og triksene kan din neste handleopplevelse være positiv! Les mer å fjerne dem.
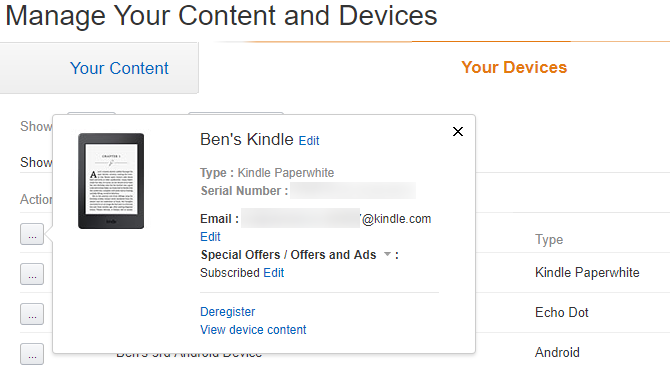
Mens du er her, bør du også klikke Angi som standard enhet for din tenne. Dette vil automatisk levere innhold du kjøper på nettet til Paperwhite.
6. Feilsøking Kindle Paperwhite-problemer
I løpet av tiden din med Paperwhite kan det hende du får problemer. Vi har samlet de vanligste problemene her, slik at du vet hva du skal gjøre når de dukker opp.
Spøkelsesbilder
Som vi nevnte andre steder i guiden, kan skjermen med e-blekk noen ganger etterlate et svakt bilde av det som var på skjermen før. I motsetning til innbruddet på smarttelefonskjermene, er dette midlertidig og burde ikke forårsake noen bekymring.
Når du forfrisker skjermen, vil du fjerne ethvert spøkelsesbilde. For å gjøre dette hvor som helst, bare trykk på toppen av skjermen for å åpne verktøylinjen, og trykk deretter under den for å lukke verktøylinjen. Når du leser, vil boken din friske opp skjermen med bare noen få sider.
Kan ikke koble til Wi-Fi
Når du har lagt til et Wi-Fi-nettverk til Paperwhite, bør det kobles automatisk når du er innen rekkevidde. Men hvis det ikke kobles til Slik fikser du en treg eller ustabil Wi-Fi-tilkoblingEtt enkelt triks kan øke hastigheten på Wi-Fi-tilkoblingen din. Vi forklarer problemet, hvordan du analyserer Wi-Fi-nettverk rundt deg og hvordan du bruker informasjonen for å øke hastigheten på Wi-Fi-tilkoblingen din. Les mer , kan det hende du må legge til tilkoblingen manuelt. Åpne verktøylinjen og trykk på Alle innstillinger. Se under Trådløst fanen og sørg for at det nåværende nettverket er oppført med et hake ved siden av.
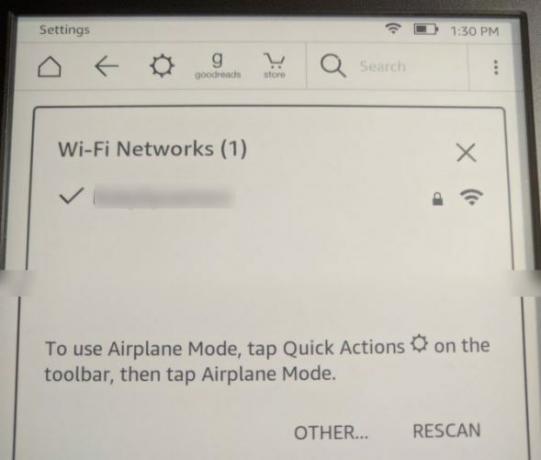
Hvis du ser haken, men fremdeles ikke kan komme på nettet, trykker du på navnet på nettverket. Kindle spør deretter om du vil glemme dette nettverket. Velge Ja og deretter etablere tilkoblingen ved å trykke på den igjen og angi passordet ditt.
Skulle du fortsatt ha problemer, kan du prøve å starte Kindle på nytt og deretter hjemtruteren til Forsikre deg om at problemet ikke er større Nettverksproblemer? 7 diagnostiske triks og enkle rettelserNettverksproblemer må diagnostiseres før de kan løses. Denne artikkelen dekker syv enkle triks for å fikse nettverket ditt. Les mer .
Synkronisering fungerer ikke
Amazons Whispersync-tjeneste lar deg holde lesingen synkronisert mellom enheter. Så hvis du leser noen få sider av en bok på iPad-en din, synkroniserer Amazon denne fremgangen med Paperwhite, slik at du er klar til å fortsette der du slapp.
Hvis dette ikke fungerer som det skal, må du være på nettet slik vi diskuterte ovenfor. Når Kindle er i flymodus, kobler den ikke til Internett og synkroniserer denne informasjonen.
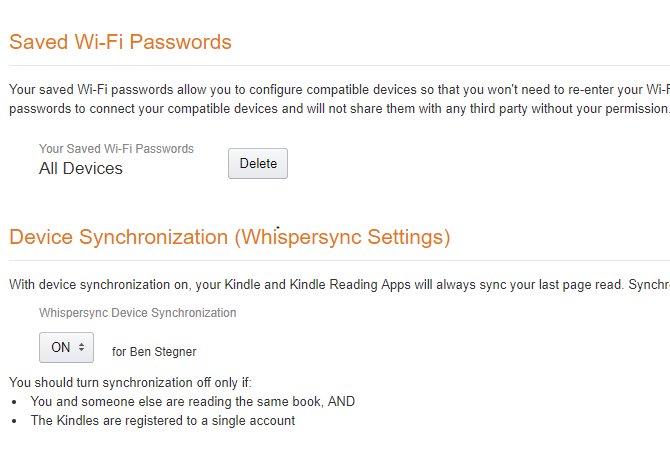
Kontroller også at Whispersync er på. Naviger til Innholdet og enhetene dine, og klikk deretter på innstillinger fane. Bla nedover og sørg for Enhetssynkronisering er På. Du bør ikke slå av dette med mindre du og en annen person leser den samme boken med den samme kontoen. Det er super-praktisk med mindre du faller inn i denne spesifikke brukssaken.
Bøker ute av ordre
Hvis du heller vil at bøkene i biblioteket ditt skal vises i en annen rekkefølge, trykker du på Biblioteket mitt på startskjermen. I øverste høyre hjørne ser du sannsynligvis Nylig. Du kan endre dette til Tittel eller Forfatter hvis du foretrekker. Du kan også trykke på Alle ting header og endre displayet fra Rutenett visning til Listevisning.
Glemt passord
Å legge til et passord i Kindle betyr at du ikke kan komme inn uten å oppgi det. Hvis du la til en og glemte passordkoden, kan du tilbakestille enheten med en spesiell kode. Merk at dette vil fjerne all din personlige informasjon og innhold på enheten. Men siden alt synkroniseres med Amazon-kontoen din, kan du laste ned alle bøkene dine på kort tid.
For å oppgi hovedgjenopprettingskoden, trykk på passkodefeltet og skriv inn 111222777. Dette vil tilbakestille enheten til fabrikkinnstillinger. Se i begynnelsen av guiden for instruksjoner om hvordan du installerer den igjen.
TIL hvis du vil irritere noen med Kindle Paperwhite, skriver du inn 111222777 for passordet. Tørker den og tilbakestilles til fabrikkinnstillinger.
- Robert Talbert (@RobertTalbert) 16. juli 2013
Konverter EPUB til Kindle Format
Kindles bruker MOBI-format, men EPUB er mer vanlig på nettet for gratis e-bøker. Kindle kan ikke lese EPUB-formatet opprinnelig, men ved å bruke en rask konvertering kan du sørge for at disse bøkene fungerer på Kindle.
De verktøy for jobben Slik administrerer du ebook-samlingen din for Amazon Kindle With CaliberDet største problemet med en eReader som Amazon's Kindle er at den krever urimelig innsats for å flytte bøker mellom forskjellige enheter. Før Kindle ble jeg forelsket i Caliber. Litt på den tunge ... Les mer er caliber. Installer den på PCen gratis, så kan du gå gjennom prosessen for å konvertere EPUB-bøker. Klikk Legg til bøker øverst og velg bøkene du vil konvertere fra datamaskinen din. Velg deretter en bok fra listen og velg Konverter bøker - sørg for at Utgående format feltet øverst til høyre er MOBI, og klikk OK.
Gi Caliber et øyeblikk, og det kan du Lagre den oppdaterte boken til PC-en din. Den beste måten å send disse til Kindle Slik sender du bøker, dokumenter og artikler til Kindle-appen eller e-leserKindle gjør det enkelt å kjøpe og lese e-bøker fra Amazon. Men hva hvis du vil lese dine egne e-bøker, dokumenter eller artikler på Kindle? Amazons Send-to-Kindle har du dekket. Les mer er via e-post. Besøk Administrer innholdet og enhetene dine og klikk på Enhetene dine fane. Velg Kindle og klikk på knappen nedenfor handlinger ved siden av det. Du ser en hurtigmeny med en e-postadresse @ kindle.com.
Ethvert dokument som støttes av Kindle som du sender til denne e-posten, vil vises på det. Dette er mye mer praktisk enn å koble en USB-kabel til enheten din og overføre dem manuelt. Vent litt, så ser du de ferske MOBI-bøkene dine som er klare til å lese på Kindle.
Hva vil du lese først?
Hvis du har nådd så langt nede på siden, bør du vite alt du trenger for å sette opp og bruke Kindle Paperwhite. Vi har dekket å sette opp enheten din, kjøpe og lese bøker, bruke de avanserte funksjonene, endre innstillingene og forskjellige odds og ender. Hvis du har et spørsmål som ikke er besvart i denne guiden, kan du gå til Biblioteket mitt på startskjermen til Kindle og se etter Tenn papirhvit brukerhåndbok. Denne innebygde eBok inneholder instruksjoner for alle Kindle-funksjonene.
Når du har fått et knippe bøker, kan du sjekke ut disse apper hver Kindle Reader skal bruke og også finne ut av det den beste måten å organisere dem alle på Hvordan organisere tenne med minimal anstrengelseHvis du er en ivrig leser, kan det å bli opptatt av å holde Kindle organisert raskt bli en oppgave. I denne artikkelen tilbyr vi noen gode råd for å håndtere Kindle. Les mer .
Hvilket aspekt ved Kindle Paperwhite liker du mest? Har du lest noen gode bøker på Kindle ennå? Fortell oss hva du synes om enheten, hvor nyttig du fant denne guiden, eller still spørsmål du har i kommentarene nedenfor!
Bildekreditt: A. Aleksandravicius via Shutterstock.com
Ben er assisterende redaktør og sponset innleggssjef i MakeUseOf. Han har en B.S. i datainformasjonssystemer fra Grove City College, hvor han ble uteksaminert Cum Laude og med utmerkelser i hovedfag. Han liker å hjelpe andre og brenner for videospill som medium.


