Annonse
Adobe After Effects er en av de fremste programvarene for redigering av videoer. Men før du kan lære å rediger video som en profesjonell Slik redigerer du videoer som en proff: 8 tips du trenger å mestreHvis du bare kommer til redigeringsspillet, kan du være forvirret hva du skal gjøre med de mange millioner klippene du har... Vel, vi er her for å hjelpe. Les mer , må du lære deg noen grunnleggende ferdigheter.
En av disse ferdighetene er bevegelsessporing. Du har sannsynligvis sett effekten av bevegelsessporing - jevn flytende tekst, perfekt plassert grafikk - i profesjonelle videoer De 5 beste online verktøyene for å lage profesjonelle videoerDet er mange nettbaserte videoredigerere der ute, dessverre er noen ikke så bra. Ikke bekymre deg, her er listen over de fem beste. Les mer . I dag skal vi lære hvordan du bruker After Effects (AE) til å gjøre det selv.
Grunnleggende om bevegelsessporing
La oss begynne i begynnelsen: hva er bevegelsessporing? Bevegelsesporing er det som får tekst, grafikk eller masker til å bevege seg med et objekt i en video. Her er et eksempel:

Denne effekten brukes ofte til å indikere tegn eller illustrere bildetekster Hvordan lage og brenne dine egne videotekster gratisHer dekker vi hvordan du oppretter og synkroniserer dine egne "myke" undertekster for en hvilken som helst video, og hvordan du brenner disse undertekstene direkte inn i en hvilken som helst video for å lage "harde" undertekster. Les mer . Ikke forveksle bevegelsessporing med kamerasporing. Det er en lignende funksjon, og lar brukere angi tekst i landskap ved å spore og gjøre rede for kamerabevegelse.
Med bevegelsessporing analyserer AE bevegelsen av fargemønstre og overfører bevegelsesdataene til en annen parameter. Husk at sporing av bevegelsen til et objekt må også spore kamerabevegelse.
I denne opplæringen skal jeg forklare hvordan du bruker AEs standard bevegelsessporingsfunksjon for å spore bevegelsen til et objekt og matche den bevegelsen med tekst. Prosessen er generelt den samme for bevegelsessporing av bilder og masker også. Dette gjør det til et flott verktøy å ha i AE-biblioteket.
Her er klippet vi begynner med:

Et lite bevegelsesområde over en ramme, sammen med en sterk fargekontrast, gir mulighet for optimal bevegelsessporing.
Trinn: Aktiver bevegelsesspor
Sett videoklippet ditt i After Effects av dra og slippe den inn i det venstre panelet i After Effects-vinduet. Når media vises i Prosjekt, dra den inn i tidslinjen. Du vil se videoen din på midten av skjermen.
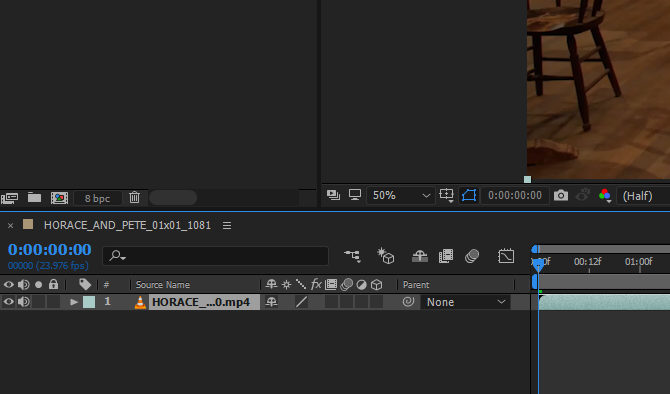
Deretter klikker du på tracker alternativet på høyre panel under info. Du ser fire alternativer: Spor kamera, Track Motion, Warp Stabilizer og Stabilize Motion. Klikk på Spor bevegelse for å åpne sporingsalternativene.
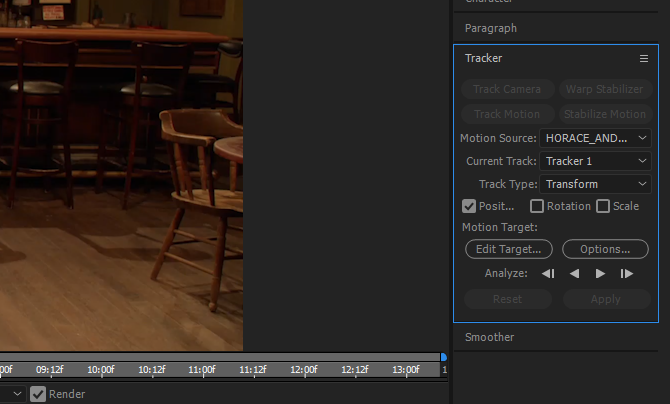
Du må stille inn for å se sporpunktet og banen Bevegelseskilde til videoklippet ditt og Nåværende spor til spornavnet som brukes til å spore objektet ditt.
Når de to parametrene er listet opp, vil du kunne se sporpunktets vei. Et lite ikon vises midt på skjermen merket Spor punkt 1. Sporpunktet er sammensatt av to firkanter: innvendig firkant finner fargen du vil spore, og utenfor torget skisserer det skannede området for å begrense fargens referanserom.
Dra sporpunktet på et bevegelig objekt, så midtfeltet er fokusert på et punkt med høy fargekontrast. Sporingspunktet gjør det ikke vet den sporer et objekt: den prøver ganske enkelt å spore en bevegelig farge.

Hvis objektet ditt beveger seg raskt, utvid det ytre torget. Dette vil gjøre bevegelsessporingsbelastningen tregere, men vil også gi mer nøyaktige resultater.
Trinn 2: Analyser bevegelsessporing
Deretter må vi analysere bevegelsen til objektet ditt ved hjelp av Track Motion-verktøyet. Etter at du har plassert sporpunktet på et område med høy kontrast, klikker du på alternativer knappen i din tracker seksjon.

Endre standard Tilpass funksjon til Slutt å spore, og endre Hvis tilliten er under vurdering til 90–95%. Når bevegelsessporingsprogramvaren begynner å analysere bevegelse, beveger den seg noen ganger hektisk for å gjøre det. Dette kan føre til vilt varierende bevegelse fra ramme til ramme. De forrige alternativene vil stoppe analysen når den tilliten - den automatiske bevegelsen av objektet - synker under en viss hastighet.
Klikk deretter på avspillingsknapp ved siden av Analysere seksjon. Motion Tracker vil skanne objektets bevegelse og stoppe av og til. Hvis trackeren avviker fra objektet, kan du alltid flytte trackeren igjen med musepekeren.

Når trackeren er ferdig med å analysere bevegelsen, må du forsikre deg om at den har sporet en jevn bane. På tidslinje-delen av AE, klikk på rullegardinikonet ved siden av kildevideoen til sporparametrene og nøkkelrammer er synlige.
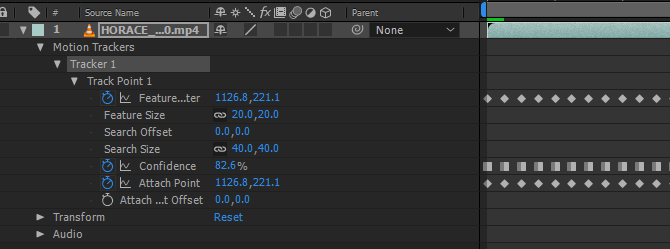
Zoom inn nøkkelbildene dine ved å bruke Alt + Scroll Wheel Up slik at du ser hver enkelt ramme. Dra deretter Aktuell tidsindikator (i blått) langs sporet for å avgrense motion tracker. Forsikre deg om at Track Point opprettholder sin posisjon på objektet for å sikre dens gyldige bevegelse.
Trinn 3: Lag ditt nulle objekt
Nulle gjenstander ikke legg til noe i videoen: i stedet gir de et tomt objekt som brukere kan observere og endre. Hvis du vil opprette et nullobjekt, Høyreklikk et tomt sted på tidslinjen din og velg Ny, deretter Null objekt.
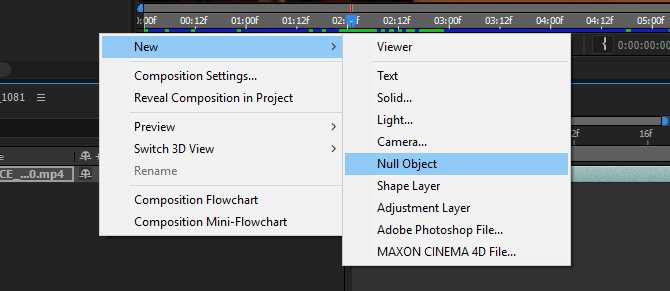
Du kommer til å bruke bevegelsesinformasjonen du mottok med motion tracker, i nullobjektet ditt. Dette vil tillate deg å koble ett eller flere objekter til bevegelsen til nullobjektet. Når objektet ditt er opprettet, kan du gi nytt navn til hva du vil ved å høyreklikke på objektet og velge Gi nytt navn.
Gå deretter tilbake til kategorien Tracker. Forsikre deg om at du har riktig Bevegelseskilde og Nåværende spor notering. Klikk deretter på Rediger mål alternativ.
I rullegardinmenyen som følger, velger du nullobjektet. Til slutt, klikk Søke om i tracker panel. Skriv inn en parameter for i vinduet som følger Bruk dimensjoner. For å spore bevegelse fullt ut, velg X og Y og klikk OK.

Klikk på rullegardinmenyen under Null-objektet til du ser de individuelle nøkkelrammer. Du bør se lignende nøkkelrammer som i originalen.

Du vil se et rødt objekt bevege seg med sporpunktet ditt. La disse innstillingene være som de er, siden den røde firkanten til nullobjektet ditt ikke viser de subtile bevegelsene til sporingsbanen din.
Trinn 4: Lag ditt bevegelige objekt
La oss legge til litt tekst over hodet til Louis C.K. i videoen. Lag først teksten. Du kan lage tekst ved å bruke den store T ikonet øverst i vinduet. Rediger deretter teksten ved å bruke Karakter panel på høyre side.
Plasser teksten din hvor du vil, men husk at teksten vil bevege seg i forhold til Null-objektet. Når du har plassert teksten, klikker du og holder spiralformen ved siden av teksten - under Parent parameter - og dra den til nullobjektet ditt.
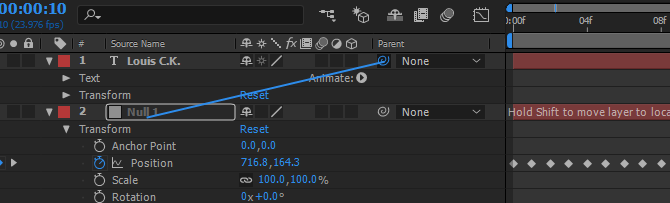
Dette vil overføre bevegelsesinformasjonen fra nullobjektet til teksten din. Når du har bundet teksten til nullobjektet ditt, kan du spille av klippet gjennom.
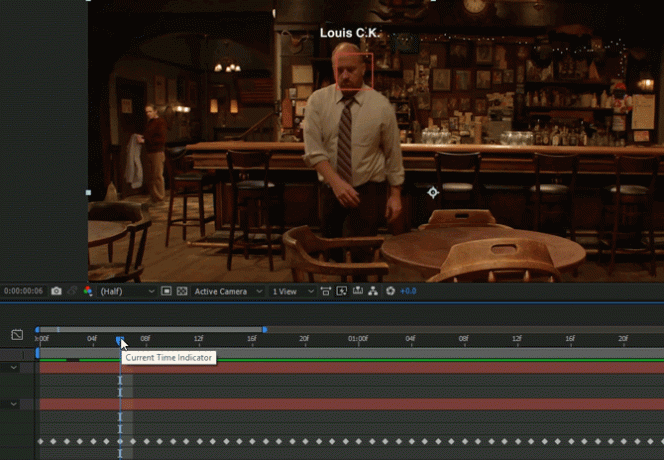
Det er det!
Trinn 5: Avgrens bevegelsessporing
Selv om bruk av standard bevegelsessporingsfunksjon ofte vil gjøre jobben gjort, er det tidspunkter du får hakkete bevegelser. En enkel måte å avgrense bevegelsessporing er å bruke jevnere verktøy.
Husk at all bevegelsessporing utført av teksten eller formen din vil bli endret gjennom nullobjektet, siden det er nullobjektet som koordinerer bevegelse. Klikk på nedtrekksikonet ved siden av nullobjektet ditt til du kan se Posisjon nøkkelrammer. Klikk deretter på S-kurveikonet, merket Graph Editor, som ligger litt over tidslinjen din.
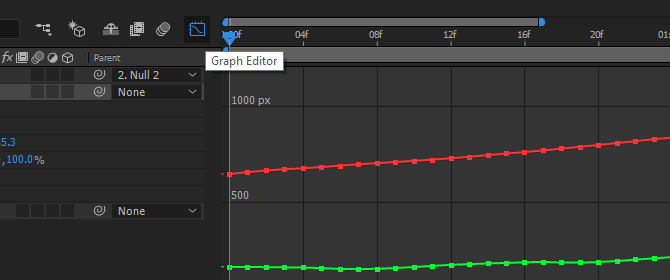
Grafredigereren viser nøkkelrammer som X- og Y-koordinater, øker og avtar når nullobjektet beveger seg. Det jevnere verktøyet vil redusere mengden av individuelle nøkkelrammer mens du bevarer den generelle bevegelsen til objektet ditt. Dette kan glatte den typiske uønskede bevegelsen til AEs standard motion tracker over store deler av rammen.
Klikk på Smidigere verktøyet på høyre side av vinduet. Du får se nedtonede parametere. Velg alle nøkkelrammer ved å klikke og dra musen innen tidslinjen. Dine nøkkelrammer blir konvertert til gule firkanter. Til slutt, i din jevnere panel, endre toleransen til et lavt antall (trinn på 1 fortrinnsvis) og klikk Søke om.

Du vil merke at det er færre nøkkelrammer etter at Smoother er brukt. Du bør også merke deg en mindre jittery, jevnere bevegelse. Selv om dette kan hjelpe noe, vil overflødiggjøring av nøkkelrammer også skape bevegelsesproblemer.
Få teksten din i bevegelse
Dette er sluttproduktet av bevegelsessporing. Husk at en større eller raskere bevegelse vil kreve mer redigering for å jevne ut.

Selv om automatisert bevegelsessporing er et flott verktøy, vil det bare være like bra som tiden og kreftene du legger ned i din egen bevegelsessporing. God bevegelsessporing kan noen ganger bety å spore bevegelse ramme for ramme. Uansett hva du sporer, er du nå utstyrt til å bevege spor ved å bruke Adobes After Effects, en av de beste verktøyene i Creative Cloud Din guide til å velge riktig Adobe-produktNår de fleste tenker på Adobe, tenker de enten på Photoshop eller Acrobat Reader. Men selskapet har en mengde andre nyttige programvarepakker som de fleste ikke vet noe om. Les mer .
Hvilke andre After Effects-triks ønsker du å lære? Gi oss beskjed i kommentarene nedenfor!
Bildekreditt: Teerasak Ladnongkhun via Shutterstock.com
Christian er et nylig tilskudd i MakeUseOf-samfunnet og en ivrig leser av alt fra tett litteratur til tegneserier fra Calvin og Hobbes. Hans lidenskap for teknologi blir bare matchet av hans ønsker og vilje til å hjelpe; Hvis du har spørsmål angående (for det meste) noe, kan du gjerne sende bort e-post!