Annonse
Nei, "Cortana, kok min middag og stryke skjorten min" er fortsatt ikke en gyldig kommando. Men det føles som om vi kommer nærmere morgendagens verden. Og det er noen veldig kule nye Cortana-kommandoer du kan prøve.
Cortana har vært i arbeid siden Microsoft lanserte appen i 2014. Hver gang selskapet slipper en ny større oppgradering for Windows, får den virtuelle assistenten en rekke nye kommandoer og innstillinger.
Den siste større oppdateringen -kalt "Fall Creators Update"—Ved rullet ut i oktober 2017. Det brakte en av de viktigste overhalingene til Cortana som vi har sett så langt.
Så, hvilke nye kommandoer er tilgjengelige? Hvilke nye innstillinger du trenger å vite om? La oss se nærmere på.
Cortanas innstillinger har flyttet
Tidligere ble Cortanas innstillinger gjemt inne i vinduet som dukker opp når du begynner å bruke den virtuelle assistenten. De var uintuitive og vanskelige å tilpasse. Og mange trodde at Cortana-innstillinger manglet fra enheten deres.
I høstens skaperoppdatering er alt endret. Innstillinger for Cortana er nå innenfor hele systemet
innstillinger app. Det er akkurat der de skal være og gjør assistenten øyeblikkelig enklere å bruke.Gå til Cortanas nye alternativer Start> Innstillinger> Cortana.
Snakk med Cortana
De redesignede Cortana-alternativene dreier seg om Snakk med Cortana Meny. Det er grensesnittet du kan sette opp assistentens mest grunnleggende innstillinger. Den oppfyller den samme funksjonen som den gamle Cortana-innstillingssiden som var tilgjengelig gjennom oppgavelinjen.
Hei Cortana
Microsoft har introdusert flere innstillinger og justeringer i et forsøk på å gjøre Windows bedre til å gjenkjenne når du sier Hey Cortana.
Skyv vippet nedenfor La Cortana svare på “Hey Cortana” inn i det På posisjon, og noen nye alternativer vises.
Du kan for eksempel velge å hindre Windows i å sove når du bruker strømnettet. Det betyr at operativsystemet alltid vil være klar til å svare umiddelbart når du tilkaller Cortana.
Du kan også bestemme om du vil at Cortana bare skal svare deg, eller å svare på alle som gir ut "Hey Cortana" -kommandoen.
Hvis du bare vil at Cortana skal svare når hun hører stemmen din, må du lære henne hvordan du høres ut. Klikk på Lær hvordan jeg sier “Hey Cortana” og Windows vil guide deg gjennom en treningsøvelse. Og husk at jo mer du bruker Cortana, jo mer vil stemmegjenkjenningen bli bedre.
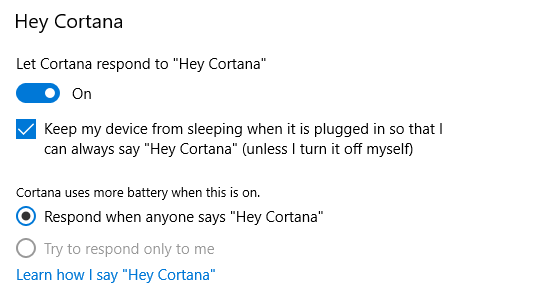
Andre innstillinger
Den nye Snakk med Cortana menyen inneholder et par andre viktige innstillinger.
Du kan velge å få Cortana til å begynne å lytte etter kommandoer når du trykker Windows + C ved å skyve den respektive viften inn i På posisjon.
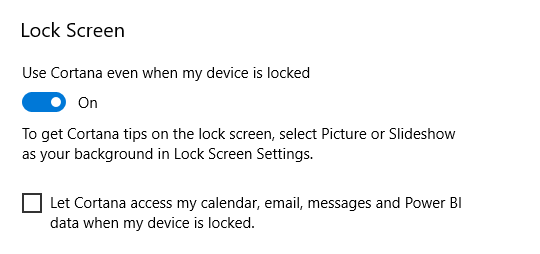
I tillegg kan du la Cortana jobbe mens datamaskinen er låst. Hvis du bruker Cortana mye i den daglige arbeidsflyten, vil du aktivere dette alternativet spare deg for mye tid og frustrasjon.
Hvis du bestemmer deg for å bruke Cortana på låseskjermen, må du også bestemme om den kan vise innhold fra kalenderen, e-postmeldingen og andre personvernfølsomme apper mens skjermen er låst.
Til slutt kan du velge språket du vil bruke Hvordan endre systemspråket i Windows 10Det er enkelt å endre Windows 10 systemspråk med våre trinnvise instruksjoner. Følg skjermbildene våre, hvis du ikke forstår det gjeldende språket. Les mer for Cortana. Språkene som er tilgjengelige er engelsk, spansk, fransk, tysk, italiensk, portugisisk, japansk og kinesisk.
Tillatelser og historie
I de første dagene fikk Cortana en god del kritikk for sin tilnærming til personvern 5 grunner til å unngå smarte assistenter hvis du setter pris på personvernet dittSå du har kjøpt en ny høyttalerbasert smart assistent, og den sitter stolt midt på salongbordet ditt. Men hvilke sikkerhetsrisikoer og personvernproblemer utsetter du deg nå for? Les mer .
Problemet var det ikke så mye av data ble samlet inn Personvern og Windows 10: Din guide til Windows TelemetryMed ankomsten av Windows 10 Creators Update ser det ut til at Microsoft har bestemt seg for å være mer gjennomsiktig når det gjelder datainnsamlingsaktiviteter. Finn ut hvor mye som er samlet, og hva du kan gjøre. Les mer —Det er å forvente når du bruker en virtuell assistent. Problemet var hvor vanskelig Microsoft gjorde det for å kontrollere og administrere dataene den samlet inn.
I høstens skaperoppdatering er det også endret. Du kan se og kontrollere alle dataene ved å bruke den nye tillatelses- og historikkportalen.
Du finner de fem viktige Cortana-innstillingene øverst i menyen:
- Gjennomgå aktiviteten fra alle Cortana-enhetene dine
- Administrer informasjonen Cortana kan samle inn fra denne enheten
- Endre det Cortana vet om meg i skyen
- Administrer det du tillater Cortana å gjøre, se og bruke
- Administrer informasjonen Cortana har tilgang til fra andre tjenester
Fra et personvernsynspunkt, Administrer informasjonen Cortana kan samle inn fra denne enheten er uten tvil den mest kritiske rammen. Det lar deg forhindre Cortana i å få tilgang til posisjonen din, e-postloggen, nettleserloggen, kontakter og mer.
De Tillatelser og historie menyen lar deg også justere Cortanas SafeSearch-innstillinger (du kan velge Streng, Moderat, eller Av), og lar deg finpusse noen av Cortanas søkeinnstillinger.

Varsler
I skrivende stund er det bare en innstilling i undermenyen Varsler. Når den er aktivert, lar Cortana vise varsler fra telefonen din på datamaskinen. Det er nyttig når du skal hente glemte anrop eller overvåke telefonens batterilevetid.
Antagelig, som integrasjon mellom Cortana og smarttelefonen Cortana synkroniserer Android-varslene dine med Windows 10Har du en Android-telefon og Windows 10? Cortana er i ferd med å få dem til å samarbeide vakkert. Les mer fortsetter å forbedre, vil denne menyen fortsette å utvikle seg.
Den mobile Cortana-appen er tilgjengelig for Android og iOS.
Nye talekommandoer
Cortanas intelligens fortsetter å forbedre seg. Fall Creators Update introduserte fire nye Cortana-kommandoer, som alle gjelder operativsystemet ditt.
De fire kommandoene er:
- “Hey Cortana, start PC på nytt”
- “Hey Cortana, slå av PC”
- “Hey Cortana, logg av”
- “Hey Cortana, lock PC”
De er utvilsomt enkle, men også utrolig nyttige. Det er kanskje overraskende at de ikke allerede var en del av appen.
Hvis du vil bruke Cortana til å starte på nytt, slå av eller logge av datamaskinen, må du også si det Ja når du blir bedt om det. Det er et sikkerhetstiltak for å forhindre at du ved et uhell mister ufrelst arbeid.
Det er interessant å bruke alle de fire kommandoene fra Windows-låseskjermen. Du trenger bare å aktivere Bruk Cortana selv når enheten min er låst alternativet i Snakk med Cortana menyen vi diskuterte tidligere.
Merk: Avslutning er ikke en gyldig kommando pga Kommandolinjeverktøyet for Windows 10 Slik slår du av Windows 10: 7 tips og triksDu kan tilpasse nesten alle Windows-funksjoner. Vi viser deg syv måter å forbedre nedleggelsesprosessen på. Snart avslutter du Windows som en nørd. Les mer .
Er du en Cortana Convert?
Cortana fortsetter å utvikle seg. Det som en gang føltes som en morsom moro for nørder, er nå en sentral del av Windows-operativsystemet. Mange av menneskene som bruker assistenten en gang ender med å bli forelsket i henne.
Dan er en britisk utvandret bosatt i Mexico. Han er administrerende redaktør for MUOs søsterside, Blocks Decoded. På forskjellige tidspunkter har han vært sosial redaktør, kreativ redaktør og finansredaktør for MUO. Du kan finne ham streife rundt på showet på CES i Las Vegas hvert år (PR-folk, nå ut!), Og han gjør mange sider bak kulissene...