Annonse
Over tid bremser datamaskiner. Selvfølgelig spiller aldrende maskinvare en rolle, men for de fleste er en mer vanlig årsak dårlig vedlikehold av operativsystemet.
Hvis du noen gang har gjort en ren installasjon av Windows, vet du hva vi snakker om. Bli kvitt alt det akkumulerte søppelet og begynn på nytt umiddelbart gjør at maskinen din går raskere og jevnere.
Du trenger imidlertid ikke ta så drastiske skritt. Å bruke litt tid på å rydde opp i Windows kan gi nesten identiske resultater. Visst, den fem år gamle bærbare datamaskinen din kan aldri spille det nyeste AAA-spillet, men du vil fremdeles se store forbedringer.
Her er den ultimate sjekklisten for rengjøring av Windows-datamaskinen din.
1. Slett ubrukt programvare
La oss begynne med en åpenbar. Det første trinnet på veien til en ren datamaskin er å fjerne all den gamle programvaren du ikke lenger bruker. Hvis du ikke er en "flittig deleter", vil du bli overrasket over hvor mye unødvendige ting du har installert på maskinen din.
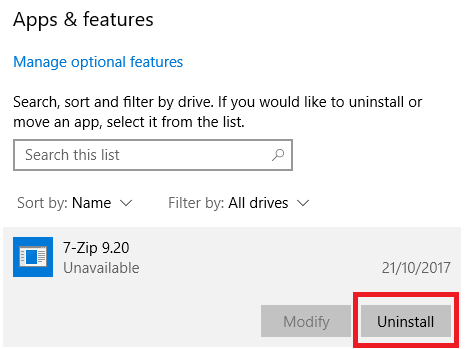
Gå til for å se alle appene på datamaskinen din
Start> Innstillinger> Apper> Apper og funksjoner. Bla nedover listen og klikk Avinstaller på noe du ikke trenger.Det er klart at du må utvise et snev av forsiktighet. Ikke bli kvitt ting du ikke kjenner igjen - kjør først et Google-søk for å sikre at det er trygt å slette!
2. Kjør Antivirus
Deretter bør du kjøre din antivirus programvare Den 10 beste gratis antivirusprogramvarenUansett hvilken datamaskin du bruker, trenger du antivirusbeskyttelse. Her er de beste gratis antivirusverktøyene du kan bruke. Les mer . En av de vanligste årsakene til treg datamaskiner er virus.
De nøyaktige instruksjonene for å kjøre skanningen varierer fra app til app, men du bør prøve å finne et alternativ som heter Full skanning, Omfattende skanning, eller noe lignende. Det vil ta mye lenger tid å skanne, men du kan være sikker på at den ikke overser noe.
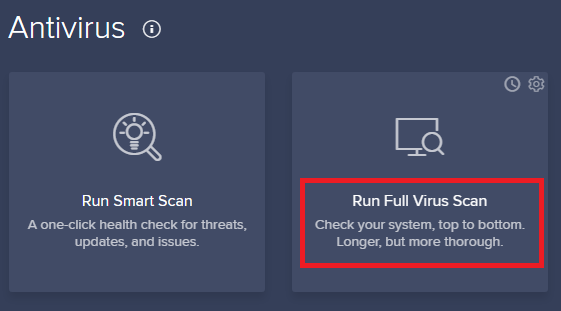
Det er også verdt å laste ned gratisversjonen av Malwarebytes. Heller enn å fokusere på virus, er det primære målet å beskytte brukere mot de nyeste trojanerne, bakdørene, adware og spyware.
3. Disk Opprydding
Windows 10 tilbyr et diskoppryddingverktøy. Det har vært en del av Windows-operativsystemet i mange år, og det er fremdeles like effektivt til å rense unødvendige filer og forbedre ytelsen.
For å kjøre Disk Cleanup, skriver du appens navn i Start-menyen eller går til Kontrollpanel> Administrasjonsverktøy> Diskopprydding.

Før du kjører skanningen, klikker du Rydd opp systemfiler. Den lar appen kjøre en grundigere skanning ved å se etter gamle Windows Update-filer og loggfiler.
Generelt kan du slette alle filene skanningen finner. Merk av i ruten ved siden av hver resultattype, og klikk på OK. Merk imidlertid at når du velger å rydde opp Tidligere Windows-installasjon bruker Rydd opp systemfiler alternativet, vil du ikke kunne rulle tilbake til forrige Windows-versjon Frigjør diskplass ved å fjerne Windows.old-mappenWindows forbereder en automatisk sikkerhetskopi før du installerer på nytt. Windows.old-mappen inneholder brukerprofiler og personlige filer. Slik gjenoppretter du dataene og fjerner mappen for å frigjøre plass. Les mer lenger.
4. Defragmenter harddisken
I Windows 10 kjører operativsystemet diskdefragmentering når det opplever at det er nødvendig. Ettersom vi gjør en grundig rengjøring av datamaskinen din, vil det være lurt å ikke kjøre den manuelt.
Du kan finne Defragmentering og optimalisering av stasjoner verktøyet ved å kjøre et søk eller ved å gå til Kontrollpanel> Administrasjonsverktøy.
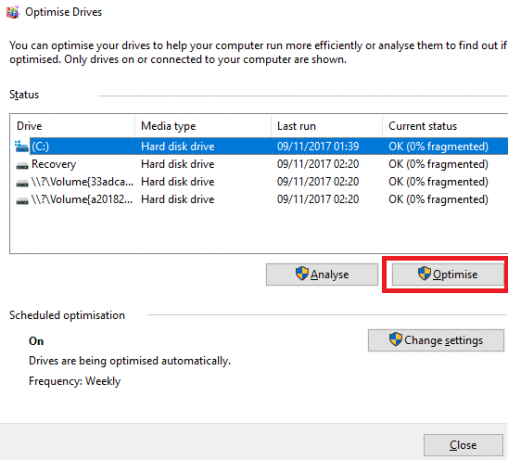
Hvis du vil bruke appen, merker du den primære harddisken og klikker på Optimaliser i nedre høyre hjørne av vinduet.
5. Slett gamle drivere
Windows beholder gamle drivere. Logikken bak oppbevaringen er lyd: du vil aldri sitte fast hvis en ny driver ikke opptrer som forventet. Utløseren er imidlertid at maskinen din kanskje er full av drivere fra enheter som du sluttet å bruke for mange år siden.
Det er to enkle måter å fjerne gamle drivere fra datamaskinen din: ledeteksten eller miljøvariablene. For mer informasjon om detaljene, sjekk ut vår dyptgående guide Slik fjerner du gamle drivere enkelt fra WindowsIkke bare beholder Windows tidligere driverversjoner for nåværende enheter, det lagrer også drivere for enheter du sluttet å bruke for lenge siden. Vi viser deg hvordan du rydder opp gamle drivere fra systemet ditt. Les mer .
6. Oppdater startlisten din
Enhver erfaren Windows-bruker vet at operativsystemet ligger langt etter macOS, Chrome OS og Linux når det gjelder starttider 6 måter å fikse treg starttid i Windows 10Hvis oppstartstiden din for Windows 10 er treg, er du ikke alene. Vi har samlet de vanligste løsningene for å hjelpe deg med å fikse treg oppstart på Windows 10. Les mer .
Problemet skyldes antallet programmer Windows prøver å starte når det først starter. Flertallet av dem er unødvendige.
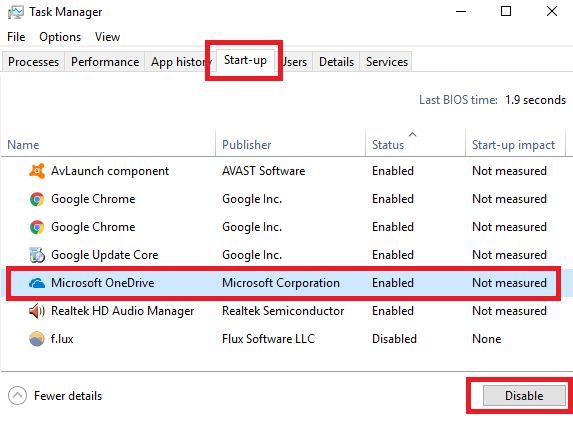
Trykk på for å rengjøre oppstartslisten Ctrl + Alt + Delete og velg Oppgavebehandling. I det nye vinduet, klikk Mer informasjon, velg deretter oppstart fanen øverst på skjermen.
Du bør nå se på alle appene Windows prøver å kjøre med start. For å deaktivere en app, merker du den aktuelle raden og klikker Deaktiver.
7. Rengjør AppData-mappen
Når du avinstallerer en app, vil du ofte finne rester av dens tidligere tilstedeværelse spredt rundt maskinen din. Et av de vanligste stedene er AppData-mappen.
Som standard er mappen skjult. Du finner den kl C: \ Users \ [brukernavn] \ AppData eller ved å skrive % AppData% inn i Windows-søk.

Innenfor hovedmappen er det tre undermapper: lokal, LocalLow, og roaming. Forsikre deg om at du går gjennom alle tre mappene for å finne spor etter gammel programvare. Igjen, ikke slett noe med mindre du er sikker på at det er trygt.
For å forhindre at disse restene blir igjen av noen apper du sletter i fremtiden; Du kan bruke et dedikert avinstalleringsverktøy. Noe av det beste er Geek Uninstaller. Appen er så bra, den er en av våre “Må-ha” gratis vedlikeholdsverktøy Topp 5 gratis datamaskinvedlikeholdsverktøy du bør vite omBehandle datamaskinen din riktig, og den vil holde seg rask og responsiv i mange år. Men unnlater riktig vedlikehold, og systemet ditt vil lide. Så hvor begynner du? Med de fem appene vi anbefaler her. Les mer .
8. Fjern gamle programfiler
Det andre stedet du ofte finner sporstoffer fra gamle appers filer, er i mappen Programfiler.
På de fleste maskiner er det to Program Files-mapper. Du finner dem på C: \ Programfiler og C: \ Programfiler (x86).
Som med AppData-mappen, arbeid gjennom innholdet i hver mappe nøye og slett eventuelle filer og mapper som ikke lenger er i bruk.
9. Rengjør registeret
Du har sikkert hørt skrekkhistorier om registerrensere. Til og med de beste i klassen, CCleaner, har en mindre enn subtil tilnærming til tømme register søppel Topp 5 freeware registerrensere som forbedrer PC-ytelsenRengjøring av registeret vil sjelden forbedre Windows-ytelsen, og det er risikabelt. Likevel sverger mange av registerrensere. Du også? Bruk i det minste ett av disse verktøyene fordi de er det sikreste du vil finne. Les mer .
Men Det er viktig for å holde registeret ditt rimelig. Tenk på det som et bibliotek: jo større bibliotek, jo lenger tid tar det deg å finne det du leter etter. På samme måte, jo mer søppel i registeret ditt, jo lenger tid tar det Windows å finne oppføringene den trenger.
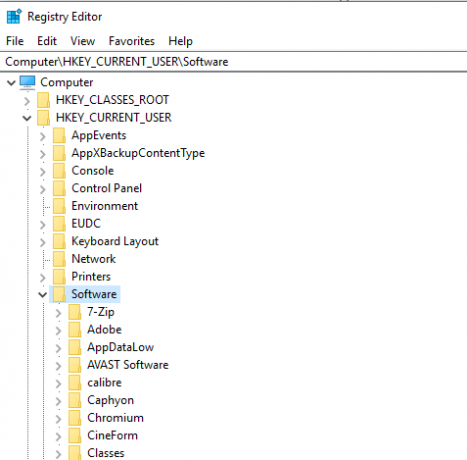
Hvorfor ikke ta saken i egne hender? Det er enklere enn det høres ut. Kjør et søk etter regedit og trykk Tast inn. Så, gå til Computer \ HKEY_LOCAL_MACHINE \ SOFTWARE og Computer \ HKEY_CURRENT_USER \ Software. Arbeid sakte gjennom listen i hver mappe og slett oppføringer for programvare du ikke lenger bruker.
Advarsel: Slette feil registeroppføring kan ha alvorlige konsekvenser for systemet ditt. Forsikre deg om at du gjør en komplett sikkerhetskopi av registerdataene dine Slik tar du sikkerhetskopi og gjenoppretter Windows-registeretÅ redigere registeret låser opp noen kule tweaks, men det kan være farlig. Slik sikkerhetskopierer du registeret før du gjør endringer, slik at de lett blir reversert. Les mer før du fortsetter.
10. Rengjør alle hurtigbufrene
Windows 10 er full av hurtigbuffere. Uten å bli for fast i teknisk sjargong er en cache en ikke-permanent fil som Windows kanskje trenger igjen i fremtiden.
Men hva om Windows ikke trenger du det igjen? Du har alle filene som ligger rundt harddisken din.
I en artikkel andre steder på nettstedet har vi introdusert deg for flere skjulte cacher 7 skjulte Windows-hurtigbuffer og hvordan du tømmer demBufrede filer kan ta mye byte. Selv om dedikerte verktøy kan hjelpe deg å frigjøre diskplass, kan det hende at de ikke tømmer alt. Vi viser deg hvordan du manuelt kan frigjøre lagringsplass. Les mer og forklarte hvordan du kan rengjøre hver for seg. Det vil ta en stund å jobbe gjennom alle syv, men det er god tid brukt.
Hvordan rengjør du datamaskinen din?
I denne artikkelen har vi introdusert deg for ti viktige trinn hvis du vil gi operativsystemet ditt en fjærrens. Ved å behandle alle 10 er du garantert en ytelsesøkning.
Hvordan forhindrer du at rot samler seg på harddisken? Bruker du noen unike apper eller verktøy? Hvilke andre triks vil du legge til i denne listen? Del denne artikkelen med dine følgere på sosiale medier.
Og mens du rengjør innsiden av datamaskinen din, må du også ta hensyn til dens ytre utseende og gi datamaskinens skjerm en grundig og sikker opprydding Hvordan rengjøre en dataskjerm trygt og enkeltBekymret av den skitne skjermen på PCen eller den bærbare datamaskinen? Føler det at det er på tide å rydde opp i skjermen? Slik renser du en dataskjerm. Les mer .
Bildekreditt: yoka66 /Depositphotos
Dan er en britisk utvandret bosatt i Mexico. Han er administrerende redaktør for MUOs søsterside, Blocks Decoded. På forskjellige tidspunkter har han vært sosial redaktør, kreativ redaktør og finansredaktør for MUO. Du kan finne ham streife rundt på showet på CES i Las Vegas hvert år (PR-folk, nå ut!), Og han gjør mange sider bak kulissene...


