Annonse
Med litt trening er det ikke så vanskelig å gjøre det lag Excel-regneark som ser bra ut. Det kan imidlertid være en utfordring å skrive ut regnearket.
Det største hinderet som står i veien for perfekt utskrift, er at du kanskje ikke vet hvordan du utfører prosessen trinnvis. Følg denne veiledningen, så har du dokumentet i hendene på kort tid.
1. Sett sammen dataene dine
Som med de fleste Excel-prosjekter er det første trinnet å gjøre dataene dine klare.

Hvis du allerede har satt opp et regneark, er du klar til å gå! Hvis ikke, importer dataene dine Slik importerer du data til Excel-regnearkene på en pen og enkel måteHar du noen gang slitt med å importere eller eksportere data til et regneark? Denne opplæringen vil hjelpe deg å mestre kunsten å flytte data mellom Microsoft Excel, CSV, HTML og andre filformater. Les mer inn i Excel og fortsett til neste trinn.
2. Konverter data til en tabell
Deretter ordner vi dataene våre som en tabell. Du kan hoppe over dette trinnet hvis dataene dine ikke egner seg til tabellformatering, men ellers er det en enkel måte å forenkle
utskriftsprosess Slik konfigurerer du skriveren i Windows 10Skrivere har et rykte for å være vanskelig å sette opp. I Windows 10 er det imidlertid faktisk en lek. Vi viser deg hvordan du kan få Windows 10 til å oppdage og koble til skriveren din. Les mer .Hvis du vil konvertere data til en tabell, drar du et utvalg rundt alt relevant innhold og bruker deretter CTRL + T. Merk av for Bordet mitt har overskrifter hvis det er aktuelt, og klikk OK.
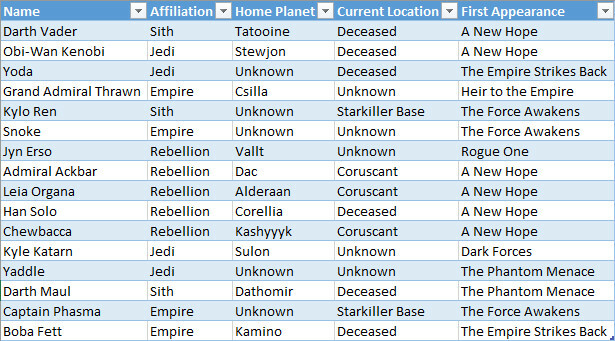
Tabellformatering lar oss gjøre nyttige ting som å bestille rader etter informasjonen i en bestemt kolonne. Imidlertid lar det oss behandle alle disse dataene som en enhet, noe som er veldig nyttig når vi forbereder oss på å trykke.
3. Angi utskriftsområde
Vi forteller Excel nøyaktig hva vi vil skrive ut. For å gjøre det, bruk musen til å velge alt som kreves - hvis dataene er formatert som en tabell, kan du klikke hvor som helst innenfor parametrene og bruke CTRL + SKIFT + 8.

Gå nå til Sideoppsettet fane og klikk Utskriftsområde i Sideoppsett seksjon.

Bruk rullegardinmenyen og velg Angi utskriftsområde.
4. Pakk tekst, hvis nødvendig
For øyeblikket kan hver rad i vårt bord formateres pent ved å justere bredden på hver kolonne. Dette ville imidlertid ikke være tilfelle hvis vi la til en kolonne med sitater i regnearket.
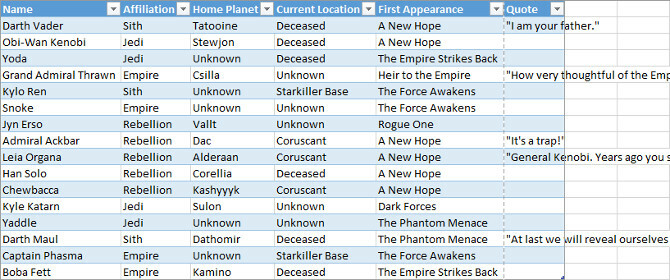
Som du kan se, overskrider innholdet i den endelige kolonnen vår normale bredde. Vi kan få disse oppføringene til å passe, men vi må formatere dem som flere tekstlinjer. Det er kanskje ikke spesielt lett å lese, så vi pakker teksten til lindre eventuell øye belastning 7 måter å redusere skjermtiden og hvile øyneneÅ holde seg sunn inkluderer omsorg for øynene. Synsrelaterte helseproblemer er en ekte livsstilsplage og våre digitale vaner er fremme. Kuren ligger i gjennomtenkt bruk av skjermen. Les mer .
Velg alle dataene i tabellen. Deretter går du til Hjem fanen, finn Justering delen, og klikk Bryte tekst.
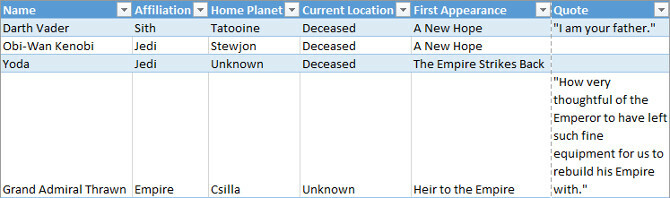
Eventuelle lengre tekstelementer skal nå ha riktig avstand mellom hver linje. Nå er det et godt tidspunkt å gjøre nødvendige justeringer på bredden på hver kolonne og høyden på hver rad.
5. Juster marginene
Klikk deretter Fil og naviger til Skrive ut. Her ser du en forhåndsvisning av regnearket slik det vil vises på en trykt side.

Dette er et godt tidspunkt å bestemme om du vil skrive ut i liggende eller stående retning. Dine data skal informere om avgjørelsen din; Hvis det er for mange kolonner til å gjøre ting leselige i stående retning, velger du liggende. På den annen side, hvis regnearket ditt består av mange og mange rader med færre kolonner, kan portrett være det bedre alternativet.
Når du har tatt denne avgjørelsen, bruker du marginene rullegardinmeny for å velge området på siden der regnearket ditt skal vises. Dette vil avhenge av skriverens funksjoner, men Smale marginer forhåndsinnstilt er en god måte å få så mye som mulig på siden, og det vil ikke forårsake problemer for de fleste enhetene.
Hvis du vil forsikre deg om at regnearket ditt er så stort og så leselig som mulig når det er skrevet ut, kan vi bruke Excel's skaleringsverktøy for å gjøre det. Klikk på skalering rullegardinmenyen og velg Tilpassede skaleringsalternativer.

På følgende skjermbilde kan du bruke Passer til alternativet for å skalere regnearket til bredden eller høyden på en side

Dette kan være nyttig hvis du ønsker å begrense regnearket til en enkelt side Slik skriver du ut et Excel-regneark på en enkelt sideEt vakkert utformet regneark mister all sin appell når det trykkes på ni ark papir, med halvparten av dem tomme. Vi viser deg hvordan du kan få alt fint på en enkelt side. Les mer .
Alternativt kan du bruke Stille inn alternativet for å skalere innholdet ditt i prosent, slik at du får et nærmere kontrollnivå.
6. Sentrer regnearket og legg til en topptekst eller bunntekst
Uten å forlate Print-skjermen, klikker du på marginene rullegardinmenyen og velg Tilpassede marginer. Merk av i boksene som er merket horisontalt og vertikalt i Senter på side seksjon for å sentrere regnearket.

Dette er valgfritt, men det er vanligvis den beste måten å organisere de tomme marginene som kommer til å omgi regnearket ditt på siden.
Nå er det på tide å legge til en topptekst eller bunntekst, om nødvendig. Naviger til Topptekst bunntekst fanen til Sideoppsett vindu og lag så komplekse topptekst eller bunntekst som det passer seg. Du kan også hoppe over dette trinnet helt - det er opp til deg.
7. Foreta endelige justeringer og skriv ut
På dette tidspunktet er vi omtrent klare. Gå tilbake til Skrive ut skjermen og se på forhåndsvisningen. Hvis du ser noe som ikke ser bra ut, gjør du passende størrelse justeringer 8 Formateringstips for perfekte tabeller i Microsoft WordMicrosoft Word-tabeller er viktige formateringsverktøy. Finn ut hvordan du lager et bord og formater det perfekt med disse enkle tipsene. Les mer til individuelle rader eller kolonner for å ta vare på problemet. Når alt er til din smak, kan du begynne å skrive ut noen eksemplarer.
Klar sett utskrift
Å skrive ut Excel-regneark kan være et rot, med mindre du tar deg tid til å konfigurere dokumentet. Vi håper denne guiden har hjulpet deg med å unngå alle vanlige fallgruver.
Sliter du med å få regnearket til å se bra ut på trykk? Eller har du et tips til andre brukere som du ønsker å dele med fellesskapet? Uansett er kommentarfeltet nedenfor stedet å gå hvis du vil være med - eller starte - samtalen.
Opprinnelig skrevet av Eyal Sela 7. august 2009.
Engelsk forfatter for tiden basert i USA. Finn meg på Twitter via @radjonze.