Få mobile enheter gir deg bedre fotokvalitet enn iPhone. Fra den høye pikseloppløsningen til den enkle synkroniseringen av bilder på alle Apple-produktene, er Apples smarttelefonkameraer vanligvis det viktigste valget for å ta bilder.
Dessverre - fordi det er så enkelt å ta gode bilder - betyr det også at du vil ende opp med mange av dem. Hvis du har tusenvis av bilder og det går tom for plass, kan du organisere bilder på iPhone ved hjelp av flere forskjellige metoder.
Før du begynner: Noen generelle plassbesparende tips
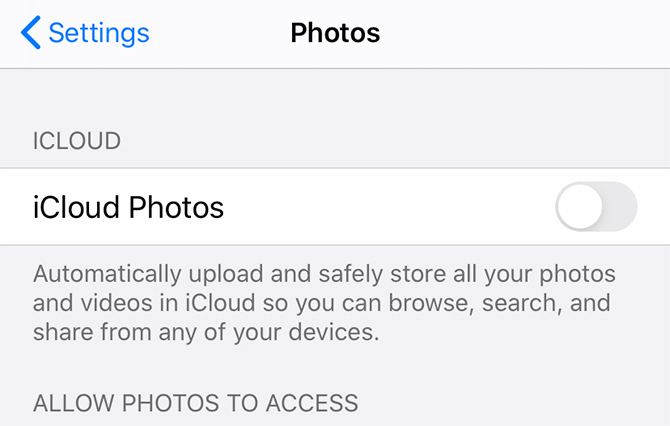
Selv om vi definitivt kommer til å fordele de spesifikke måtene du kan organisere bildene dine, ville vi også gi deg noen plassbesparende tips du kan starte:
- Gjennomgå alltid bildene dine. Det er enkelt å ta noen få bilder og glemme dem, men de “få bildene” kan legge opp. For å unngå en fremtidig etterslep, kan du bruke vanen til å se over bildene dine etter at du har tatt dem. Ta raskt stilling til hvilke du vil slette.
- Ikke hold nesten dupliserte bilder. Å ta en haug med bilder rygg-til-rygg er en god måte å gi deg selv mange alternativer, men hvis bildene er nesten identiske, trenger du ikke alle av dem. For vane å slette overflødige kopier for å redusere rot i fotolagring.
- Optimaliser din iPhone-lagring. På din iPhone under innstillinger > Bilder, ser du et alternativ som heter iCloud-bilder. Hvis du slår på denne innstillingen, vil telefonen automatisk laste opp og lagre bilder i full størrelse på iCloud-kontoen din.
Nå som du vet om de forskjellige måtene du kan spare plass, la oss snakke om å organisere bildene dine mer detaljert.
1. Slik organiserer du bilder på din iPhone etter dato
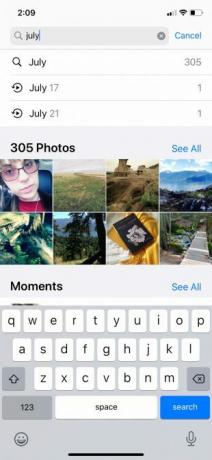

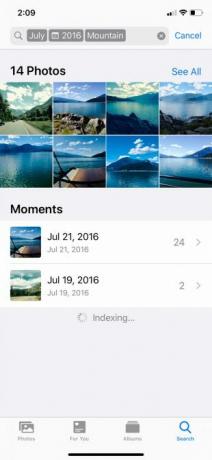
Hver gang du tar et bilde, er et lite stykke metadata festet til det bildet. En del av disse dataene er datoen for fangst, som lar deg søke og organisere bildene dine etter dato.
Slik organiserer du iPhone-bilder etter datoen du har tatt:
- Åpne standard Bilder app og trykk på Søk ikon.
- Skriv inn en måned eller hendelse i søkefeltet. I dette tilfellet valgte jeg "juli."
- Når du skriver "juli", vil telefonen trekke opp alle bildene du tok i den måneden. Derfra kan du begrense utvalget ditt ytterligere.
- For eksempel kan du søke etter alle bildene du tok i juli 2016.
En annen flott funksjon ved å søke og organisere bildene dine etter dato er at iPhone gjenkjenner innholdet i disse bildene.
For eksempel kan jeg begrense søkeresultatene igjen ved å bruke taggen "fjell." Dette vil trekke opp alle bildene av fjellene du tok i løpet av juli 2016.
2. Slik organiserer du bilder på din iPhone etter navn
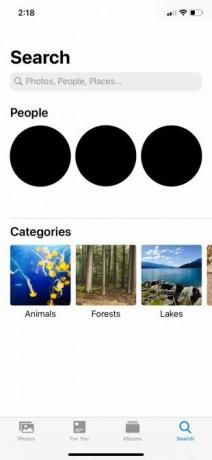
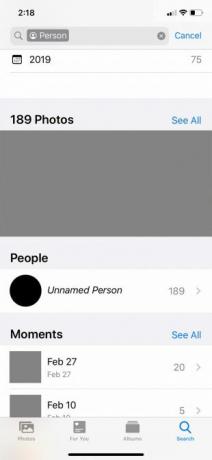
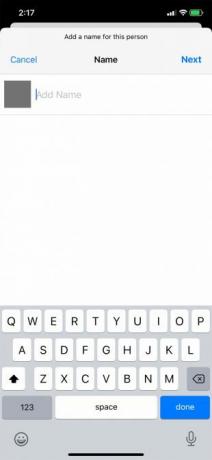
Den neste beste måten å organisere bilder på din iPhone er ved navn. Dette er en veldig praktisk metode for å finne bilder av deg eller vennene dine.
Moderne iPhones inneholder ansiktsgjenkjenningsprogramvare. Når du laster opp et bilde, vil telefonen automatisk oppdage og gjenkjenne forskjellige ansikter. Den vil deretter utpeke hvert av disse unike ansiktene som en "person." Ved å bruke dette vil Bilder gruppere bilder av personen sammen, uavhengig av dato eller hendelse.
Å organisere bildene dine med navn krever imidlertid litt oppsett. Slik gjør du det:
- Først, gå inn på Bilder app og trykk på Søk.
- Under Mennesker, vil du se en haug med sirkler med ansikter i seg. Velg et av ansiktene, så ser du en katalog over alle bildene som inneholder personen.
- Du kan også se en linje som sier Uten navn ved siden av personens krets.
- For å navngi dem, trykk på Uten navn > Legg til navn. Skriv inn navnet deres. Trykk så neste > Ferdig.
Etter at du har navngitt den personen, blir alle bilder med ansiktet automatisk merket og søkbart med navnet sitt.
Hvis du går inn på album delen av Bilder-appen, ser du også at enheten din automatisk oppretter et album for denne personen under Mennesker og steder.
3. Slik organiserer du bilder på din iPhone etter plassering
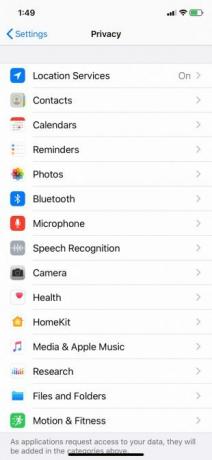
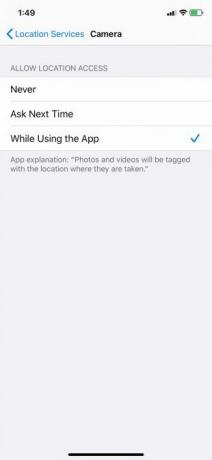

En annen virkelig fin måte å organisere iPhone-bildene dine på, er sted. I likhet med forrige organisasjonsmetode, krever imidlertid denne litt arbeid for å bli klar.
Når du tar et bilde med iPhone-en, registrerer bildets metadata automatisk plasseringen til bildet ditt - så lenge du har det Stedstjenester slått på for kameraet.
Slik slår du på Location Services:
- Åpne innstillinger app.
- Bla ned til Personvern.
- Velge Stedstjenester > Kamera.
- Når du er på Kamera, trykk på Tillat posisjonsadgang Mens du bruker appen.
Nå som denne innstillingen er slått på, vil iPhone automatisk geotagge nye bilder. Den vil deretter sortere disse posisjonsbaserte bildene i et ferdiglagd album.
Slik viser du bildene:
- Gå til Bilder app.
- Under album > Mennesker og steder, Trykk på steder.
- På kartet trykker du på miniatyrbildet av stedet du vil vise. Du ser alle bildene fra det stedet.
4. Slik organiserer du bilder på din iPhone i album
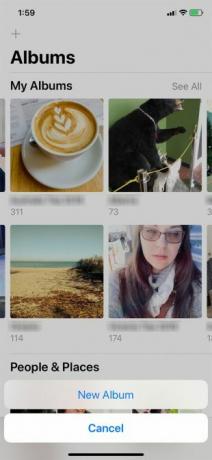
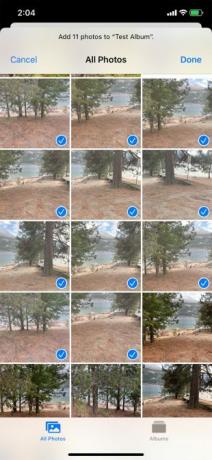

La oss si at du vil organisere bildene dine i album. Dette er den mest enkle metoden som folk bruker for å ordne bildene sine, da det er en god måte å gruppere bilder som spenner over flere steder, datoer, personer eller hendelser.
I utgangspunktet er manuelle album gode for alt som din iPhone ikke automatisk kan sortere på egen hånd.
Slik lager du et nytt fotoalbum:
- Start Bilder app og trykk på album.
- Trykk på på øverst til venstre på skjermen Pluss (+) skilt.
- Velge Nytt album.
- Når du trykker på Nytt album, blir du bedt om å navngi albumet. Når du har navngitt den, velger du Lagre.
- Når albumet har fått navnet, kan du begynne å legge til bilder.
Hvis det er bilder på telefonen du glemte å legge til albumet:
- Gå til din album seksjon. Trykk på Sist brukte eller Min fotostrøm.
- Tap Å velge i øverste høyre hjørne.
- Velg bildene du vil legge til.
- Trykk på pilen oppover, som ligger i nedre venstre hjørne av skjermen.
- Å velge Legg til album. Velg albumet du vil legge disse bildene til.
Herfra og videre - hver gang du trenger å finne bilder fra en flere dagers hendelse - skal du kunne gå inn i Bilder-appen din og se riktig album.
5. Slik organiserer du iPhone-bilder på datamaskinen din
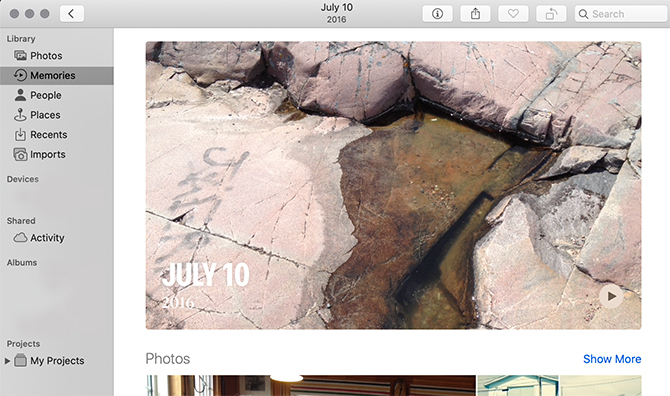
Det er enda en måte du kan organisere iPhone-bildene dine på: via iMac- eller MacBook-datamaskinen.
Hvis du har den siste versjonen av macOS installert på datamaskinen din, bør du ha en innebygd verktøy-app som heter Bilder. Denne appen tilsvarer iPhones bilder-app.
Når du laster opp bilder fra iPhone-en til datamaskinen din, skal appen fungere på en veldig lignende måte. Igjen:
- Bilder-appen lar deg sortere gjennom bildene dine etter Mennesker, steder, og dato.
- Du kan merke folks ansikter for å organisere bildene deres med navn.
For å lære mer om denne appen, sjekk ut starteren vår tips for å administrere Mac-fotobiblioteket 8 starttips for å administrere fotobiblioteket ditt på MacEr Mac-bildene dine rot? Følg disse nybegynnertipsene for å få dem under kontroll og forbedre bildorganisasjonen din. Les mer .
Organiser bilder på iPhonen din bedre
Med et par raske tips og triks, er du på god vei til å organisere bilder på iPhone. I likhet med Google Photos er Apples innebygde bilder-app et utrolig kraftig verktøy, og en du bør dra nytte av.
Det er en annen måte du bør organisere og rydde opp i på din iPhone: å slette dupliserte bilder. her er hvordan du sletter dupliserte bilder på din iPhone Slik sletter du dupliserte bilder på iPhoneHer er de beste appene for raskt å slette dupliserte bilder på din iPhone slik at du kan spare plass. Les mer bruker gratis eller nesten gratis apper.
Med en bachelorgrad i design og bakgrunn i podcasting jobber Shianne nå som innholdsforfatter og 2D illustratør. Hun skriver om kreativ teknologi, underholdning og produktivitet.
