Annonse
Denne artikkelen er nå utdatert, så vi foreslår at du sjekker ut denne nyere artikkelen: Slik bruker du smarttelefonen som webkamera for datamaskinen din Slik bruker du en Android-telefon som webkameraTrenger du å spille inn video på PCen din, men ikke har et webkamera? Bruk Android-telefonen din som et webkamera med disse fiffige appene! Les mer .
I disse dager har de fleste nye bærbare datamaskiner et integrert webkamera, ofte med et imponerende antall megapiksler. Brukere med eldre og stasjonære datamaskiner må fortsatt stole på en ekstern.
Men hvis du ikke er i et langdistanseforhold, eller regelmessig tar konferansesamtaler for å jobbe, er sjansen stor for at du aldri har kjøpt en.
Hvis du trenger å foreta noen få Skype-samtaler eller vil starte en Hangout på Google Plus, men ikke har nødvendig utstyr for hånden, må du ikke løpe til jernvarebutikken ennå! Hvis du har en Android-smarttelefon med kamera, kan du ganske enkelt bruke telefonen i stedet. Gitt, vil frameraten ikke være på nivå med et anstendig butikkjøpt webkamera, men det er mer enn godt nok for en sporadisk videochat.
1. Forutsetninger
Verktøyet vi skal bruke kalles SmartCam. Søknaden er todelt; For å bruke den må du installere både Android-klienten [No Longer Available] og the desktop client. Denne stasjonære klienten er tilgjengelig for Windows- og Linux-datamaskiner. I denne artikkelen skal vi fokusere på Windows, men prosessen er lik hvis du bruker Linux.
Forsikre deg om at du har installert begge applikasjonene før du fortsetter til neste trinn.
2. konfigurasjon
Det er to måter å koble SmartCam til datamaskinen din; Wi-Fi og BlueTooth. Vi viser deg hvordan du kobler til via Wi-Fi.
Åpne først SmartCam på Android-telefonen, trykk på menyknappen på telefonen for å vise de tilgjengelige alternativene, og velg Innstillinger. Velg TCP / IP (WiFi) som din Tilkoblingstype, og skriv inn den lokale IP-adressen til datamaskinen din under Ekstern server.
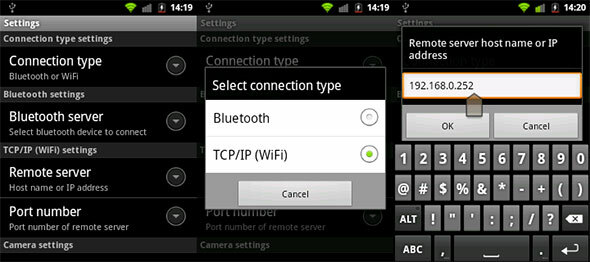
Du kan finne den lokale IP-adressen til en Windows-datamaskin ved å bruke Kommandoprompt. Åpne ledeteksten ved å søke etter den i applikasjonene, eller ved å kjøre “cmd” i Start-menyen.
Skriv inn “ipconfig / all” i Kommandoprompt og trykk enter. Her vil det være mye informasjon; en blokk med data for hver (virtuell) nettverkskort. Hvis datamaskinen din også får tilgang til internett via Wi-Fi, må du se etter IPv4-adressen til den trådløse LAN-adapteren. Hvis datamaskinen din bruker en kabel for å koble seg til internett, må du se etter en Ethernet-adapter.
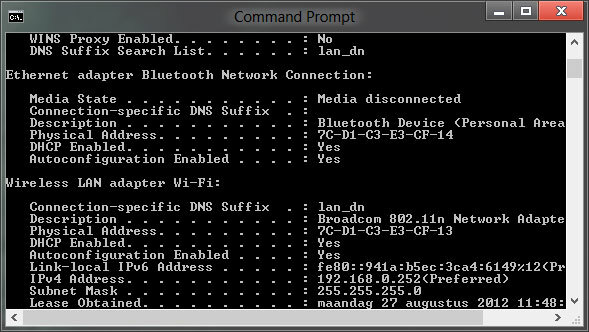
Åpne SmartCam på datamaskinen din også, og sørg for at tilkoblingstypen i innstillingsruten også er satt til å bruke TCP / IP (WiFi).
3. Kobler til
Slå på Wi-Fi-tilkoblingen på Android-en, og koble telefonen til det samme nettverket som datamaskinen din er på. Når SmartCam allerede er åpen på datamaskinen din, starter du applikasjonen på Android-telefonen din og velger Meny -> Koble WiFi.
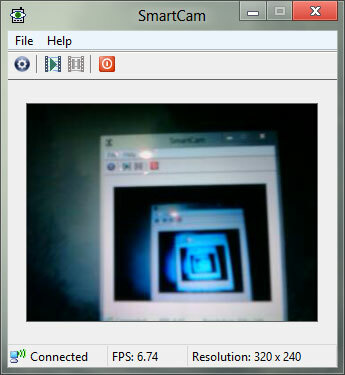
På mindre enn et minutt skal bildet av Android-telefonkameraet vises i SmartCam-applikasjonen på skrivebordet ditt, med videooppløsningen og rammene synlige under videostrømmen. Hvis du er så tilbøyelig, kan du også spille inn denne inngangen til en videofil på skrivebordet ditt. Hvis du vil bruke det provisoriske webkameraet i et annet program, velger du bare SmartCam som webkamera når du blir bedt om det.
Hvor godt holder smarttelefonkameraet ditt? Test det ut, og gi oss beskjed i kommentarene under denne artikkelen!
Jeg er en skribent og informatikkstudent fra Belgia. Du kan alltid gjøre meg en tjeneste med en god artikkelidee, bokanbefaling eller oppskriftside.