Annonse
Kryptering av harddisken er en av de enkleste og raskeste måtene å øke sikkerheten på. Windows 10 har et drevet krypteringsprogram innebygd. BitLocker er et krypteringsverktøy for full stasjon tilgjengelig for brukere av Windows 10 Pro, Enterprise og Education.
Stasjonskryptering høres skremmende ut. Hvis du mister passordet ditt, forblir stasjonen låst - for alltid. Ikke desto mindre er sikkerheten det gir deg nesten uten sidestykke.
Slik kan du kryptere harddisken din ved hjelp av BitLocker i Windows 10.
Hva er BitLocker?
BitLocker er et krypteringsverktøy for full volum som er inkludert i Windows 10 Pro, Enterprise og Education. Du kan bruke BitLocker til å kryptere et stasjonsvolum. (Et stasjonsvolum kan bety en del av en stasjon, i stedet for hele stasjonen.)
BitLocker tilbyr sterk kryptering til vanlige Windows 10-brukere. Som standard, BitLocker bruker 128-biters AES-kryptering 5 vanlige krypteringstyper og hvorfor du ikke bør lage dine egneEr det lurt å rulle din egen krypteringsalgoritme? Noen gang lurt på hvilke typer kryptering som er de vanligste? La oss finne det ut. Les mer (også skrevet som AES-128). Så langt kryptering går, er det sterkt. For øyeblikket er det ingen kjent metode for å tvinge en 128-biters AES-krypteringsnøkkel. Et forskerteam kom på ett potensielt angrep på AES-krypteringsalgoritmen, men det vil ta millioner av år å knekke nøkkelen. Det er grunnen til at folk omtaler AES som "kryptering av militær karakter."
Så BitLocker som bruker AES-128 er sikker. Fortsatt kan du også bruke BitLocker med en større 256-bits nøkkel, noe som gjør stasjonsnøkkelen i det vesentlig umulig å låse opp. Jeg viser deg hvordan du bytter BitLocker til AES-256 om et øyeblikk.
BitLocker har tre forskjellige krypteringsmetoder:
- Brukerautentiseringsmodus. Den "standard" brukerautentiseringsmodusen krypterer stasjonen din, og krever autentisering før den låses opp. Autentisering har form av en PIN-kode eller passord.
- Gjennomsiktig driftsmodus. Dette er en litt mer avansert modus som bruker en Trusted Platform Module (TPM) -brikke. TPM-brikken sjekker at systemfilene ikke er endret siden du krypterte stasjonen ved hjelp av BitLocker. Hvis det er tuklet med systemfilene dine, slipper ikke TPM-brikken nøkkelen. På sin side vil du ikke kunne legge inn passordet ditt for å dekryptere stasjonen. Den transparente driftsmodusen oppretter et sekundært sikkerhetslag over stasjonskryptering.
- USB-nøkkelmodus. USB-nøkkelmodus bruker en fysisk USB-enhet som starter opp i den krypterte stasjonen.
Slik kontrollerer du om systemet ditt har en TPM-modul
Er du usikker på om systemet ditt har en TPM-modul? trykk Windows Key + R, deretter innspill tpm.msc. Hvis du ser informasjon om TPM på systemet ditt, har du en TPM-modul installert. Hvis du oppfyller meldingen “Kompatibel TPM kan ikke bli funnet” (som meg!), Har systemet ikke en TPM-modul.
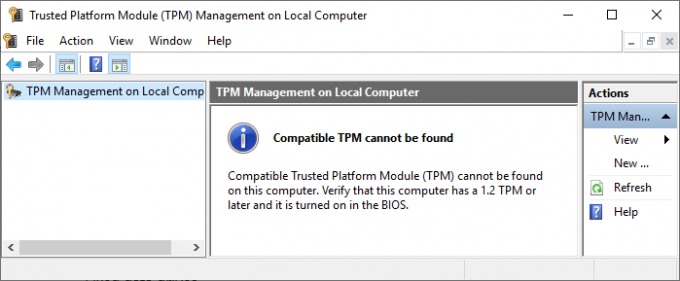
Det er ikke et problem hvis du ikke har en. Du kan fremdeles bruke BitLocker uten TPM-modul. Se følgende avsnitt for å forstå hvordan.
Slik kontrollerer du om BitLocker er aktivert
Før du går videre til BitLocker-stasjonens krypteringsveiledning, må du sjekke om BitLocker er aktivert på systemet ditt.
Type gpedit i søkefeltet Start meny og velg Best match. Group Policy Editor åpnes. (Hva er gruppepolitikk, og hvordan bruker du den Windows-gruppepolicy: Hva er det og hvordan du bruker detLurer du på hva gruppepolitikk er, eller hvordan får du tilgang til gruppepolicyredigereren? Her er en oversikt over denne viktige Windows-funksjonen. Les mer ?)
Drar mot Datakonfigurasjon> Administrative maler> Windows-komponenter> BitLocker-stasjonskryptering> Operativsystemstasjoner.
Plukke ut Krev tilleggsgodkjenning ved oppstart, etterfulgt av aktivert.
Hvis systemet ditt ikke har en kompatibel TPM-modul, merk av i ruten til Tillat BitLocker uten en kompatibel TPM.

Slik bruker du BitLocker Drive Encryption på Windows 10
Først opp, skriv BitLocker i søkefeltet Start-menyen, velg deretter Best Match.
Velg stasjonen du vil at BitLocker skal kryptere, og velg deretter Slå på BitLocker.
Nå må du Velg hvordan du vil låse opp denne stasjonen. Her har du to alternativer.
- Bruk et passord.
- Bruk et smartkort.
Velg det første alternativet til Bruk et passord for å låse opp stasjonen.
Velg et BitLocker-passord
Her er den morsomme delen: å velge et passende sterkt passord som du også kan huske. Som BitLocker-veiviseren nyttig antyder, bør passordet ditt inneholde store og små bokstaver, tall, mellomrom og symboler. Trenger hjelp? Sjekk ut nøyaktig hvordan du kan lage et sterkt passord som du aldri vil glemme.
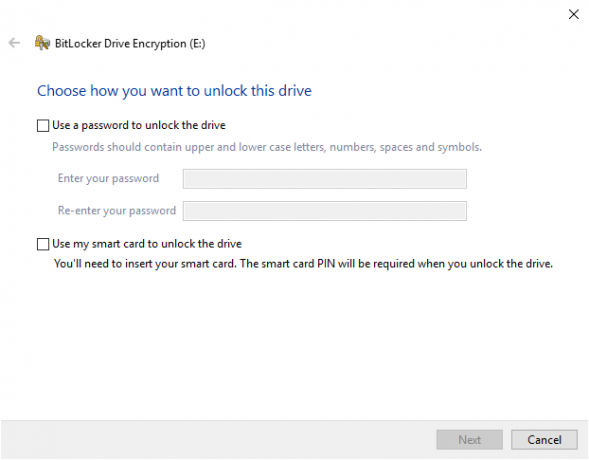
Når du har opprettet et passende passord, skriver du det inn og skriver det inn på nytt for å bekrefte.
Den neste siden inneholder alternativer for å opprette en gjenopprettingsnøkkel for BitLocker. En gjenopprettingsnøkkel for BitLocker er unik for stasjonen og er den eneste måten du trygt og sikkert kan lage en sikkerhetskopi av. Det er fire alternativer å velge mellom. For nå velger du Lagre til fil, velg deretter et minneverdig lagringssted. Når du er lagret, trykker du på Neste.
Hvor mye stasjon du skal kryptere med BitLocker og hvilken krypteringsmodus du skal bruke
På dette tidspunktet velger du hvor mye av stasjonen du skal kryptere.
BitLocker-veiviseren foreslår sterkt å kryptere hele stasjonen hvis du allerede bruker den for å sikre at du krypterer alle tilgjengelige data, inkludert slettet, men ikke fjernet fra stasjonen. Mens du krypterer en ny stasjon eller en ny PC, "trenger du bare å kryptere den delen av stasjonen som nå brukes" fordi BitLocker vil kryptere nye data automatisk når du legger til dem.
Til slutt velger du krypteringsmodus. Windows 10 versjon 1511 introduserte en ny diskkrypteringsmodus, kjent som XTS-AES. XTS-AES gir ekstra integritetstøtte. Den er imidlertid ikke kompatibel med eldre Windows-versjoner. Hvis stasjonen du krypterer med BitLocker, forblir i systemet ditt, kan du trygt velge den nye XTS-AES-krypteringsmodusen.
Hvis ikke (hvis du skal koble stasjonen til en egen maskin), velg Kompatibel modus.
Krypter harddisken din med BitLocker
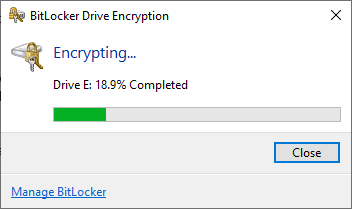
Du har nådd den endelige siden: det er på tide å kryptere stasjonen din ved hjelp av BitLocker. Plukke ut Begynn å kryptere og vent til prosessen er fullført. Krypteringsprosessen kan ta litt tid, avhengig av datamengden.
Når du starter systemet på nytt eller prøver å få tilgang til den krypterte stasjonen, vil BitLocker be deg om stasjonspassordet.
Bruker AES-256 med BitLocker
Du kan få BitLocker til å bruke mye sterkere 256-biters AES-kryptering, i stedet for 128-biters AES. Selv om 128-biters AES-kryptering tar evig tid til å brute kraft, kan du alltid få det til å ta evig tid og en dag ved å bruke den ekstra styrken.
Den viktigste grunnen til å bruke AES-256 i stedet for AES-128 er å beskytte mot økningen av kvanteberegning i fremtiden. Kvanteberegning vil være i stand til å bryte våre nåværende krypteringsstandarder lettere enn vår nåværende maskinvare.
Åpne Group Policy Editor, og gå deretter til Datakonfigurasjon> Administrative maler> Windows-komponenter> BitLocker Drive Encryption.
Plukke ut Velg stasjonskrypteringsmetode og chifferstyrke. Plukke ut aktivert, bruk deretter rullegardinlistene for å velge XTS-AES 256-bit. Truffet Søke om, og du er god å gå.
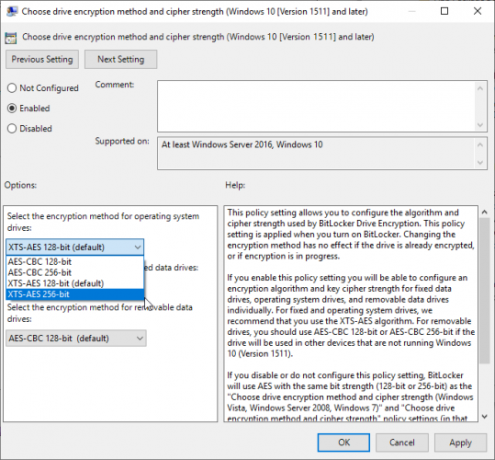
Sikkerhetskopier Windows BitLocker-passordet
Du vet nå hvordan du kan kryptere Windows 10-stasjonen din med BitLocker. BitLocker er et fantastisk krypteringsverktøy integrert i Windows 10. Du trenger ikke å bry deg med et tredjeparts krypteringsverktøy.
Det er imidlertid ikke bra for Windows 10 Home-brukere. Sjekk ut disse disk krypteringsalternativer for Windows 10 Home-brukere 4 Syskey-krypteringsalternativer for Windows 10Windows-krypteringsverktøyet Syskey vil forsvinne med den kommende Windows 10-oppdateringen. Her er fire alternative verktøy for å sikre dine data. Les mer .
Gavin er seniorforfatter for MUO. Han er også redaktør og SEO Manager for MakeUseOfs kryptofokuserte søsterside, Blocks Decoded. Han har en BA (Hons) samtidsskriving med digital kunstpraksis piller fra åsene i Devon, i tillegg til over et tiår med profesjonell skrivingerfaring. Han liker store mengder te.

