Annonse
Mengden minne eller RAM som er tilgjengelig på personlige datamaskiner har økt jevnlig gjennom de siste tiårene. Mange faktorer har presset til en økning i minnebruken, og bærbare datamaskiner som leveres med 8 GB RAM, er nå et vanlig syn. Likevel, de brukerne som er involvert i tunge prosesser Er det fortsatt billigere å bygge din egen PC?Hvor mye koster det å bygge din egen PC i disse dager? Sammenlignet med forhåndsbygde modeller, er besparelsene verdt innsatsen? Vi undersøker. Les mer , for eksempel spilldesign eller videoredigering, vil det sannsynligvis trenge mer.
Selvfølgelig har RAM sine grenser. Systemfunksjonene dine er begrenset av mengden RAM som er i bruk, som en av flere faktorer. Hva skjer når du har lite RAM? Eller hva med en minnelekkasje? La oss ta en rask titt på hva RAM er, og hva vi skal gjøre når det oppstår en rekke RAM-relaterte problemer.
Hva er RAM?
RAM, eller Random Access Memory, er en viktig funksjon på enhver datamaskin. RAM er en form for datalagring forskjellig fra harddisken. Den er flyktig og opprettholder ikke lagring når systemet er slått av. Det kalles tilfeldig fordi du får tilgang til hvilken som helst minnecelle direkte, med minnet som holder operativsystemet og applikasjonsspesifikke data som må huskes raskt. Mens tradisjonelle minnet har blitt stadig raskere Harddisker, SSD-er, flash-stasjoner: Hvor lenge vil lagringsmediet vare?Hvor lenge vil harddisker, SSD-er, flash-stasjoner fortsette å fungere, og hvor lenge vil de lagre dataene dine hvis du bruker dem til arkivering? Les mer , kan den fremdeles ikke sammenligne med de nyeste RAM-spesifikasjonene.

Avhengig av når systemet ditt ble bygget, har du sannsynligvis 2-8 GB av noen variant av DDR SDRAM Hva er forskjellen mellom DDR2, DDR3 og DDR4 RAM?Hvordan stabler DDR2, DDR3 og DDR4 RAM opp? Her er vår forklaring av RAM generasjoner og hva de betyr for deg. Les mer . Oversatt betyr dette dobbel datarate Synkron RAM, noe som betyr at RAM i systemet ditt bruker en dobbel dataoverføringshastighet ved å bruke hver opp og ned hake av klokkesyklusen Hva er en CPU og hva gjør den?Å beregne akronymer er forvirrende. Hva er en CPU likevel? Og trenger jeg en fir- eller dual-core prosessor? Hva med AMD, eller Intel? Vi er her for å forklare forskjellen! Les mer (mens grunnleggende RAM bruker bare en hake, begrenser effektiviteten).
Hva bruker RAM?
Hver applikasjon du åpner på enheten din bruker en andel av den tilgjengelige RAM-en. Noen programmer er notorisk RAM sultne, som Photoshop Photoshop eller Lightroom: Hvilken bør du bruke?Hvis du kan få tilgang til begge, anbefaler vi det på det sterkeste. Men hva om du bare kunne velge en? Les mer eller ZBrush. Andre vil knapt bli lagt merke til, som Sizer eller Unchecky 7 vanlige datamaskinfeil du kan unngåIngen er perfekte. Til tross for alle rådene som er tilgjengelige på nettet, gjør mange av oss dumme feil. Vil du ikke bli fanget som oppfører seg som en datamaskin noob? Se denne listen over vanlige slip-ups for å unngå. Les mer . Systemytelsen din vil være noe begrenset av mengden tilgjengelig RAM Hvor mye RAM trenger du virkelig?RAM er som korttidsminne. Jo mer du multitasker, jo mer trenger du. Finn ut hvor mye datamaskinen din har, hvordan du får mest mulig ut av det, eller hvordan du får mer ut av det. Les mer , og mengden RAM som er i bruk 8 måter å frigjøre RAM på din Windows-datamaskinDenne artikkelen forklarer hvordan du frigjør RAM på din Windows-datamaskin. Opplæringen vår viser hvordan du kan optimalisere minnebruken og mer. Les mer . Hvis du for eksempel har 4 GB RAM tilgjengelig for systemet ditt, men har Photoshop, Microsoft Word, Spotify og Google Chrome med flere faner åpne, vil du sannsynligvis skyve ytterpunktene i din system.
Oppgavebehandling
Heldigvis lar en rekke programmer oss sjekke hva som bruker RAM-en. Høyreklikk oppgavelinjen. Du bør få øye på Start oppgavebehandleren. Hvis du velger det, åpnes Windows Task Manager, som er et kontrollsenter for datamaskinen din. Merk fanene øverst. Klikk prosesser. Dette vil vise deg hver prosess som bruker RAM på systemet ditt. Nederst på panelet viser Windows hendig den kumulative systembruken.
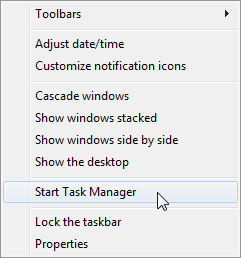
I skrivende stund bruker jeg 49% av min tilgjengelige 8 GB RAM. Systemet mitt er ikke tregt på noen måte, men jeg kan lukke noen av de mer RAM-sultne prosessene før jeg spiller et spill.
Bla nedover din egen prosessliste og se på de som er aktive. Du vil merke et antall applikasjoner du har åpnet, for eksempel hvilken nettleser du velger, ditt antivirus eller din musikkspiller. Ved siden av disse er det også systemkritiske prosesser som svchost.exe, eller kanskje dine trådløse / Ethernet-drivere. Med mindre du vet hva du gjør, eller har blitt informert av noen andre som vet hva de gjør, må du ikke rote med noen prosesser. uventet å avslutte kritiske prosesser kan forårsake Slik håndterer du mistenkelige Windows Task Manager-prosesserCTRL + ALT + DEL alias tre-fingersalutt er den raskeste måten å legge til din forvirring. Når du sorterer gjennom Task Manager-prosesser, kan det hende du merker noe som svchost.exe ved å bruke 99% av CPU-en din. Så nå... Les mer systemet ditt skade!
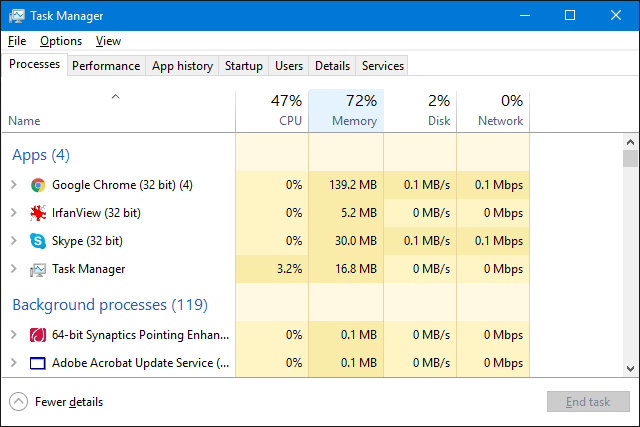
Hvis du deretter klikker på Opptreden -fanen, får du en systemoversikt. Det skal se ut som på skjermbildet ovenfor, avhengig av Windows-versjonen din. Som du ser bruker jeg 3,93 GB RAM, at systemet mitt har holdt på i 23 timer, og at jeg bruker 28% av min tilgjengelige CPU-strøm Hvordan fikse høy CPU-bruk i WindowsLider PC-en din av høy CPU-bruk opptil 100%? Slik fikser du høy CPU-bruk i Windows 10. Les mer .
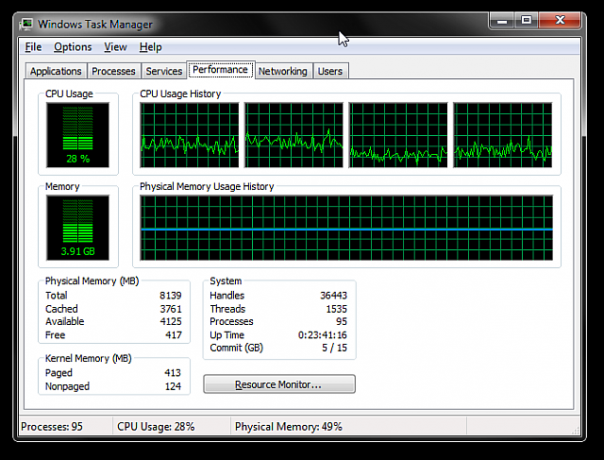
Ressursovervåker
Er du ikke fornøyd med oppgavelederen? I kategorien Ytelse kan du få tilgang til den mer detaljerte oversikten over Ressurssjef. Ressursbehandleren åpnes i et nytt vindu, og viser i utgangspunktet en oversikt, med separate faner for CPU, minne, disk og nettverk. Ta turen til Hukommelse fane.
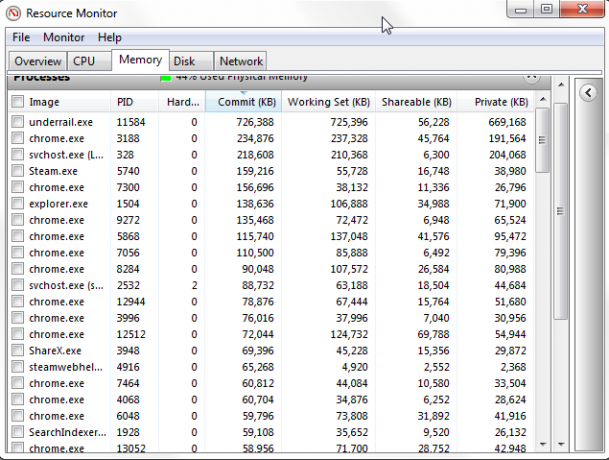
Du kommer først legg merke til den herlige stolpediagrammet 8 typer Excel-diagrammer og grafer og når du skal bruke demGrafikk er lettere å forstå enn tekst og tall. Diagrammer er en flott måte å visualisere tall på. Vi viser deg hvordan du lager diagrammer i Microsoft Excel og når du best skal bruke hvilken type. Les mer visualisere gjeldende minnebruk. Det er også noen grafer å sjekke ut, og hovedhendelsen i de aktive minneprosessene. Dine aktive minneprosesser viser hvordan RAM-en din blir tildelt for å utnytte den mest mulig. Ikke bekymre deg hvis søylediagrammet ikke viser noe "gratis" RAM - minne som ikke brukes til noe er bortkastet ressurser, slik at Windows vil prøve å optimalisere RAM-en for å sikre at den er full av nyttige, ofte brukte tingene.
For eksempel kan du regelmessig laste inn et program som bruker en vanlig DLL. Programmet kan kjøres, og funksjonen kan godt sitte i venteminnet og sparer tid.
Her er en forklaring for hver av kolonnene i prosesspanelet:
- Harde feil: Også kjent som sidefeil. Feil på harde / sider oppstår når et program prøvde å få tilgang til noe i RAM-en som var flyttet til personsøkerfilen. Hvis dette er en vanlig forekomst, bør du absolutt vurdere å øke system RAM.
- Begå: Mengden plass applikasjonen har trengt i personsøkerfilen.
- Arbeidssett: Den gjeldende arbeidsmengden RAM som brukes av applikasjonen.
- deles: Mengden av arbeidssettet som kan deles eller deles med andre prosesser. Dette er også en indikator på RAM som kan gis opp til andre prosesser.
- Privat: Mengden RAM en applikasjon bruker som ikke kan nås av andre prosesser.
Prosess Hacker er en åpen kildekode Hva er åpen kildekode-programvare? [MakeUseOf Explains]"Open source" er et begrep som blir kastet rundt mye i disse dager. Du vet kanskje at visse ting er åpen kildekode, som Linux og Android, men vet du hva det innebærer? Hva er åpent ... Les mer Task Manager-alternativ fullpakket med avanserte funksjoner. Hvis Task Manager og Resource Monitor ikke helt pakker den systemadministrasjonsstempel du trenger, kan du prøve dette.
I tillegg til standardfunksjonene du kan forvente deg, for eksempel grafer for CPU, minne og diskbruk, gir Process Hacker deg mer kontroll over systemprosesser. Process Hacker lar deg for eksempel oppdage hvilke prosesser som bruker en bestemt fil før du prøver å slette eller redigere den, eller opprette og administrere dine egne systemprosesser.
For en liste over verktøy, sjekk ut disse Task Manager-alternativer 5 Kraftige alternativer til Windows Task ManagerTask Killer ville være et bedre navn for den opprinnelige Windows Task Manager siden vi bare tar den opp for å drepe reagerte prosesser. Alternative Task Managers lar deg faktisk styre prosessene dine. Les mer , satt sammen av vår helt egen Joel Lee.
Vanlige RAM-problemer
Som raskt og effektivt som RAM Er RAM-stasjoner raskere enn SSD-er? 5 ting du må viteRAM-stasjoner er kanskje raskere enn SSD-er, men til hvilken pris? Her er hva du trenger å vite før du går til RAM-stasjoner hele veien. Les mer kan være, det kan også komme inn i noen irriterende problemer. Heldigvis er de fleste vanlige, og vi kan tilby deg noen rettelser her.
Når jeg åpner flere programmer, går systemet mitt tregt
Dette kan skyldes ressursstunge applikasjoner som hogger all tilgjengelig RAM. Hvis dette er en vanlig forekomst, vil vi foreslå kjøp og installering 8 vilkår du trenger å vite når du kjøper datamaskin RAMSelv om RAM har en tendens til å være ganske enkelt å finne og installere, kan spore RAM-kompatibel med systemet ditt vise seg å være litt mer utfordrende enn en tilfeldig bruker kan forvente. Les mer litt mer RAM. RAM-priser svinger jevnlig Hvordan lages RAM, og hvorfor svinger prisen?Random Access Memory, oftere kjent som RAM, er en vanlig komponent som hver PC trenger. Les mer , slik at du kanskje finner en avtale, og avhengig av systemtype, kan det være en av de enkleste måtene å gi hele enheten et løft.
Hvis du er usikker på hvordan du installerer RAM når du har kjøpt den, er YouTube det full av tutorials Slik oppgraderer du datamaskinens RAM, trinn for trinnEr den bærbare datamaskinen gammel, treg, og har maskinvaren aldri blitt oppgradert? Å jobbe på en treg datamaskin kan være et skikkelig drag. Før du kjøper en helt ny, bør du imidlertid vurdere måter å ... Les mer du kan finne her. Hvis du fremdeles er usikker, kan du prøve å skrive inn navnet på hovedkortet ditt + installer RAM, eller den bærbare datamaskinens merke og modell + installere RAM. Med mindre du kjører et supers sjeldent oppsett, er det sannsynlig at noen har vært i skoene dine og laget en video for å hjelpe andre.
Systemet mitt er tregt, men jeg har mye RAM
Dette kan bety forskjellige ting på forskjellige systemer, og det kan også forholde seg til programvaren du bruker.
For eksempel en oppdatering til Mozilla Firefox-nettleser i 2014 Firefox for treg? Optimaliser nettleseren din med disse triksene Les mer plutselig introduserte en ny problem med minne lekkasje for mange systemer. En minnelekkasje er der et program feil administrerer RAM-minnetildelinger, noe som forårsaker applikasjonen å beholde unødvendig minne, eller lagre objekter i minnet som ikke lenger kan nås av applikasjon. I begge tilfeller kan applikasjonen tømme systemminnet fullstendig til det punktet å krasje Hvordan fikse en Black Screen of Death-feil i Windows 10Hva kan forårsake svart skjerm på døden? Feilsøk feilen i Windows 10 med disse tipsene og løsningene. Les mer . I mange tilfeller kan problemet løses ved å starte applikasjonen på nytt, eller ved å oppdatere applikasjonen, hvis det er en gjentatt lovbryter.
Det er imidlertid ikke bare applikasjoner som kan forårsake en minnelekkasje. Windows 10-systemprosess ntoskrnl.exe er identifisert som en minnelekkasjekilde, bekreftet gjennom flere innlegg fra Reddit og Microsoft Community Forum. Folk spekulerer i at denne spesielle typen minnelekkasje er forårsaket av malware overgang gjennom oppgraderingsprosessen Windows 7, 8 eller 8.1 til Windows 10.
Hvis du mistenker at en minnelekkasje gir deg tilgang til systemressursene dine, kan du prøve denne enkle overvåkningsteknikken ved å bruke Task Manager. Det er ikke 100% nøyaktig, men kan gi deg litt innsikt. Åpne Oppgavebehandling, og bla gjennom til Opptreden fane. Hold Task Manager åpen, en etter en, åpne de mest brukte applikasjonene, dvs. åpne Chrome, og overvåk den i en time eller to. Hvis den blå linjen i grafen for fysisk minnebruk historikk stiger uten at du bruker systemet, kan det være symptomatisk på en minnelekkasje.
Piper under POST
Hver gang du slår på datamaskinen, den kjører a Power-on sAlv-test prosess, oppdage umiddelbare problemer med systemets maskinvare. POST-prosessen kan ved deteksjon av et ikke-funksjonelt oppsett levere feilkoder som en sekvens med blink, eller i mange tilfeller, en sekvens med pip. Tre korte pipetoner indikerer vanligvis et RAM-problem, selv om noen hovedkortprodusent bruker sine egne pipesekvenser, så det kan være verdt sjekke dem ut før det oppstår et problem, eller minst gjør deg kjent med modellen til systemet ditt.
Hvis dette skjer, og systemet ikke klarer å starte opp, kan det være noe relativt enkelt, som å trenge å plassere RAM-en på plass i deres respektive spor. Imidlertid kan det også være en indikasjon på noe mer alvorlig, for eksempel defekte DIMM-spor (bitene hvor RAM går!), noe som betyr at du trenger noen tester (se nedenfor), eller potensielt en ny kortet.
Datamaskin kjenner ikke igjen RAM-en?
Du har installert et nytt operativsystem, men det vil ikke registrere 16 GB RAM, og viser i stedet 3,75 GB tilgjengelig for bruk. Det kan bare være at du har installert en 32-biters versjon av operativsystemet ditt, i stedet for den nødvendige 64-bitsen for systemer som bruker over 4 GB.
Åpne Startmeny, søk etter system, og finn oppføringen under Kontrollpanel. Denne skjermen viser systeminformasjonen din. Sjekk hvilken versjon av operativsystemet du har installert. Hvis den er 32-bit, må du installere på nytt.

derimot, alt går ikke tapt for de med 32-biters systemer, uten tilgang eller lisens for en 64-bitersversjon, som ønsker å installere mer RAM. Windows PAE Patch kan tillate 32-biters systemer å støtte opptil 64 GB RAM. Denne teknikken øker mengden fysisk adresse tilgjengelig for systemet fra 32 til 36, men holder systemets virtuelle adresser de samme, og sikrer at alt fortsatt fungerer.
For detaljerte instruksjoner om hvordan du får dette til å fungere, se vår PAE-opplæringsveiledning.
Windows 10 RAM-problemer
Windows 10 har løpende problemer med RAM-bruk. Uansett enhet eller Windows 10-versjon har det vært mange rapporter om operativsystemet som desimerer systemminnet med intensive prosesser. Vi har gitt Windows 10 en egen liten seksjon som hjelper deg med å finne problemet på hånden!
Systemtunge prosesser
I den tidligere delen, Systemet mitt er tregt, men jeg har mye RAM, vi så på minnelekkasjer. Sammen med potensielt unødig systemprosess identifisert 10 trinn å ta når du oppdager skadelig programvare på datamaskinenVi vil gjerne tro at Internett er et trygt sted å tilbringe tiden vår (hoste), men vi vet alle at det er risiko rundt hvert hjørne. E-post, sosiale medier, ondsinnede nettsteder som har fungert ... Les mer der har mange brukere rapportert om en annen prosess som bruker en spesielt stor mengde systemminne: Runtime Megler. Runtime Broker er del av Universal Apps-sikkerheten Metro / moderne apper ustabile? Prøv disse trikseneI løpet av de siste månedene har jeg fått tak i Windows 8 i sitt mest ideelle format, på en berøringsskjermenhet. Opplevelsen har vært stort sett gunstig, selv om den nye Metro / Modern ... Les mer delsystem, og egentlig all filtilgang og andre ressurser går gjennom Runtime Broker.
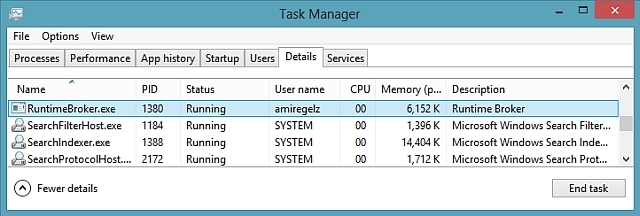
Dette betyr at alle dine Universal Apps fra Windows Store bruker denne tjenesten til å kommunisere med systemet ditt og andre Universal Apps. Hvis du kjører en stor mengde Universal Apps, vil denne tjenesten se en større mengde minneforbruk enn forventet. Heldigvis var Microsoft klar over problemet og oppdateringene KB3081444 og KB3081441 fikset mange av systemminnet og CPU-problemene knyttet til denne prosessen.
SuperFetch
Enkelt sagt, Superfetch-tjenesten lar Windows administrere mengden RAM i maskinen den kjører på mer effektivt. Det har vært en fellestjeneste siden Windows Vista, og det har to mål: redusere starttid og effektivisering av innlasting av applikasjoner. Dette er veldig bra og bra, men det har bemerkelsesverdige bivirkninger for spillprosesser. Forretningsrelaterte apper som Excel eller Power BI kan imidlertid se ytelsesforbedringer.
Du kan deaktiver Superfetch-tjenesten 100% diskbruk i Windows 10 løst med 14 triksHar du 100% diskbruk i Windows 10? Vi har 14 forskjellige rettelser. Den ene er bundet til å hjelpe deg. Les mer hvis du ønsker det, selv om jeg ikke vil anbefale å gjøre dette med mindre du er sikker på hva du gjør.
Deaktiver: trykk Vinn + R for å åpne Kjør-dialogen. Type msc og trykk Tast inn. Finn tjenester i vinduet Tjenester SuperFetch. Høyreklikk og velg Eiendommer. Plukke ut Stoppe hvis du ønsker å stoppe tjenesten. Fra Oppstartstype rullegardinmeny velg Funksjonshemmet for å stoppe tjenesten som gjenopptas ved oppstart.
Til reaktivere, følg bare instruksjonene ovenfor og velg Muliggjøre i siste trinn.
The Ballooning Pagefile
En annen vanlig forekomst er stadig utvidende bruk av systemressurser av, vel, selve systemet. Ballongeffekten er ikke en stor Windows 10-feil; det er en del av selve matrisen. Før Windows 10 hadde du bare så mye plass i RAM-en din til å lagre data. Hvis du fylte RAM, ville Windows det laste av de minst brukte dataene til sidefilen Er det virtuelle minnet ditt for lite? Slik fikser du det!Problemer med datamaskinens minne kan bremse datamaskinen over tid. Slik kan du angi størrelsen på det virtuelle minnet og øke ytelsen. Les mer . Flott i praksis, men tilgang til harddiskens lagrede sidefil er en mye tregere prosess enn den ultrahurtige RAM.
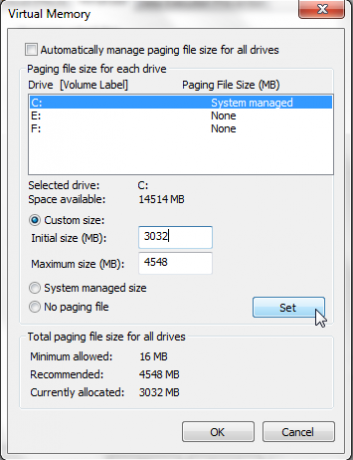
Windows 10 fungerer litt annerledes. Den bruker fremdeles sidefilen, men nå når RAM-en begynner å fylles, kan den komprimere gamle sider med minne for å frigjøre plass. Dette betyr at når du lar et program være i gang, men ikke er i bruk, vil Windows 10 gjøre minnetrykket mindre, i stedet for å kopiere det til harddisken. Vinne seier?
Ikke helt. Å dekomprimere minnet tar flere CPU-klokkesykluser, noe som gir litt mer belastning på ytelsen, selv om ytelseskostnadene vanligvis reduseres enormt kontra tilbakekalling av applikasjonsspesifikke data fra harddisken. Hver gang Windows 10 komprimerer en minneside, utvides systemprosessen bare litt.
Med dette i bakhodet, med mindre det virkelig forårsaker store problemer i systemet ditt, kan det være best å være i fred. Ubrukt RAM er bortkastet RAM, og egentlig er de eneste viktige rettelsene for akkurat dette problemet å legge til mer RAM til systemet ditt, eller administrere applikasjonene og nettleserfanene du har åpnet.
Diagnostiske verktøy for minne
Du kan velge mellom en rekke dedikerte diagnostiske verktøy for minne og noen innebygd direkte i Windows Hvordan teste datamaskinen din for sviktende maskinvare: tips og verktøy å viteVi viser datamaskinens maskinvare- og PC-diagnostiske tester for å hjelpe deg med å skanne systemet ditt og oppdage sviktende maskinvare før det er for sent. Les mer . Ikke alle verktøy fanger opp alle potensielle feil, så det kan være verdt å prøve et par for å sikre at det mistenkte problemet ditt blir korrekt identifisert.
Memory Diagnostic Tool
Windows-funksjoner et innebygd minne-diagnostiseringsverktøy 5 viktige systemverktøy Hver Windows-bruker bør vite omEr du usikker på hvorfor datamaskinen din fortsetter å krasje? Hvis du har vært redd for å pirke rundt systemet ditt og finne ut hvordan du kan vedlikeholde det, ikke frykt: det er enklere enn du tror. Det er mange artikler ... Les mer . Dette kjøres automatisk, hvis Windows oppdager et minneproblem, men du kan også kjøre det uavhengig, hvis du mistenker at det er et problem.
Åpne Startmeny og type hukommelse, velg deretter Windows Memory Diagnostic. Du kan velge å umiddelbart starte systemet på nytt og diagnostisere, eller for at diagnosen skal kjøres etter neste omstart. Husk å lagre arbeidet ditt før du velger øyeblikkelig omstart!
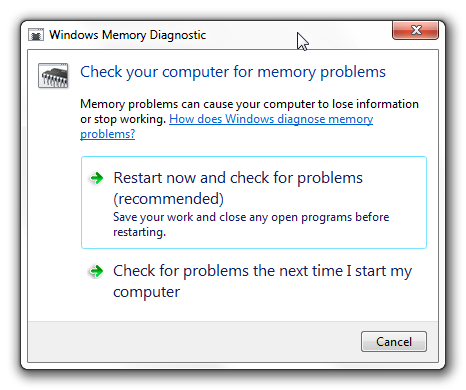
Når diagnostiseringsverktøyet starter, kan du få tilgang til de avanserte verktøyene. Microsoft anbefaler at bare avanserte brukere bruker disse verktøyene, og den grunnleggende skanningen skal være nok for de fleste. Trykk på for å få tilgang til de avanserte verktøyene F1 når diagnoseverktøyet kjøres. Du kan justere følgende innstillinger:
- Testblanding: Velg hvilken type test du vil kjøre: Grunnleggende, standard, eller Forlenget. Valgene er beskrevet i verktøyet.
- cache: Velg hurtigbufferinnstillingen du vil ha for hver test: Standard, På, eller Av.
- Bestått antall: Skriv inn antall ganger du vil gjenta testen.
Når du er klar, trykk F10 å starte testen.
Memtest86 + er en åpen kildekode verktøy for gjenkjenning av minnefeil Test datamaskinens minne for feil med Memtest Les mer . Den kjører fra oppstartbare medier for å isolere RAM fra systemet ditt, og sørge for at ingen andre komponenter eller tjenester forstyrrer testen.
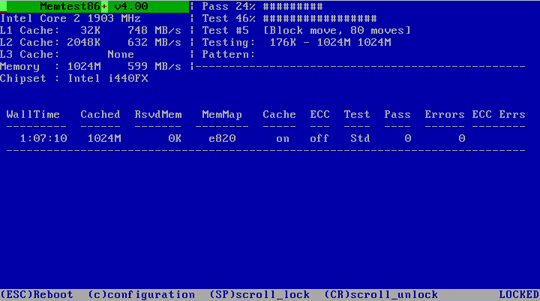
nedlasting Memtest86 +her. Du må da lage en oppstartbar USB. Hvis du trenger et verktøy for å gjøre det, last ned en via denne siden Lag en startbar USB fra en ISO med disse 10 verktøyeneVil du lage en oppstartbar USB-stasjon fra en ISO-fil? Vi har de ti beste oppstartbare USB-pendrive-skaperne. Les mer . Bootable USB-verktøyene som er inkludert i denne artikkelen er alle veldig enkle å bruke. Memtest86 + -utviklerne har inkludert et automatisk installasjonsprogram for USB-nøkkel, eller du kan laste ned en forhåndskomponert oppstartbar ISO, som er det jeg skal gjøre.
Når du har lastet ned ISO og litt oppstartbar USB-programvare, kan vi fortsette. Åpne den valgte oppstartbare USB-programvaren, og lag en oppstartbar stasjon ved å bruke Memtest86 + ISO. Avhengig av programvaren du velger, kan det hende du må pakke ut / pakke ut Memtest86 + ISO, og sørge for at du setter USB-en din som oppstartbar under installasjonen!
Du må nå start opp i BIOS-systemet Slik angir du BIOS på Windows 10 (og eldre versjoner)For å komme inn i BIOS trykker du vanligvis på en spesifikk tast til rett tid. Slik skriver du inn BIOS på Windows 10. Les mer . Hvis du er helt usikker på hva som skjer her, vil jeg anbefale å søke ytterligere råd, eller gå videre med forsiktighet. Du får tilgang til BIOS i de veldig tidlige stadiene av oppstartprosedyren. Alternativene blinker vanligvis øyeblikkelig over skjermen, og gir deg et valg mellom Gå inn på Bios, Sikkerhetsmodusog andre spesifikke hovedkort. Fortsatt usikker på hvilken knapp du skal trykke? Her er en ganske omfattende liste over BIOS Entry Hot Keys. Det er klart jeg ikke har prøvd dem alle, men jeg er sikker på at det stort sett er nøyaktig.
Forsikre deg om at startordren er satt til USB, Lagre og Exit, start deretter systemet på nytt. Den skal nå starte Memtest86 +. Det anbefales mye å kjøre Memtest86 + i åtte timer, og du bør egentlig bare teste én stikk RAM om gangen (hvis du har multipler) for å holde testen isolert. Memtest86 + vil fortsette å kjøre til manuelt stoppes, slik at du kan gå bort eller la den være over natten. Den vil vise eventuelle feil i hoveddialogen, og vil gi deg en feiltype, sammen med feilkoder, og sektoren feilen oppstod i. Hvis Memtest86 + kjører i åtte pasninger uten å kaste opp en feil, er det en veldig høy mulighet for at RAM-kortet ditt er rent.
Igjen, hvis du ikke vet hva du gjør her, kan du ta informasjonen før du til en profesjonell eller utøve forsiktig Google-fu for å finne et potensielt svar.
Feilsøking fullført
Vi har dekket noen få problemer, noen Windows 10-problemer, oppgavebehandling, ressursmonitor og et åpen kildekode-alternativ. Forhåpentligvis har du identifisert RAM-problemet ditt, eller i det minste fått en bedre forståelse av hva du måtte møte. Ellers, før du får panikk over et system på fritz, kjører du et diagnostisk verktøy for minne for å se etter feil, eller overvåke systemressursene for å se hvor RAM-en forsvinner.
Har vi hjulpet? Eller pågår Windows RAM-problemene dine? Gi oss beskjed om Windows 10 RAM-opplevelsene dine nedenfor!
Gavin er seniorforfatter for MUO. Han er også redaktør og SEO Manager for MakeUseOfs kryptofokuserte søsterside, Blocks Decoded. Han har en BA (Hons) samtidsskriving med digital kunstpraksis piller fra åsene i Devon, i tillegg til over et tiår med profesjonell skrivingerfaring. Han liker store mengder te.


