Hvem visste at det å kontrollere volumet av YouTube-videoer kunne være et så sammensatt tema? Tross alt, hvilke alternativer har du egentlig utover glidebryteren på skjermen? Du vil faktisk bli overrasket.
Det viser seg at det er flere forskjellige måter å kontrollere YouTube-volum på. Her er noen av de beste metodene vi har funnet.
1. Volumglider
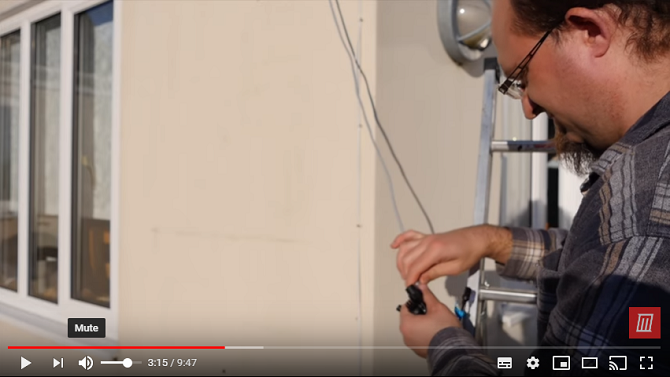
La oss starte med glidebryteren på skjermen. Det er den viktigste måten folk flest justerer YouTube-volumet på.
Glidebryteren er selvforklarende. Flytt den til venstre for å redusere volumet og flytt den til høyre for å gjøre YouTube høyere.
Det er også en dempefunksjon for å drepe lyden øyeblikkelig. bare klikk på høyttalerikonet.
2. Tastatursnarveier
Vi tar alltid til orde for å bruke snarveier til alle oppgaver der det er mulig. Lær dem godt, og de er raskere enn å bruke en mus. Det betyr at du kan være mer produktiv.
YouTube er ikke annerledes. Det er en mengde av praktiske snarveier på YouTube Snarveier og tips på YouTubeNaviger raskere på YouTube med dette snarveiene. Den viser også standarddimensjoner for å lage YouTube-grafikk og -videoer. Les mer tilgjengelig. Du kan gjøre alt fra å hoppe over videoen til å slå tekstinger av og på.
YouTubes snarveier for volumkontroll er piltastene. Pressing Opp vil øke volumet i trinn på fem prosent; pressing Ned vil redusere volumet med samme mengde.
(Merk: Hvis snarveiene ikke fungerer, kan du prøve å klikke på videoen først. Hvis videoen ikke er i fokus, kan du oppleve at piltastene ruller hele websiden opp og ned i stedet.)
3. Bruk musen
Er jeg den eneste som bruker YouTube og av en eller annen grunn blir volumrullen fast ved musepekeren hele tiden, og du blir forvirret over hvorfor du ikke har volum plutselig?
- [LoF] Chrises-Face (@ChrisesFace) 20. januar 2018
Du kan også endre volumet på YouTube ved å bruke musens rullehjul - men det er litt fiddly.
Endringen ble introdusert i en 2017-oppdatering. For å få funksjonen til å fungere, må du først holde musen over høyttalersymbolet for å avsløre volumglidebryteren, og deretter holde musen over skyveknappen.
Når du holder musepekeren, blar du opp for å øke volumet og bla ned for å redusere volumet. Hvis markøren kommer bort fra glidebryteren, beveger rullehjulet websiden opp og ned.
I denne implementeringen er det ikke klart hvilke fordeler det er å bruke museskrollhjulet bare ved å klikke på glidebryteren. Det er raskere og mindre sannsynlig å klikke feil ved å klikke.
Tredjeparts volumkontroller på YouTube
Når det gjelder kontroll av YouTube-volumet, er du ikke bare begrenset til den opprinnelige funksjonaliteten. Det er en rekke tredjeparts YouTube-utvidelser Gjør YouTube bedre med disse fantastiske webappene og utvidelseneDisse nettstedene og utvidelsene fyller de irriterende hullene til YouTube selv legger til funksjonene. Les mer og utvidelser som gir ekstra funksjoner. Noen av dem lar deg justere volumet på YouTube-videoer.
4. YouTube-musekontroller
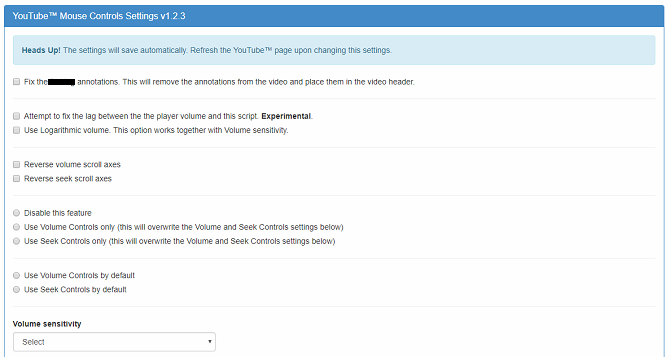
Tilgjengelig på: Chrome
Hvis du kjører Google Chrome, bør du begynne med å sjekke YouTube-musekontrollutvidelsen.
Det lar deg gjøre YouTube høyere og roligere ved å bruke rullehjulet på musen. I motsetning til den tidligere beskrevne museskrollingsmetoden, vil den imidlertid fungere så lenge musepekeren svever et sted over videospilleren. Som sådan er det mindre utsatt for feil enn den opprinnelige metodikken.
Du kan også bruke utvidelsen til å søke gjennom videoer. Klikk på rullehjulet og flytt musen til venstre eller høyre. Klikk på rullehjulet for andre gang når du er klar til å begynne å se på.
Du må gå til siden for utvidelsesinnstillinger for å aktivere den før musekontrollene fungerer.
Nedlasting:YouTube-musekontroller ($0.99)
5. Magiske handlinger for YouTube
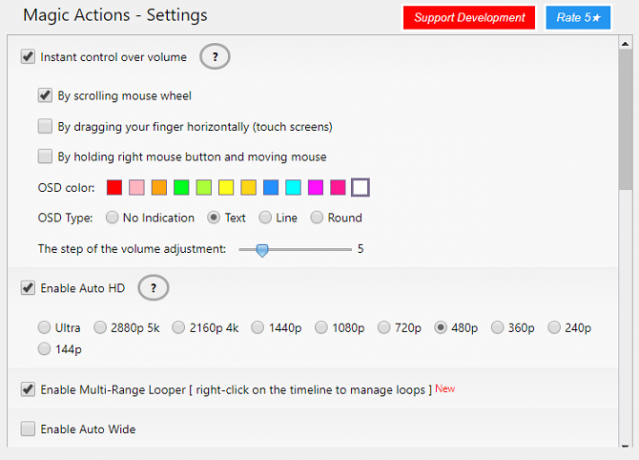
Tilgjengelig på: Chrome
Den andre Chrome-utvidelsen som er verdt å snakke om, er Magic Actions for YouTube. Det er et mer fullverdig tilleggsprogram enn YouTube Mouse Controls.
I tillegg til at du kan bruke musen til å justere volumet, tilbyr den også en kinovisning, auto HD, visningsmodus for dag og natt, automatiske videoutskiftinger, ett-klikk-skjermbilde av videoen, en enkel måte å se og slette sehistorikken, forhåndsvisninger av relaterte videoer for, og mer informasjon om brukere i kommentarene seksjon.
Nedlasting: Magiske handlinger for YouTube [ikke lenger tilgjengelig] (gratis)
Andre måter å kontrollere YouTube Video Volume
La oss avslutte med å se på to måter til å kontrollere YouTube-volumet du kanskje ikke har tenkt på tidligere.
6. VLC Media Player
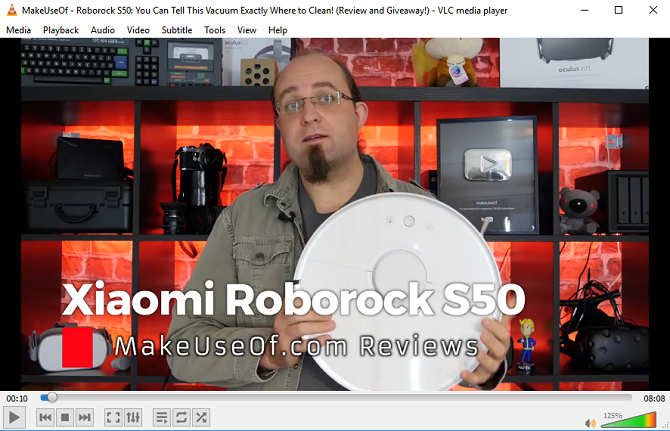
Tilgjengelig på: Windows, Mac, Linux, Android, iOS
Vi har alle opplevd det: Du klikker på en YouTube-video, og den er knapt hørbar, selv om volumet på datamaskinen og selve spilleren begge er skrudd opp til 100 prosent.
Hvis volumet er lite på en YouTube-video du vil se, bør du vurdere å se videoen direkte gjennom VLC Media Player. Den lar deg gjøre YouTube høyere takket være lydforsterkeren.
Jada, det kan være litt for mye bry for en to-minutters video av en katt som gjør katte ting, men hvis det er en film eller en lignende lang video som du sliter med å høre, vil du høste belønningen.
Følg trinn-for-trinn-instruksjonene nedenfor for å se en YouTube-video på VLC Media Player:
- Last ned og åpne VLC Media Player.
- Gå til YouTube og kopier (Ctrl + C) URL-en til videoen du vil se.
- Naviger til VLC Media> Open Capture Device.
- Klikk på Nettverk fane.
- Lim inn YouTube-URLen som du kopierte i trinn to.
- Klikk på Spille.
Etter et par øyeblikk skal videoen begynne å spille. Du kan deretter bruke volumglidebryteren i nedre høyre hjørne for å øke volumet til 125 prosent av det opprinnelige maksimumet.
Nedlasting:VLC Media Player (Gratis)
Merk: Muligheten til å bruke appen for å se på YouTube er bare en av mange VLC Media Player hemmeligheter du bør lære 7 Topp hemmelige funksjoner i gratis VLC Media PlayerVLC skal være din mediaspiller du velger. Tverrplattformverktøyet har en pose full av hemmelige funksjoner du kan bruke akkurat nå. Les mer .
7. Normaliser lydutgang på PC-en
YouTube har ikke en naturlig måte å normalisere lydutgangen på. I stedet bør du bruke tredjepartsverktøy.
Windows har et innebygd verktøy. Du kan aktivere operativsystemets lydstyrkeutjevning ved å høyreklikke på høyttalerikonet på oppgavelinjen og gå til Lyder> Avspilling> Høyttalere> Egenskaper> Forbedringer og merk av i avkrysningsruten ved siden av Høytthetsutjevning.
Hvis du bruker macOS, er det ingen innebygde lydstyrke-normaliseringsverktøy. Heldigvis er det nok av tredjepartsutjevnere som gjør jobben perfekt. To av de mest populære er boom og eqMac2.
Windows har også tredjeparts lydutjevnere De 5 beste Windows 10 lydutjevnerne for å forbedre PC-lyden dinVil du finpusse Windows-lyden til din smak? Disse Windows 10 lydutjevnerne har du dekket. Les mer hvis du ikke liker den opprinnelige funksjonaliteten.
Mer hjelp for spirende YouTube-ninjaer
Så, der har du det. En rekke forskjellige måter å kontrollere YouTube-volum på. Men hvis du vet om noe mer, må du huske å gi oss beskjed om dem i kommentarfeltet nedenfor.
Og hvis du vil lære mer om bruk av YouTube, kan du sjekke ut disse YouTube-URL-triks du bør vite omsammen med disse YouTube-triks for video-ninjaer Tror du at du er en YouTube-ninja? Du vil ikke vite disse 8 trikseneNaturen til YouTube betyr at det bokstavelig talt er hundrevis av kjempefine triks og smarte funksjoner du kan dra nytte av. Vi deler åtte av de beste tipsene som er hjemmehørende på YouTube. Les mer . Det kan også være lurt å se på disse apper for å omgå YouTube-begrensninger 5 juks på YouTube for å bryte begrensningene og gjøre YouTube morsomt igjenVil du ha en bedre YouTube-opplevelse? Her er noen få apper med smarte ideer, slik at du kan se YouTube på en mye bedre måte. Les mer .
Dan er en britisk utvandret bosatt i Mexico. Han er administrerende redaktør for MUOs søsterside, Blocks Decoded. På forskjellige tidspunkter har han vært sosial redaktør, kreativ redaktør og finansredaktør for MUO. Du kan finne ham streife rundt på showet på CES i Las Vegas hvert år (PR-folk, nå ut!), Og han gjør mange sider bak kulissene...

