Annonse
Hvis du følger artiklene mine om lednings- og strømmenheter Chromecast vs. Apple TV vs. Roku: Hvilken mediestrømmer passer deg?Mediastreaming-enheter er rett og slett fantastisk. De små boksene som kobles til TV-en din, kan legge til et stort antall underholdningsalternativer i stuen din. Men hvilken enhet er best for deg? Les mer , du vet det historisk sett, jeg er en massiv Roku-fan. Du vil også vite at Nvidia Shield har nylig stjålet hjertet mitt 7 grunner til at Nvidia-skjoldet er den ultimate enheten for snorerNvidia Shield er kanskje bare den ultimate enheten for snøremaskiner overalt. Her er syv grunner til at det slår konkurransen uten mye krefter. Les mer . Ingen andre bokser på markedet kommer i nærheten når det gjelder funksjonalitet, hastighet og valg av apper.
For de som ikke vet det Shield kjører Android TV Hva er Android TV, og hvorfor ble Google TV drept?Android TV erstatter den nå fem år gamle Google TV. Og det er ikke bare en oppdatering - det er en fullstendig nyinnspilling. Les mer
. Det er langt fra å være den eneste set-top-boksen som stoler på operativsystemet. Amazon Fire TV, WeTek Core, Mi Box, Q-Box, og utallige flere bruker den også. Oh, og i disse dager vil du også finne mange smarte TV-apparater med innebygd Android TV.Som du forventer, ligner flere aspekter av Android TV-operativsystemet den mobile versjonen av Android. Imidlertid er det også noen grunnleggende forskjeller. Mange av disse forskjellene finnes i Innstillinger-menyen.
I denne artikkelen skal jeg diskutere Android TV Settings-appen og forklare noen viktige funksjoner du trenger å vite om.
Merk: Noen innstillinger kan avvike noe avhengig av boksen du eier. Denne guiden ble skrevet ved hjelp av et Nvidia Shield.
1. Skjerm og lyd
De Skjerm og lyd menyen er uten tvil den delen av appen som avviker mest fra mobilversjonen av Android. Det er ingen tegn til ringetoner, skjermsparere eller skjermkast.
På grunnleggende meny er det fire alternativer:
- Vedtak: Du kan velge mellom 1080p 59.940Hz, 1080p 60Hz, 1080p 50Hz eller 1080p 23.976Hz.
- Maktkontroll: Android TV-boksen din fungerer med CEC. CEC står for Consumer Electronics Control. Den lar boksen din styre TV-inndataene dine. Hvis du slår på Android TV-boksen, endres selve TV-en automatisk til riktig inngangskanal. Du kan også konfigurere en IR blaster-fjernkontroll i denne delen, hvis den støttes.
- Volumkontroll: Lar deg bestemme om du vil kontrollere TV-ens volum med Android TV-fjernkontrollen.
- Systemlyder: I likhet med mobilversjonen av Android, styrer dette de hørbare klikkene og varslene når du navigerer i operativsystemet.
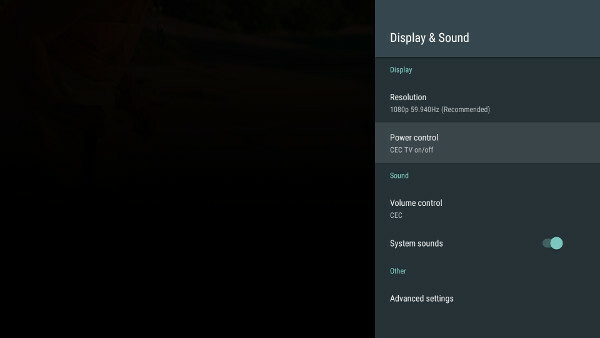
Du kan også finjustere noen avanserte innstillinger. For de fleste brukere er det bare tre du kanskje vil endre:
- Juster for overscan: Brukes hvis TV-en din hugger av noe av bildet
- Fast volum: Deaktiver Android TVs interne volumkontroller
- USB-lydmodus: Hvis TV-en din støtter Dolby 5.1-surroundlyd, er det her du slår den på
2. System
Igjen, System menyen ser ikke ut som den mobilbaserte fetteren. Du har bare to alternativer for å finpusse.
Den første av de to, LED lysstyrke, vil ikke være nyttig for folk flest. Generelt vil du bruke TV-ens bildeinnstillinger for å få bildene på skjermen til å se slik du vil.
Den andre, Prosessormodus, er mer spennende. Hvis du har en boks med en liten mengde RAM Slik oppgraderer du datamaskinens RAM, trinn for trinnEr den bærbare datamaskinen gammel, treg, og har maskinvaren aldri blitt oppgradert? Å jobbe på en treg datamaskin kan være et skikkelig drag. Før du kjøper en helt ny, bør du imidlertid vurdere måter å ... Les mer eller en svak CPU (for eksempel en Fire TV Stick i stedet for en fullverdig set-top-boks), bør du gjøre justeringer. Du har to innstillinger å velge mellom: Maks ytelse og optimalisert. I nesten alle bruksområder velger du Maks ytelse.
3. Lagring og tilbakestilling
De Lagring og tilbakestilling menyen ligner mer på det du er vant til. Under Enhetslagring, ser du plassen som er igjen på Android TV-enheten din. Hvis du klikker på enhetens navn, ser du en detaljert oversikt.
Hvis enheten din har en USB-port og du har koblet til en ekstern lagringsstasjon, vil du også se den oppført i denne menyen.
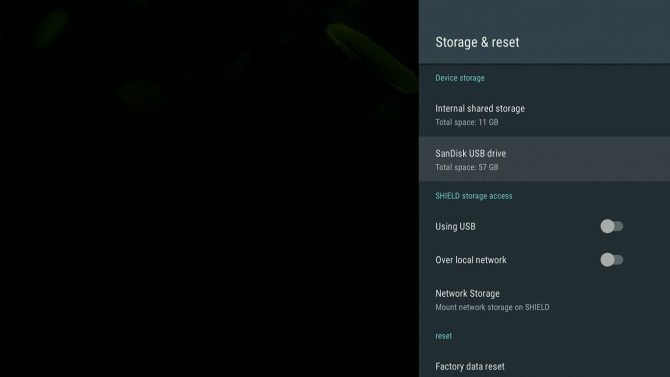
Noen enheter lar deg også montere lagringen som en nettverksstasjon, slik at du kan sende filer fra datamaskinen din direkte til mediespilleren. Klikk på Nettverkslagring for å aktivere funksjonen.
Til slutt er denne menyen der du finner Tilbakestill fabrikk alternativ. Hvis du bruker dette alternativet, vil du slette alle dataene som er lagret på Android TV, så sørg for at du har det laget passende sikkerhetskopier Slik sikkerhetskopierer du Android-enheten din riktigSlik kan du sikkerhetskopiere Android-enheten din fullstendig ved å beskytte bildene, SMS, kontaktene og alt annet. Les mer før du fortsetter.
4. Skjermsparer
Husker at jeg fortalte deg at du ikke vil finne alternativer for skjermsparer i Skjerm og lyd Meny? Det er fordi den har en hel menyseksjon dedikert til det!
Du har tre standard alternativer for skjermsparer å velge mellom:
- Av: TV-en din vil vise en blank skjerm.
- bakteppe: Du vil se en lysbildefremvisning av fantastiske fotografier fra hele verden.
- Farger: Gir en psykedelisk virvlende skjerm.
Noen tredjepartsapper legger til flere alternativer til denne listen. For eksempel tilbyr MUBI en lysbildefremvisning av stillbilder fra show du kan se gjennom appen.
Lenger nede på listen vil du kunne justere skjermsparertidtakere og hviletidtakere. Rett nederst på menyen, ta hensyn til Hold deg våken på musikk. Hvis du bruker Android TV for å lytte til apper som Spotify Spotify-appen suger... 7 alternativer å prøve i dagVi vet alle at Spotify-nettappen er en katastrofe, men la oss være ærlige, desktop-versjonen er heller ikke bra. Derfor har vi avdekket syv alternativer du kan prøve. Les mer eller TuneIn Radio, bør du slå på denne innstillingen.
5. Startskjermen
Når du kommer deg ned til Preferanser del av menyen, ting begynner å se mer kjent ut. Dato og tid, Språk, Tastatur, Søk, Tale, og tilgjengelighet er nesten identiske med mobilversjonen.
Imidlertid, midt i menyen, vil du se en Startskjermen alternativ. Denne innstillingen styrer hvordan apper vises på hovedskjermen på Android TV.
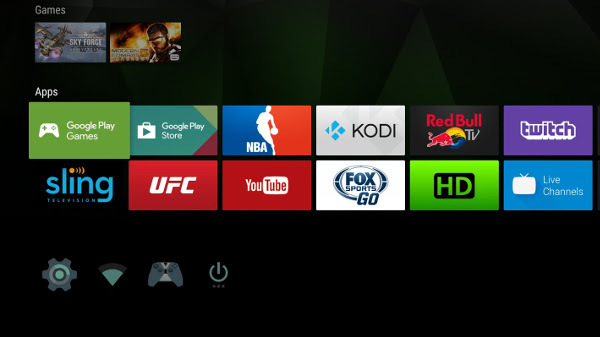
Klikk på lenken, så vises ytterligere to alternativer: Anbefalinger rad og Apper og spillrader.
- Anbefalinger Rad: Android TV viser automatisk innhold du tror du vil være interessert i øverst på startskjermen. Den kilder videoene fra appene du har installert på enheten din. I denne innstillingen kan du deaktivere bestemte apper fra å vises. For eksempel vil du kanskje ikke se anbefalinger fra Netflix hvis du ikke er abonnent.
- Apper og spillrader: Innenfor appene og spill-radene finner du ytterligere tre innstillinger. Den første innstillingen lar deg automatisk sortere installerte apper etter nylig bruk. Det andre og tredje alternativet lar deg ordne apper og spill manuelt.
6. Legg til tilbehør
Avhengig av enheten du eier, kan du kanskje legge til tredjeparts Bluetooth-tilbehør. Disse kan ha form av spillkontrollere, TV-fjernkontroller eller til og med mus / tastaturkombinasjoner.
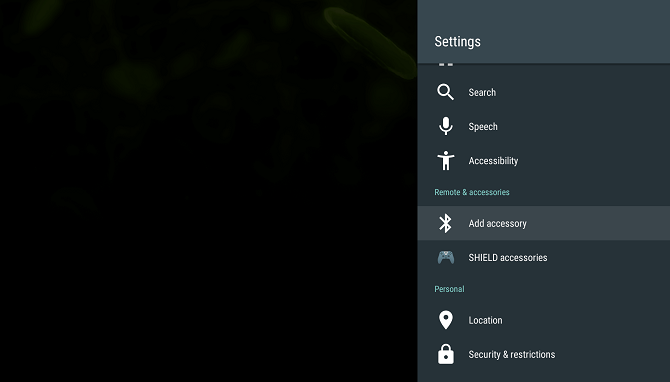
Hvis du vil legge til et annet tilbehør til enheten din, går du til Fjernkontroller og tilbehør> Legg til tilbehør. Enheten vil umiddelbart begynne å skanne etter Bluetooth-enheter i nærheten. Når enheten er funnet, følg instruksjonene på skjermen for å få den i gang.
7. kontoer
Den siste delen av Innstillinger-appen omhandler brukerkontoer. I motsetning til mobilversjonen, er de oppført i hovedinnstillingsmenyen, i stedet for å bli gjemt i sin egen seksjon.
Eventuelle pålogginger som du har skrevet inn på enheten din, vil bli oppført. Det inkluderer legitimasjon for tjenester som Google og Microsoft, men også apper som Netflix og Spotify.
Klikk på en av kontoene dine, så kan du velge hvilke data som skal synkroniseres over nettverket, hvor ofte synkronisering skjer, redigere påloggingsdetaljene dine, eller til og med fjerne appen helt fra systemet ditt.
Har Innstillingsmenyen forlatt deg forvirret?
I denne artikkelen har jeg forklart noen av de viktigste forskjellene mellom Android TV Settings-appen og den mobile Android Settings-appen.
Selv om grensesnittet stort sett vil være kjent for alle som har brukt tid i Android-økosystemet, kan forskjellene være forvirrende for brukere som ikke er teknologiske.
Neste, hva med å legge til noen få apper til oppsettet ditt. Vi viser deg hvordan du gjør det installer Google Chrome på Android TV Slik installerer du Google Chrome på Android TVEr det mulig å installere Google Chrome på din Android TV-enhet? Ja det er det, og i denne artikkelen viser vi deg hvordan ... Les mer .
Dan er en britisk utvandret bosatt i Mexico. Han er administrerende redaktør for MUOs søsterside, Blocks Decoded. På forskjellige tidspunkter har han vært sosial redaktør, kreativ redaktør og finansredaktør for MUO. Du kan finne ham streife rundt i showet på CES i Las Vegas hvert år (PR-folk, nå ut!), Og han gjør mye bak kulissene...

