Annonse
Adobe Lightroom er den sveitsiske kniven for hver fotograf. Forhåndsinnstillinger for Lightroom 1500+ gratis forhåndsinnstillinger for Lightroom for enhver anledningHva er forhåndsinnstillinger for Adobe Lightroom? Her er hva de er, hvordan du bruker dem, og hvor du kan få de beste gratis forhåndsinnstillingene for Lightroom. Les mer er de enkleste multiverktøyene for automatiske justeringer til bildene dine, og det er mange måter å bruke dem på.
Men hva hvis du vil se hvordan det samme bildet ser ut etter at forskjellige forhåndsinnstillinger er brukt - samtidig?
Du kan lage flere kopier av det samme bildet og bruke forskjellige forhåndsinnstillinger på dem, men jeg er sikker på at du vil være enig i at det er et ork og sløseri med plassen for harddisken din. Løsningen vi ønsker skal ha tre kvaliteter:
- Det skal være den eksakte kopien av det originale bildet.
- Endringen i kopiene skal ikke påvirke originalbildet.
- De nye, flere kopiene skal ikke spise opp plass i fotokatalogen din.
Svaret på de ovennevnte tre finner du i en enkel Lightroom-funksjon: Virtuell kopi.
Hva er en "virtuell kopi" i Lightroom?
En virtuell kopi er en kopi av det originale bildet, men det er det ikke en ny fysisk kopi av bildet på datamaskinen din. I stedet blir bare redigerings- og justeringsinformasjonen lagret i Lightroom-katalogen.
Den virtuelle kopien eksisterer bare i Lightroom, selv om du kan konvertere og lagre dem som faktiske fysiske kopier hvis du vil. La oss se det på jobb på et bilde.
Hvordan forhåndsvise flere forhåndsinnstillinger for flere rom samtidig
- Start Lightroom og import det originale bildet du vil ha virtuelle kopier til.
- Gå til Foto> Lag virtuell kopi. Alternativt kan du bruke høyreklikk-kontekstmenyen. Eller bruk snarveier Ctrl + ‘ (Windows) og Kommando + ‘ (Mac).
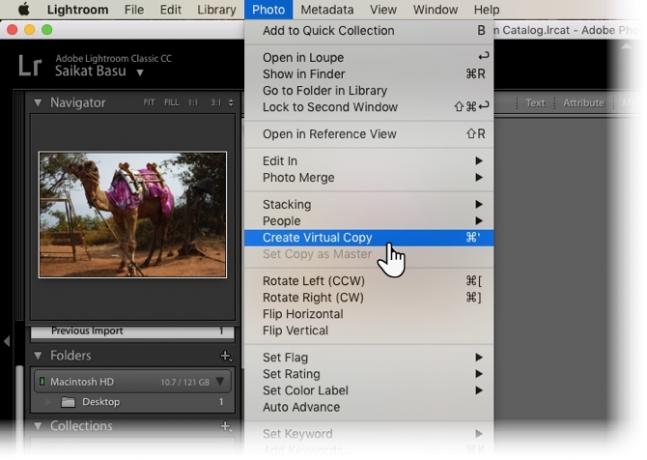
- Lightroom lager den første virtuelle kopien og plasserer den i samme samling som det originale bildet.
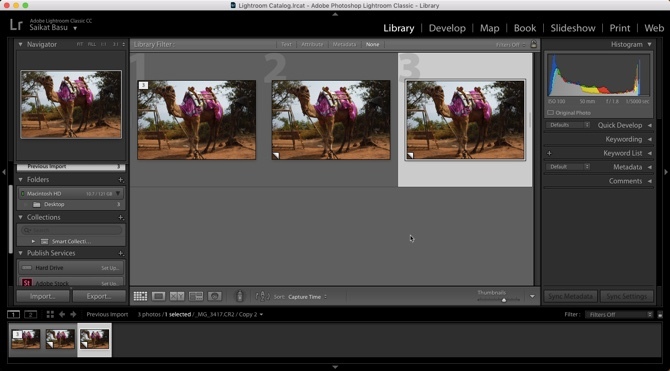
Du kan gjenta det samme trinnet for å lage så mange virtuelle kopier du vil ha for det originale bildet. Legg merke til at bildene er nummererte og navngitt som Copy 1..., Copy 2..., Copy 3..., etc. Velg den uønskede kopien og gå til Foto> Fjern foto når du vil slette en ekstra kopi.
Nå kan du behandle hver virtuelle kopi på en annen måte.
Jeg konverterte den første virtuelle kopien til en svart / hvit. Deretter stemte jeg ned den andre virtuelle kopien etter å ha brukt en tilpasset forhåndsinnstilling for farger.
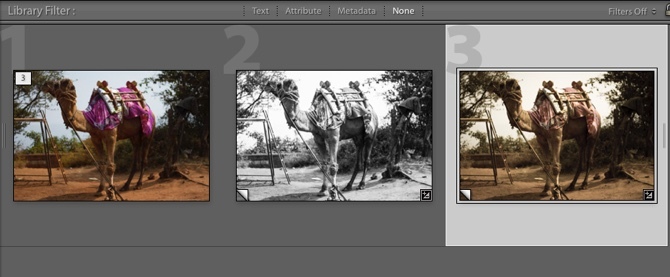
Som du ser, lar virtuelle kopier deg lage flere versjoner av det samme bildet og se dem side om side før du bestemmer deg for det endelige utseendet. Du kan velge og eksportere de virtuelle kopiene som endelige bilder til skrivebordet ditt eller skrive dem ut som et kontaktblad.
Så prøv alle eksperimentene du vil ha neste gang du ikke bestemmer deg for justeringene du vil bruke på et bilde. Virtuelle kopier kan håndtere dem alle.
Bruker du virtuelle kopier av noen spesiell grunn i Adobe Lightroom? Legg til dine egne tips i kommentarene.
Bildekreditt: Usama Allam via Shutterstock
Saikat Basu er nestleder for Internett, Windows og produktivitet. Etter å ha fjernet skitten fra en MBA og en ti år lang markedsføringskarriere, brenner han nå for å hjelpe andre med å forbedre historiefortellingene sine. Han ser opp for den savnede Oxford-komma og hater dårlige skjermbilder. Men ideer til fotografering, Photoshop og produktivitet beroliger sjelen hans.
