Annonse
Den enkleste måten å legge til lagring på Mac-en din er å kjøpe en ekstern harddisk. Når du først har det, er din første oppgave å velge et passende filsystem for den stasjonen, avhengig av den tiltenkte bruken din.
Ved hjelp av Apples gratis Disk Utility-app kan du enkelt formatere stasjonen, gi den en etikett eller til og med partisjonere den og lage flere volumer fra en enkelt stasjon. La oss se på alternativene dine, hvilket filsystem som passer for deg og hvordan du kan gjøre stasjonen klar til bruk.
Formater stasjonen din med Diskverktøy
Når du har fjernet boksen fra den nye stasjonen, kobler du den til Mac-en. Det vil sannsynligvis allerede være formatert, enten for bruk med Windows (ved bruk av NTFS) eller for maksimal kompatibilitet (ved hjelp av FAT32). For en Mac-bruker er ingen av disse filsystemene ønskelige.
Du finner Diskverktøy under Programmer> Verktøy, eller bare søk etter det ved å bruke Spotlight. Du bør se en liste over tilkoblede stasjoner og monterte diskbilder som er oppført i venstre sidefelt. Klikk på en for å velge den og se navnet, gjeldende filsystem og ledig plass.
Du vil se en liste over kontroller langs den øverste kanten av vinduet. Disse er:
- Førstehjelp: Dette lar deg sjekke feilen på disken. macOS vil be deg om å prøve å fikse hvis det finner problemer. Bruk dette på en stasjon som ikke oppfører seg normalt.
- Skillevegg: Partisjoner lar deg lage flere volumer fra en enkelt stasjon. Et eksempel på dette er å skape en partisjon for å lagre din Time Machine-sikkerhetskopi og en annen for å lagre data Partisjoner og bruk tidsmaskinens harddisk for å lagre filer forHvis Mac-harddisken din er liten og Time Machine-harddisken er stor, kan det være verdt å bruke stasjonen til både sikkerhetskopiering og lagringsformål. Les mer .
- Viske ut: Bruk denne knappen til å formatere stasjonen. Du kan velge et nytt filsystem og legge til en ny etikett.
- Restaurere: Gjenopprett et tidligere opprettet diskbilde til en stasjon.
- avmontere: Demonter stasjoner for sikker fjerning uten å risikere tap av data.
Hvis du vil formatere en ny stasjon til et annet filsystem, velger du den og klikker Viske ut. Du vil få et alternativ for å navngi det nye volumet og spesifisere et filsystem som skal brukes. Klikk Viske ut i dialogboksen for å starte formateringsprosessen. Husk at du mister all data på stasjonen ved å gjøre dette.
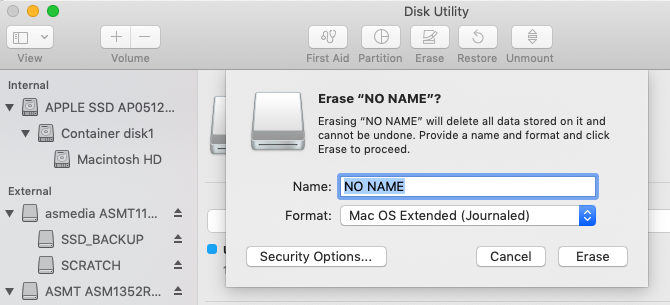
Hvis du får problemer mens du formaterer, kan du se hvordan du låser opp din eksterne Mac-stasjon Slik låser du opp og formaterer en ekstern harddisk for Mac-enHer er en rask guide til hvordan du formaterer en ekstern harddisk for Mac og løser eventuelle problemer du kan støte på. Les mer før du går videre.
Tilgjengelige Mac-filsystemer forklart
Diskverktøy lar deg velge mellom en rekke filsystemer. De er:
- Apple File System (APFS)
- Mac OS Utvidet (HFS +)
- exFAT (tabell for utvidet fil)
- MS-DOS (FAT)
La oss ta en detaljert titt på hver av disse, hva de brukes til, og som du bør velge.
Apple File System (APFS)
APFS er Apples siste filsystem Nytt macOS, nytt filsystem: Hva er APFS og hvordan fungerer det?iOS har allerede APFS. Nå er det Macens tur. Men hva skal vi egentlig inn i høst? Les mer , først introdusert tidlig i 2017 for iOS-enheter. Det er en erstatning for Apples Mac OS Extended-filsystem. alle nye Mac-maskiner leveres med macOS forhåndsinstallert på et APFS-filsystem.
Apple File System er optimalisert for bruk med solid state-stasjoner (SSD-er) og flash-lagring, men du kan også bruke det med tradisjonelle mekaniske harddisker (HDD-er). Du bør velge dette alternativet hvis du har en ekstern SSD eller en ny USB-flash-enhet som du ikke vil bruke med en Windows-maskin.

Den største forbedringen i forhold til Apples forrige filsystem er hastighet. Kopiering og liming er praktisk talt øyeblikkelig takket være måten filsystemet organiserer dataene dine. Det er også fokus på kryptering og forbedret metadatahåndtering - macOS bruker tung metadata når det kommer til lagring av filer.
Du kan ikke bruke APFS til å sikkerhetskopiere med Time Machine (ennå). APFS støttes ikke av Windows, men du kan lese og skrive til APFS-partisjoner hvis du kjøper Paragon APFS for Windows.
Bra for: Systemvolum, hybrid-stasjoner, SSD-er og flash-lagring som du bare bruker med macOS.
Dårlig for: Stasjoner brukt med eldre (før 2016) Mac- og Time Machine-volum.
Mac OS Utvidet (HFS +)
Mac OS Extended, også kjent som HFS + (Hierarchical File System plus), var det viktigste filsystemet som ble brukt til Mac-systemlagring fra 1998 til APFS ble lansert i 2017. Hvis du kjøpte en Mac mellom disse datoene, ble den levert med macOS (eller OS X, som det var kjent) installert på et HFS + -volum.
Dette filsystemet er fremdeles egnet for bruk med både mekaniske og solid state-stasjoner, selv om SSD-er vil fungere bedre når de er formatert til APFS. Hvis du har eldre Mac-maskiner (før 2016), spesielt de som er for gamle til å oppdatere til en ny versjon av macOS, vil du velge macOS Extended slik at du kan bruke den eksterne stasjonen med disse maskinene.
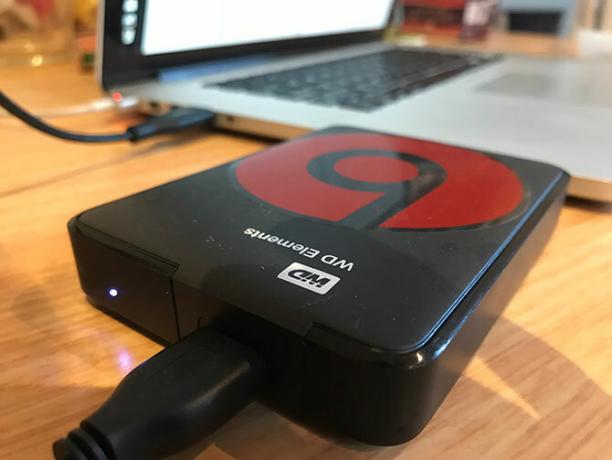
Eksterne stasjoner som er formatert til HFS +, spiller fint med gamle og moderne versjoner av Apples operativsystem. For å få tilgang til innholdet i et Mac OS Extended-filsystem på en Windows-PC, trenger du ekstra programvare som Paragon HFS + for Windows.
Bra for: Mekaniske harddisker og eksterne stasjoner som deles med eldre Mac-maskiner.
Dårlig for: Eksterne stasjoner som du vil dele med Windows-maskiner.
exFAT
Designet av Microsoft for å tilby lignende kompatibilitet til FAT32 uten de irriterende begrensningene FAT32 vs. exFAT: Hva er forskjellen og hvilken er bedre?Et filsystem er verktøyet som lar et operativsystem lese data på hvilken som helst harddisk. Mange systemer bruker FAT32, men er det riktig, og er det et bedre alternativ? Les mer , exFAT er det valgte formatet for stasjoner du vil dele mellom både Windows og Mac-datamaskiner. macOS og Windows kan hver lese og skrive til exFAT-volum, noe som gjør det ideelt for flashlagring og eksterne stasjoner.
Problemet med exFAT er at det er mer utsatt for fragmentering enn å bruke et Apple-proprietært filsystem. Det er opp til deg om denne avveiningen er verdt det, eller om du foretrekker å bruke tredjepartsdrivere i stedet.

exFAT er absolutt mer stabil enn tredjeparts NTFS- eller HFS + -drivere, og mange andre forbrukerenheter som TV-er og mediaspilleapparater støtter opprinnelig exFAT.
Bra for: Stasjoner som er delt mellom Mac- og Windows-maskiner, spesielt flash-stasjoner.
Dårlig for: Stasjoner som hovedsakelig brukes med en Mac (en tredjeparts driver kan være verdt det, i dette tilfellet).
MS-DOS (FAT)
Apple inkluderer også støtte for FAT32, som er merket som MS-DOS (FAT) i Diskverktøy. Du bør generelt unngå å bruke FAT32 til noe formål med mindre du har å gjøre med en gammel datamaskin.
Noen ganger kan det hende du må overføre filer til en flash-stasjon for bruk med en eldre versjon av Windows, men det er omtrent den eneste gangen du bør vurdere dette alternativet.
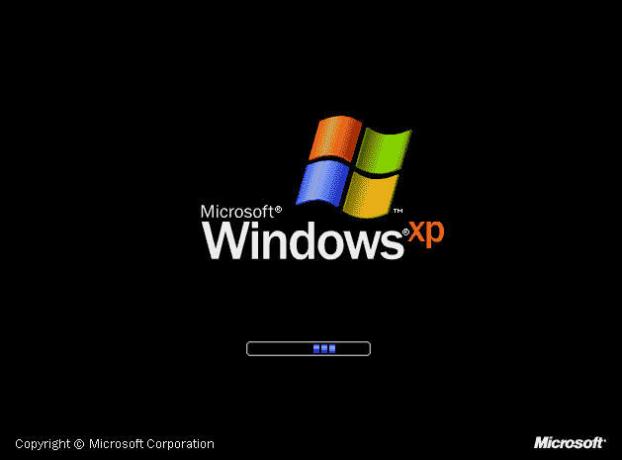
Hvis du velger dette filsystemet, må du håndtere volumstørrelsesgrenser på 2 TB og maksimale filstørrelser på 4 GB. exFAT er nesten alltid et bedre valg.
Bra for: Stasjoner som du trenger å bruke med Windows XP eller tidligere.
Dårlig for: Alt annet.
Til slutt: Legg til støtte for NTFS-stasjoner
NTFS, som erstattet FAT32 med ankomsten av Windows XP, er fremdeles det dominerende Windows-filsystemet. FAT32 hadde en rekke alvorlige begrensninger, inkludert en maksimal filstørrelse på 4 GB, og en maksimal partisjonsstørrelse på 2 TB. Dette gjør det uegnet for moderne formål.
macOS kan lese NTFS-filsystemer opprinnelig, men kan ikke skrive til dem. Du kan installere tredjepartsdrivere som lar deg skrive til NTFS-bind, eller aktivere macOS eksperimentell støtte for å skrive til NTFS-bind. Unngå å gjøre dette hvis du ikke vil risikere å miste dataene dine, siden Mac-en din kan ende med å ødelegge volumet. Du har blitt advart!
En langt tryggere måte å gjøre det mulig å skrive til NTFS-stasjoner er å kjøpe en driver, som Paragon NTFS for Mac eller Tuxera NTFS for Mac. Disse verktøyene er testet langt grundigere, og lar deg ikke bare skrive til eksisterende NTFS-volumer, men formatere nye stasjoner til NTFS.
Ser du fortsatt etter ekstra lagring? Sjekk ut vår beste eksterne harddisker for bruk med Mac-en De beste eksterne harddiskene for en MacTrenger du mer lagring? Ta en titt på de beste eksterne harddiskene for Mac for å legge til mer plass enkelt. Les mer .
Tim er en frilansskribent som bor i Melbourne, Australia. Du kan følge ham på Twitter.