Annonse
Windows tilbyr en rekke verktøy for feilsøking og reparasjon av problemer. Enten datamaskinen din lider av mislykkede oppdateringer, forferdelige utseende, lydproblemer eller driverfeil, så er det et verktøy der ute for deg.
Denne artikkelen dekker en rekke våpen i arsenal for å bekjempe vanlige Windows-problemer. Noen av verktøyene du må installere fra tredjepart. Et stort antall følger med operativsystemet Windows 10 (og eldre).
Windows Update mislykkes eller henger
En av de mest skadelige problemene som plager Windows-brukere: Windows Update-feil. Hver gang en systemoppdatering stopper ut eller mislykkes helt, har du et alvorlig problem. Du kan tilnærme deg dette problemet på flere forskjellige måter, men fem viktige verktøy skiller seg ut: Microsofts offisielle verktøy for Windows Update, Windows Update feilsøking, distribusjonsbilde-service og administrasjon (DISM), FixWin og et sted Oppgradering.
1. Windows Update FixIt Tool
De Diagnoseverktøyet for Windows Update tilbyr den raskeste måten å feilsøke Windows Update-problemer. Bare last ned verktøyet og kjør det. Den bør automatisk begynne å diagnostisere og reparere problemer den finner.
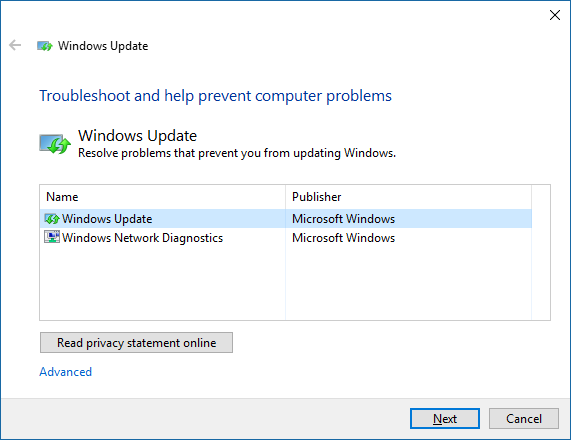
Bruk alternativet Prøv feilsøking som administrator i tilfelle den første analysen ikke oppdager noen problemer.
2. Feilsøking for Windows Update
Windows Update feilsøking kan automatisk reparere oppdateringsproblemer. Trykk først tastatursnarveien Windows-tast + Q for å åpne Windows-søket. For det andre, skriv Feilsøking i søkefeltet og velg Feilsøking Kontrollpanel inngang. Til slutt i feilsøkingsvinduet under System og sikkerhet, klikk på oppføringen Løs problemer med Windows Update.
3. Distribusjon av bildeservice og administrasjon
Microsofts standardverktøy for å reparere systemfiler er en kommandolinje kjørbar kalt DISM. DISM krever bruk av Windows-ledeteksten. Jeg har tidligere vist deg hvordan du bruker DISM i artikkelen min om hvordan du fikser en ødelagt Windows 10-installasjon Slik løser du en ødelagt Windows 10-installasjonSystemkorrupsjon er det verste som kan skje med Windows-installasjonen. Vi viser hvordan du får Windows 10 tilbake på sporet når du lider av BSOD-er, driverfeil eller andre uforklarlige problemer. Les mer .
Her er en video som dekker de fullstendige instruksjonene:
FixWin reparerer mange tilfeldige problemer med Windows, inkludert feil i app store og Windows Update-problemer. Det er blant de mest allsidige verktøyene for å fikse Windows-problemer. FixWin kan slå Windows-funksjoner av eller på, fra et enkelt brukergrensesnitt. Hvis du ikke vil takle bryet med å kjøre verktøy fra kommandolinjen, er FixWin verktøyet for deg.
5. På stedet-oppgradering
Oppgraderingen på stedet tilbyr et kraftig verktøy for å fikse Vindus mest lumske problemer. I stedet for å kjøre diagnostikk, erstatter en oppgradering på stedet operativsystemet med en ny installasjon - alt uten å kreve at brukeren installerer noen programmer på nytt. Det kan reparere problemer med korrupsjon, sammen med Windows Update-problemer.
Oppgraderingen på stedet krever installasjonsfiler for Windows 10, som du kan få tak i med Windows 10 Media Creation Tool, også nevnt nedenfor. Prosessen er ikke veldig kompleks og krever ikke engang installasjon. For å komme i gang, bør du vurdere sikkerhetskopiere Windows The Ultimate Windows 10 Data Backup GuideVi har oppsummert alle alternativene for sikkerhetskopiering, gjenoppretting, gjenoppretting og reparasjon vi kunne finne på Windows 10. Bruk våre enkle tips, og fortvil aldri over tapte data igjen! Les mer , i tilfelle noe katastrofalt skulle skje. Sekund, last ned Windows 10 Media Creation Tool. Tredje, kjør programmet. Etter å ha kjørt programvaren, må du klikke deg gjennom noen menyer. Til slutt velger du alternativet Oppgrader denne PCen nå og klikk deretter neste.
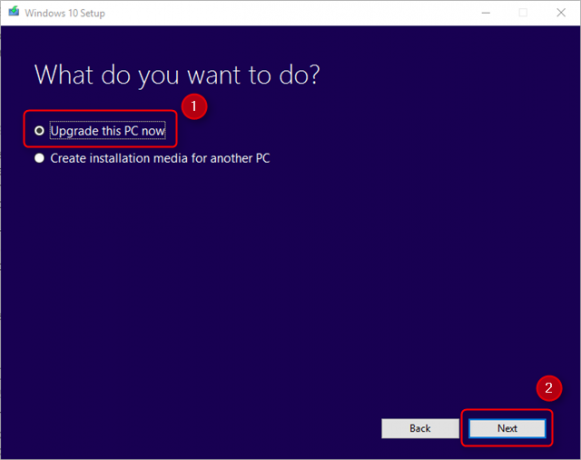
Her er en video om prosessen:
Endre hvordan Windows ser ut og oppfører seg
Mange verktøy kan omforme slik Windows ser ut og oppfører seg. To av de beste er Ultimate Windows Tweaker 4 og ShutUp10. Sannsynligvis den mest nyttige funksjonen: De kan eliminere Microsoft OneDrive.
Ultimate Windows Tweaker 4 er et avansert redigeringsverktøy for grensesnitt. Det gir deg rask tilgang til kontekstmenyen, oppgavelinjen og andre kjernefunksjoner i det grafiske Windows-grensesnittet.
Her er en video som viser hvordan det fungerer:
I stedet for å endre utseendet til Windows 10, reduserer ShutUp10 mengden irriterende popup-vinduer og distraksjoner som Microsoft skled inn i Windows. Appen syr også noen av de mest alvorlige sårene som rammer Windows 10-brukere, inkludert gapende personvernproblemer. For de som ønsker å forbedre Windows 10-opplevelsen uten å gjøre mye fiksing og research, tilbyr ShutUp10 en grei og direkte løsning. I likhet med FixWin, bruker ShutUp10 en rekke brytere for å slå funksjoner av eller på.
Problemer med lyd og lyd
Vi har dekket omtrent en milliard forskjellige måter å reparere lydproblemer på i Windows. Metodene spenner fra å bruke den integrerte Windows Audio Troubleshooter til å kjøre diagnostikk fra kommandolinjen. Imidlertid er Troubleshooter alltid et godt første skritt av de tilgjengelige verktøyene.
8. Windows 10 lydfeilsøking
Windows 10s innebygde lydfeilsøking er det første verktøyet alle bør prøve før de går videre til mer avanserte metoder. Å bruke den vil ikke kreve mye krefter. Du får tilgang til den på samme måte som vi åpnet feilsøkingsprogrammet for Windows Update beskrevet ovenfor (# 2). Trykk kort Windows-tast + Q, type Feilsøking og velg Kontrollpanel resultat, da, under Maskinvare og lyd, klikk Feilsøk lydavspilling.
Her er en video av hvordan det fungerer:
Skriveren min fungerer ikke
Skrivere fungerer ofte ikke. Som anerkjennelse av dette la Microsoft til en rekke feilsøkere for alle de store Windows-undersystemene.
9. Feilsøking for skrivere i Windows
Som tidligere feilsøkere nevnt i denne artikkelen, kan du finne det i kontrollpanelet. Denne gangen må du imidlertid grave litt dypere.
Trykk først tastatursnarveien Windows-tast + Q. For det andre, skriv Feilsøking i søkefeltet og velg Feilsøking Kontrollpanel. I feilsøkingsmenyen velger du Se alt fra venstre panel.
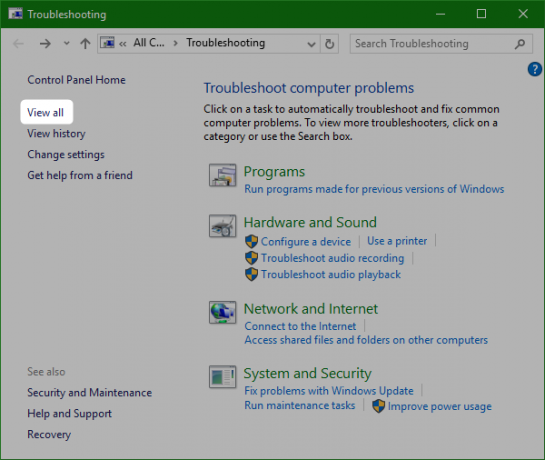
Fra følgende meny, velg Skriver.
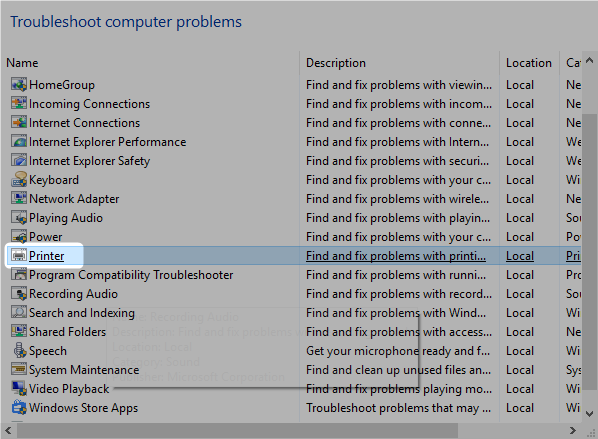
Feilsøkeren i seg selv krever nesten ingen innsats fra brukerens side. Klikk neste for å aktivere den. Resten av prosessen er automatisert.
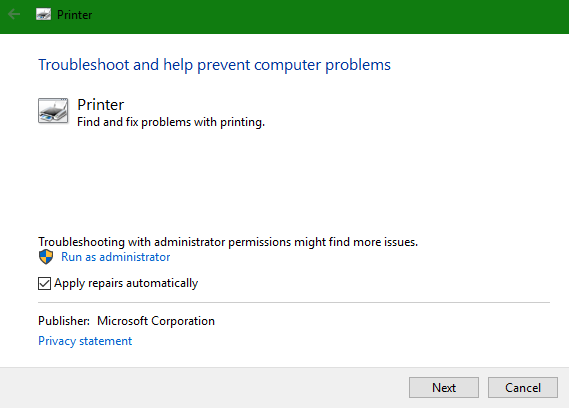
Internett fungerer ikke
En million forskjellige feil forårsaker problemer med Internett. Etter å ha bestemt din tilfredshet trådløs tilkobling Slik fikser du en treg eller ustabil Wi-Fi-tilkoblingEtt enkelt triks kan øke hastigheten på Wi-Fi-tilkoblingen din. Vi forklarer problemet, hvordan du analyserer Wi-Fi-nettverk rundt deg og hvordan du bruker informasjonen for å øke hastigheten på Wi-Fi-tilkoblingen din. Les mer , kan det være lurt å prøve noen få programvareverktøy eller den innebygde Windows Network Adapter Troubleshooter.
10. Komplett Internett-reparasjon [ikke lenger tilgjengelig]
RizoneSofts komplette internettreparasjon er ikke en diagnoseprogramvare; det er en snarvei til en rekke verktøy for å fikse Windows Internett-problemer. Hvis du ikke kan få Internett til å fungere ved å bruke standard Windows Network Troubleshooter, kan det være lurt å se Komplett Internett-reparasjon.
11. Feilsøking for Windows nettverkskort
Feilsøkingsprogrammet kommer forhåndsinstallert på Windows-operativsystemet (så vidt jeg kan si, ble det først nyttig i Windows 7). Den utfører automatisk flere oppgaver, for eksempel tilbakestille nettverkskortet og sjekke stabiliteten til Internett-tilkoblingen. Bruk den som den første forsvarslinjen mot flekkete internettforbindelser. Det er enkelt å få tilgang til feilsøkeren.
For å starte den automatiserte feilsøkingen, finn Internett-statusikon nederst til høyre på oppgavelinjen. Ikonet vises enten som et Wi-Fi-symbol, som vist nedenfor, eller som en skjerm med en LAN-kabel til venstre, avhengig av hvordan du kobler til Internett. Høyreklikk på ikonet og velg Feilsøke problemer. Prosessen krever bare å klikke deg gjennom noen få menyer.
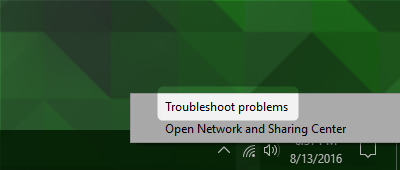
Driverproblemer
Den optimale metoden for å løse driverproblemer: Finn driveren og installer den. Noen ganger kan det være umulig å finne den rette driveren. I så fall kan det hende du trenger hjelp.
12. IObit Driver Booster 3
IObit Driver Booster 3 laster ned og oppdaterer drivere automatisk. Driver Booster 3 (som er gratisversjonen av Driver Booster) tilbyr en "automagic" løsning.
Jeg anbefaler ikke å bruke Driver Booster som den første forsvarslinjen mot førerproblemer - det er best brukes når du har brukt alle andre alternativer og ganske enkelt ikke finner de riktige driverne for dine enhet. Og selv da må du utføre en full Windows-sikkerhetskopi The Ultimate Windows 10 Data Backup GuideVi har oppsummert alle alternativene for sikkerhetskopiering, gjenoppretting, gjenoppretting og reparasjon vi kunne finne på Windows 10. Bruk våre enkle tips, og fortvil aldri over tapte data igjen! Les mer før du bruker den. Fordi en inkompatibel driver kan gjøre systemet ditt uoverkommelig, ikke bare bør du ta sikkerhetstiltak, bør du også se mot andre løsninger for fikse irriterende Windows-problemer 8 Irriterende Windows 10-problemer og hvordan du fikser demOppgraderingen til Windows 10 har vært jevn for de fleste, men noen brukere vil alltid støte på problemer. Enten det er en blinkende skjerm, problemer med nettverkstilkoblingen eller batteritap, er det på tide å løse disse problemene. Les mer . Et annet sted å lete: Installere usignerte drivere i Windows Hvordan kan jeg installere maskinvare med usignerte drivere i Windows 8?For å beskytte den gjennomsnittlige brukeren krever Windows 8 at alle maskinvaredrivere har en digital signatur før du kan installere dem, noe som gjør det vanskeligere å installere ondsinnede drivere. Les mer .
Her er en gjennomgang av Driver Booster 3 for de som er forpliktet til å bruke et tredjepartsverktøy:
Installer Windows på nytt eller oppgrader på stedet
Noen ganger, uansett hvilke feilsøkingstrinn eller verktøy du bruker, vil Windows bare ikke fungere. Heldigvis ga Microsoft ut Windows Media Creation Tool (vårt guide til Windows Media Creation-verktøyet Hvordan lage Windows 10 installasjonsmedierUansett hvordan du ankom Windows 10, er det en måte å lage dine egne installasjonsmedier. Før eller siden trenger du kanskje det. La oss vise deg hvordan du er forberedt. Les mer ).
Verktøyet lar brukere laste ned og installere et nytt bilde av Windows 10. Bildet må samsvare med din nåværende versjon av operativsystemet. Med andre ord, hvis du har Window 10 Home-utgaven installert, må du laste ned en Windows 10 Home-utgave. Verktøyet lar deg også gjøre en "oppgradering på stedet", som lar deg beholde innstillingene, programvaren og personopplysningene dine. Det er ganske enkelt å utføre en oppgradering på stedet ved hjelp av Windows 10 jubileumsutgave Hvordan få Windows 10-jubileumsoppdatering nåWindows 10 får en større oppgradering denne måneden. Jubileumsoppdateringen ruller sakte ut. Vi viser deg hvordan du kan oppgradere nå, hvordan du kan utsette oppgraderingen, og hvilke fallgruver du må passe på. Les mer .
Hva er det beste verktøyet?
Etter min erfaring fungerer feilsøkingene omtrent halvparten av tiden, men det tar sekunder å fullføre - uten mye brukerinnsats. Derfor blir de best brukt som den første forsvarslinjen mot saker. Alt du installerer fra en tredjepartskilde kan, eller kanskje ikke, forbedre situasjonen. Begynn med de enkleste å bruke verktøy og jobb deg derfra. En siste benyttelse er å installere operativsystemet ditt - men selv da, bør du alltid bruke stedet-oppgraderingen før du prøver andre alternativer.
Hvis du fremdeles sitter fast, kan du lese våre tidligere publikasjoner om beste gratis reparasjonsverktøy for Windows De beste gratis reparasjonsverktøyene for Windows 10 for å løse problemerHvis du får systemproblemer eller useriøse innstillinger, bør du bruke disse gratis Windows 10 reparasjonsverktøyene for å fikse PCen din. Les mer og hvordan du reparerer vanlige Windows-problemer 8 Irriterende Windows 10-problemer og hvordan du fikser demOppgraderingen til Windows 10 har vært jevn for de fleste, men noen brukere vil alltid støte på problemer. Enten det er en blinkende skjerm, problemer med nettverkstilkoblingen eller batteritap, er det på tide å løse disse problemene. Les mer for ekstra hjelp.
Har du et favorittverktøy for å fikse problemer med Windows? Gi oss beskjed i kommentarene!
Kannon er en teknisk journalist (BA) med bakgrunn i internasjonale anliggender (MA) med vekt på økonomisk utvikling og internasjonal handel. Hans lidenskaper er i Kina-hentede dingser, informasjonsteknologier (som RSS) og produktivitetstips og triks.