Annonse
 Skjermfangst tar i utgangspunktet et øyeblikksbilde av skrivebordet. Det er flere grunner til at du kan trenge evnen til å gjøre dette. Først av alt kan det hende du får feilmeldinger som du trenger hjelp fra noen. Du vet hvordan det er, når teknikeren er der og leter etter problemet, kommer meldingene aldri tilbake. Vel, ta et skudd neste gang slik at du har noe å vise.
Skjermfangst tar i utgangspunktet et øyeblikksbilde av skrivebordet. Det er flere grunner til at du kan trenge evnen til å gjøre dette. Først av alt kan det hende du får feilmeldinger som du trenger hjelp fra noen. Du vet hvordan det er, når teknikeren er der og leter etter problemet, kommer meldingene aldri tilbake. Vel, ta et skudd neste gang slik at du har noe å vise.
For det andre kan du være noen som setter sammen en tutorial om hvordan du gjør noe, for eksempel hvordan du bruker en bestemt programvare. En annen bruk er å dele kule ting med andre, for eksempel mange innlegg her på MakeUseOf.
Som du også kan fortelle fra å lese artikler her, er det at det er noen få forskjellige programvarealternativer når du vil ta skjermbilder. Det er PrtSc-knappen, Gadwin PrintScreen, Jing, og Blunke (fra Bens artikkel, 4 Verktøy for å lage skjermbilder og skjermbilder 4 Verktøy for å lage skjermbilder og skjermbilder Les mer ). Sjekk også Anns innlegg, Alt du trenger for å lage fantastiske skjermbilder Alt du trenger for å lage fantastiske skjermbilder Les mer .
Denne artikkelen handler om verktøyet jeg bruker for å ta skjermbilder, Lightscreen Portable. Det er flere grunner til at jeg velger å bruke Lyskjerm bærbar inkludert brukervennlighet, stabilitet og portabilitet. Jeg vil løpe gjennom noen av funksjonene og deretter dele noen nye funksjoner som er tilgjengelige i den nyeste utgivelsen.
Lightscreen Portable er hvordan det høres ut, lett. Det bremser ikke opp når det er i bruk. Den har noen grunnleggende funksjoner som er nyttige, men ikke overbelastet så mye at det er forvirrende å bruke. Når du åpner den, klikker du på den store “Screenshot” -knappen.
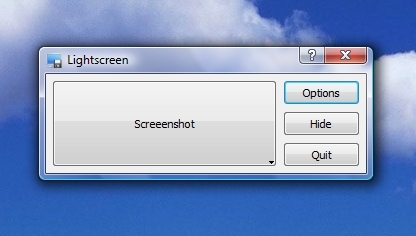
Du vil da bli tilbudt fire alternativer, hvorav tre har å gjøre med det du vil ha et blunk av. Du kan ta tak i hele skjermen, det åpne vinduet eller et område på skjermen du velger.
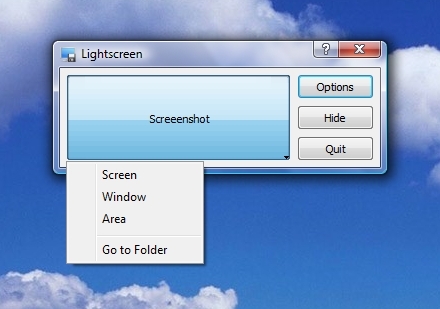
Hvis du klikker på “alternativer”-Knappen, kan du endre noen innstillinger. Du kan velge katalogen bildefilene automatisk skal lagres i, filnavnegenskapene, typen bildefil og om eller ikke vil du ha en forsinkelse (jeg har ikke prøvd forsinkelsesalternativet, men det lar deg forberede deg på det perfekte skuddet ved å utsette fangst). Du kan også velge å starte programmet når Windows starter (jeg er rart med å stille inn programmer til å starte med Windows fordi jeg bare vil ha programmer som kjører som jeg trenger å kjøre).

Klikk på fanen Hurtigtaster, og du kan lære noen snarveier som gjør det lettere å ta skjermbilder. Faktisk kan du klikke på hver enkelt, og du vil ha muligheten til å stille inn hurtigtasten til hva du vil.
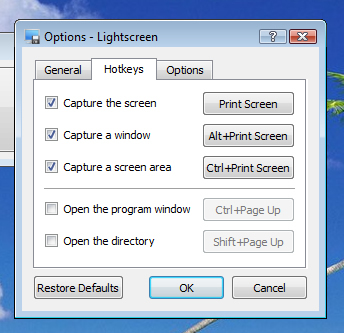
Klikk på "alternativer”-Fanen, så får du - gjett hva - flere alternativer! De to jeg sørger for er sjekket er “Vis et systemstatusikon”Slik at jeg kan åpne programmet raskt og enkelt når det kjører i bakgrunnen, og"Skjul lysskjerm mens du tar et skjermbilde”Så jeg ikke ved et uhell tar et skjermbilde med Lightscreen-programvinduet i veien.

Det er veldig enkelt å bruke Lightcreen Portable. Når det er installert og kjørt, er alt du trenger å gjøre å trykke på Ctrl + PrtSc for å velge området du vil ta tak i (bare å slå PrtSc vil lagre et øyeblikksbilde av hele skrivebordet) og en fil lagres automatisk i katalogen du velger i innstillinger. Du kan enten bruke bildefilen som den er, eller åpne den i det bildebehandlingsprogrammet du bruker for å legge til notasjoner osv. Det er virkelig så enkelt!
Det er et bærbart program, når du først har installert det, kan du faktisk flytte den inneholder mappen til uansett hvilken stasjon du ønsker, inkludert en bærbar stasjon, og du kan fremdeles kjøre den bare ved å klikke på programfil. Det gir bare fleksibiliteten vi alle kan bruke. Sjekk ut PortableApps og se på å bruke PortableApps Suite fra din USB-stasjon 4 måter å bruke en USB eller en ekstern stasjon på som din egen mobile datamaskin Les mer .
Det er noen nye funksjoner introdusert i den nyeste versjonen av Lightscreen. Først av alt kan du velge å lagre et lagre-som-vindu, slik at du kan velge filnavn og plassering mens du tar tak i skjermbilder. Dessuten er det nå støtte for markører. Dette kan være nyttig hvis du prøver å påpeke noe med markøren. Sjekk ut Lightscreen sin "Hva er nytt" -side for å finne ut mer av hva som er nytt.
Alle har sin mening om hvilken programvare de skal bruke til hvilken jobb og skjermfangst det absolutt ikke er noe unntak. Fortell oss alt om favorittverktøyet ditt og hvorfor det er din favoritt!
Jeg er et 30 år gammelt barn på hjertet. Jeg har jobbet med og ved datamaskiner helt siden videregående. Jeg liker å finne nye og interessante nettsteder som er nyttige for hverdagen. Jeg har hjulpet og trent folk på teknologirelaterte problemer i mange år og ser ikke meg selv stoppe noen dag snart.