Annonse
Å ta et skjermbilde er så nyttig i alle slags situasjoner at alle burde vite hvordan de skal gjøre det. Fra lagring av informasjon til deling av feilmeldinger for feilsøking er skjermbilder avgjørende.
Vi viser deg alt du trenger å vite om hvordan du tar et skjermbilde på Windows. Du trenger aldri mer å ta et bilde av skjermen med telefonen!
Hvordan ta et skjermbilde på Windows ved hjelp av utskriftsskjerm
Den mest grunnleggende måten å ta et skjermbilde i Windows på er å trykke på Skjermbilde tasten på tastaturet. Avhengig av datamaskinen din, kan dette være merket PrtSc eller noe lignende. På en bærbar PC kan det hende du må holde på Fn tast i kombinasjon med en annen tast for å aktivere utskriftsskjerm.
Når du trykker på denne tasten, kopieres hele innholdet på skjermen til utklippstavlen, et midlertidig lagringssted for kopiering og liming. Du kan ikke se Windows utklippstavle, men du kan lime inn innholdet i en hvilken som helst app.
Dermed kan du bare åpne Microsoft Paint (eller en annen bilderedigeringsapp) og trykke på
Ctrl + V å lime inn skjermdumpen i redaktøren. Derfra kan du det beskjær og rediger skjermdumpen din i Paint Hvordan redigere og forbedre skjermbilder ved hjelp av MS PaintSlik redigerer du et skjermbilde ved hjelp av Microsoft Paint, slik at du kan redigere skjermbilder på Windows 10 uten ekstra programvare. Les mer etter behov.Bruke utskriftsskjermmodifiserere
Hvis du har flere skjermer, PrtSc vil fange dem alle, noe som ikke er veldig nyttig. trykk Alt + PrtSc for å fange bare det aktive vinduet, som fungerer i alle moderne versjoner av Windows.
Du kan også trykke på Vinn + PrtSc å ta et skjermbilde øyeblikkelig og lagre det som en fil. Dette vil lagres i en mappe som heter Skjerm i din Bilder mappe. Imidlertid er dette alternativet bare tilgjengelig i Windows 8 og Windows 10.
Det er mange måter å skjermdumpe på uten Print Screen-knappen Hvordan skjermbilde på en Windows-PC uten utskriftsskjerm: 4 metoderHar du ikke en Print Screen-nøkkel eller vil du bruke en raskere metode? Slik tar du Windows-skjermbilder uten utskriftsskjerm. Les mer , som vi vil dekke nedenfor.
Slik tar du raskt et skjermbilde i Windows 10
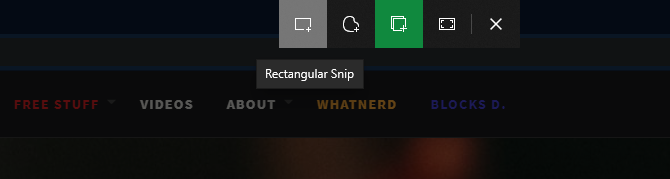
Ovennevnte metode fungerer i alle versjoner av Windows, men den er uoversiktlig. Moderne versjoner av Windows 10 inkluderer en mye bedre universalgenvei for å ta et skjermbilde. trykk Vinn + Skift + S for å få tilgang til det mer robuste skjermdumpverktøyet.
Du ser en verktøylinje øverst med noen få forskjellige skjermdumpingsmetoder. Som standard er dette satt til et regionalt skjermbilde, der du klikker og drar for å velge et område du vil fange. Andre alternativer inkluderer freeform (fritt velge et område), snip av vinduer (fange et helt appvindu) og fullskjerm (griper alt).
Når du tar et skjermbilde ved å bruke en hvilken som helst metode, vil du se et varsel om at det er lagret på utklippstavlen. Hvis du er fornøyd med skjermdumpen, kan du lime den inn i hvilken app du vil.
Redigering med snip & skisse

Alternativt kan du klikke på varselet for å åpne skjermdumpen i den nye Windows 10 Snip & Sketch-appen. Her kan du utføre grunnleggende markering på skjermdumpen, for eksempel tegning på den og beskjæring. Når du er ferdig, kan du bruke knappene på den nederste verktøylinjen for å kopiere den endrede versjonen til utklippstavlen eller lagre den som en fil.
Spesielt hvis du åpner menyen ved siden av Ny i Snip & Sketch-appen kan du ta et forsinket skjermbilde. Dette lar deg enkelt fange verktøytipsmenyer som forsvinner når du prøver å ta et normalt skudd.
Hvis du liker denne metoden og vil gjøre den mer tilgjengelig, kan du bytte ut standard PrtSc oppførsel med Snip & Sketchs funksjonalitet. Drar mot Innstillinger> Enkel tilgang> Tastatur og aktiver Bruk PrtScn-knappen for å åpne skjermavsnitt. Du må kanskje starte PCen på nytt før dette trer i kraft.
Hvordan ta Windows-skjermbilder ved hjelp av Snipping Tool

Snipping Tool er tilgjengelig i Windows 7 og nyere. På Windows 10 er det ganske likt Snip & Sketch, men siden sistnevnte har noen få ekstra funksjoner, anbefaler vi å bruke det. På Windows 7 og Windows 8 er imidlertid Snipping Tool den beste innebygde måten å ta skjermbilder på.
For å få tilgang til det, bare søk etter Utklippsverktøy ved å bruke Start-menyen eller Start-skjermen. Når den er åpen, velg Ny rullegardinmenyen for å velge modus (de er identiske med de fire som er nevnt ovenfor) og ta et skjermbilde.
Etter at du har tatt et skjermbilde, åpnes det i redigeringsprogrammet for Snipping Tool. Dette gir noen få grunnleggende markeringsverktøy og lar deg lagre eller kopiere det endrede bildet. Windows 8 og tidligere inkluderer ikke den forsinkede skjermdumpfunksjonen i Snipping Tool.
Hvordan skrive ut til PDF i Windows
Selv om det ikke er riktig å skrive ut en fil eller en webside til PDF, som å ta et skjermbilde, kan det være nyttig i noen tilfeller. Hvis du for eksempel vil ta en stor side uten å sy sammen skjermbilder, eller trenger å sende noen en PDF og vil gjøre det på ett trinn, er denne metoden praktisk.
I Windows 10 er det et innebygd alternativ for å skrive ut til PDF. Bare gå til Fil> Skriv ut (eller bruk snarveien Ctrl + P) for å åpne utskriftsdialogen i appen du bruker. Når du ser listen over tilgjengelige skrivere, velger du Microsoft Skriv ut til PDF.
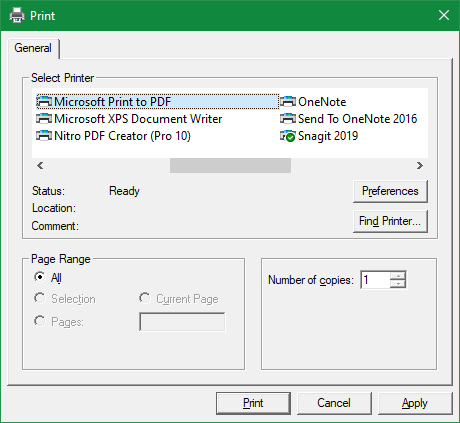
Nå, når du treffer Skrive ut, i stedet for å skrive ut en side fysisk, vil du bli bedt om å lagre en PDF-fil.
Hvis du er på Windows 8 eller tidligere, ser du ikke det innebygde Microsoft Skriv ut til PDF alternativ. I stedet kan du installere et gratis tredjepartsverktøy som CutePDF. Se opp for tredjeparts junkware mens du installerer det.
Når den er installert, fungerer den på samme måte som Windows 10-metoden - bare velg den fra listen over skrivere for å lage en ny PDF.
Selv om det er et flott alternativ å ha, er det ikke alltid ideelt å skrive ut til PDF. Ofte, når du tar en webside som en PDF, vil den ha problemer som feiljustert tekst. Dermed er skjermbilder den beste måten å fange informasjon nøyaktig slik den vises på skjermen.
Bruke skjermbildeverktøy fra tredjepart
Vi har sett på alle måtene Windows lar deg ta skjermbilder uten å installere noe ekstra. Imidlertid bør alle som regelmessig tar skjermbilder se på å bruke et dedikert verktøy for jobben.
Disse gir mye mer brukervennlighet, inkludert funksjoner som:
- Kraftige redaktører for å legge til vanlige elementer som piler, tekst, bokser og tilsløring
- Rask deling til forskjellige apper og steder, for eksempel skylagring
- En rekke snarveier for sine forskjellige funksjoner
Profesjonelle verktøy som Snagit har enda mer avanserte funksjoner, inkludert bla-skjermbilder som kan fange hele sidens lengde. Snagit er imidlertid ikke billig, og de fleste hjemmebrukere trenger det ikke.
Vi har sett på de beste skjermbildeverktøyene for Windows De beste verktøyene for å ta skjermbilder i WindowsTar du ofte skjermbilder? Oppgrader verktøyet til et som tilfredsstiller dine behov. Vi setter flere gratis verktøy på testen og presenterer de beste for enkel bruk, redigering og deling av skjermbilder. Les mer , så gjennomgå listen for å finne den rette for deg.
Gripe Windows-skjermbilder med letthet
Nå vet du de mange måtene å fange skjermbilder på i Windows. De beste alternativene er tilgjengelige i Windows 10, men de som fremdeles er på Windows 7 eller Windows 8 har måter å gjøre dette på.
Hvis du tar mange skjermbilder for referanse, bør du vite det hvordan du tar skjermbilder som er lett å søke 6 måter å ta skjermbilder du kan søke raskt påDisse verktøyene viser ikke bare hvordan du kan ta skjermbilder, men også holde dem organisert og søke dem med OCR når som helst. Les mer .
Ben er assisterende redaktør og sponset innleggssjef i MakeUseOf. Han har en B.S. i datainformasjonssystemer fra Grove City College, hvor han ble uteksaminert Cum Laude og med utmerkelser i hovedfag. Han liker å hjelpe andre og brenner for videospill som medium.


