Annonse
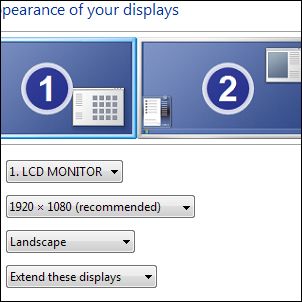 Som noen av de mer lojale leserne mine kanskje vet, har jeg brukt et dual-monitor-oppsett i årevis Hvordan designe din egen fantastiske arbeidsstasjonJeg jobber i en liten leilighet og bruker to 24 ”skjermer. Jeg trengte en arbeidsstasjon som passer inn i en liten nisje, men som fremdeles kan romme meg i mange timer hver dag og la meg jobbe ... Les mer . Over tid prøvde jeg dusinvis av forskjellige verktøy, både gratis og kommersiell, for å utnytte skjermens eiendommer best mulig. Jeg ville ha verktøy som kunne la meg bevege og endre størrelsen på vinduene mine med letthet, i tillegg til en bakgrunnsbryter som ville fungere godt med et dobbelt skjermoppsett.
Som noen av de mer lojale leserne mine kanskje vet, har jeg brukt et dual-monitor-oppsett i årevis Hvordan designe din egen fantastiske arbeidsstasjonJeg jobber i en liten leilighet og bruker to 24 ”skjermer. Jeg trengte en arbeidsstasjon som passer inn i en liten nisje, men som fremdeles kan romme meg i mange timer hver dag og la meg jobbe ... Les mer . Over tid prøvde jeg dusinvis av forskjellige verktøy, både gratis og kommersiell, for å utnytte skjermens eiendommer best mulig. Jeg ville ha verktøy som kunne la meg bevege og endre størrelsen på vinduene mine med letthet, i tillegg til en bakgrunnsbryter som ville fungere godt med et dobbelt skjermoppsett.
I dette innlegget skal jeg dele mine velprøvde funn. Disse appene er felt-testet og er eksepsjonelle når det gjelder hva de gjør. Du kan faktisk få mye ut av dem selv om du bare bruker en skjerm. Oh, og alle tre er helt gratis.
Kontroller Windows med WinSplit Revolution
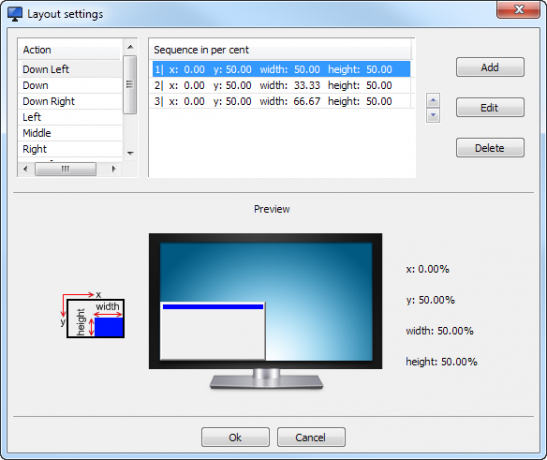
Dette er virkelig min # 1 vindusadministrasjonsapplikasjon til alle tider. Jeg har brukt
WinSplit Revolution i mange år nå, og det er den desidert mest intuitive måten å administrere vinduer på. Det fungerer ved å dele skjermene dine i flere forhåndsdefinerte områder, for eksempel “øverst”, “øverst til høyre”, etc. Du kan deretter øyeblikkelig knytte et hvilket som helst vindu til et hvilket som helst område på skjermen ved hjelp av tastaturets numpad. For å knipse et vindu i øverste høyre hjørne av skjermen, trenger jeg ganske enkelt å trykke på Alt + Ctrl + 9 (øverst til høyre på numpad).Men WinSplit Revolution tar dette konseptet og kjører med det. Hver posisjon kan ha varianter, noe som gir fin kontroll over oppsettet. Skjermbildet over viser for eksempel posisjonen nede til venstre. Legg merke til de tre variantene: Den ene er 50% bred, den neste 33,33%, og den siste 66,67%. Så ved å trykke på Ctrl + Alt + 1 (nederst til venstre-tasten på numpad) vil du sette vinduet i nedre venstre hjørne av skjermen, og tar opp halve skjermbredden. Å slå Ctrl + Alt + 1 igjen vil gjøre vinduet smalere, og hvis du treffer den samme kombinasjonen en tredje gang, blir det bredt.
Dette betyr at jeg kan ta mange vinduer og umiddelbart legge dem ut på begge skjermene mine, slik at ingen piksler blir bortkastet. WinSplit Revolution fungerer veldig bra med et dobbelt skjermoppsett. For å skyve et vindu til samme posisjon på min andre skjerm, trenger jeg bare å trykke på Alt, Ctrl og den tilsvarende piltasten (høyre for å skyve vinduet til høyre skjerm, venstre for venstre skjerm). Vinduet beholder sin relative posisjon i skjermen. Dette er noe du ganske enkelt ikke kan gjøre med Windows 7, og det er helt vanedannende når du har blitt vant til det.
Hvis du er mer av en musebruker, inkluderer WinSplit Revolution også en funksjon som heter Drag’N’Go som lar deg dra hvilket som helst vindu over et av områdene, og bare slippe det der for å endre størrelsen deretter. Av alle tre applikasjonene i denne omgangen er WinSplit Revolution den jeg bruker oftest. Det er gratis, har null nags og er veldig kjipt. Fungerer også bra hvis du bare bruker en stor skjerm.
Endre størrelse på Windows ned til pixelen med Sizer
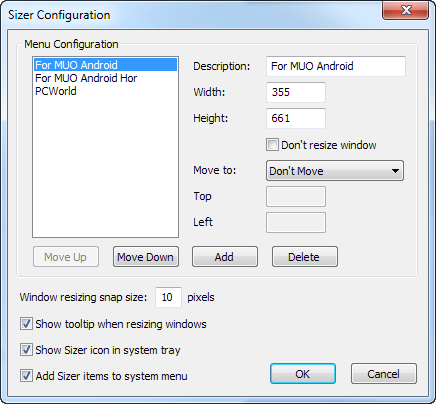
Når du bruker doble skjermer, har du en mye av piksler til din disposisjon. Bra for deg! Men ikke alle brukere er så heldige. Hvis du er en webutvikler (eller noen form for utvikler, egentlig), kan det hende du må få en følelse av hvordan arbeidet ditt ser ut på en mindre skjerm. Det betyr at du endrer størrelse på vinduet til en veldig nøyaktig størrelse som kanskje ikke en gang er kompatibel med skjermens størrelsesforhold. Når jeg trenger å gjøre noe sånt, vender jeg meg til Sizer, en gratis og kjempeflott app som gjør nøyaktig en ting - endrer størrelse på vinduer til piksel-perfekte størrelser.
Du konfigurerer Sizer ved å spesifisere vindusdimensjoner og navn for de forskjellige gavene. Når du vil endre størrelse på et vindu, høyreklikker du bare grensen og velger forhåndsinnstillingen du ønsker. Bam - du har kopiert brukeropplevelsen til noen som ikke bruker doble skjermer. Og som du kan se fra skjermdumpen ovenfor, er Sizer også veldig nyttig for å opprettholde en jevn vindusstørrelse for skjermbilder - det er slik jeg oftest bruker den.
Som WinSplit Revolution, fungerer Sizer veldig bra med flere skjermer, men du kan virkelig få mye ut av det selv om du bare bruker en skjerm.
Kontroller bakgrunnene dine med John's Background Switcher
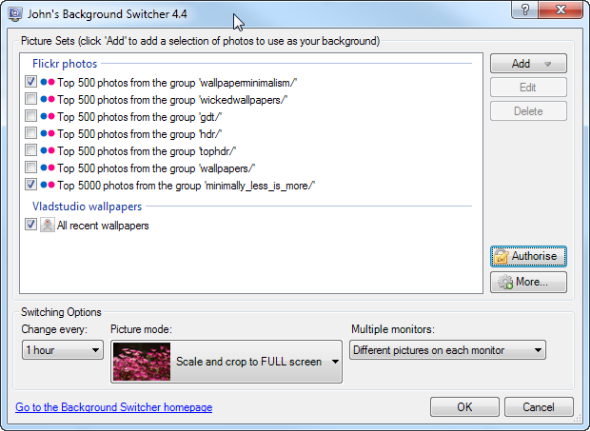
Nå som vi har sett på et par fantastiske vindusstyringsverktøy, er det på tide å tenke på hva som ligger under disse vinduene. Vi trenger ikke alltid alle disse pikslene: hvis du bruker et par 24-tommers skjermer, vil tapetet ditt ofte kikke gjennom, eller kanskje til og med besette en hel skjerm. John's Background Switcher er en fantastisk bakgrunnsbehandler som kan hente inn bakgrunnsbilder fra mange forskjellige kilder, og viktigst av alt for oss, bruke et annet bakgrunnsbilde på hver skjerm (noe Windows 7 ikke kan gjøre).
John's Background Switcher har mange funksjoner i tillegg til å kunne plassere et annet bakgrunn på hver skjerm. Den kan lage collager på farten, trekke inn bilder fra Flickr, Picasa, Facebook og alle RSS-feed fra media, og filtrere bilder i henhold til eventuelle kriterier eller nøkkelord du angir, slik at du alltid har ferske, vakre bakgrunnsbilder uten å måtte oppsøke dem alle tid. En nydelig applikasjon.
Hva bruker du?
Bruker du et dual monitor-oppsett? I så fall, hvilke verktøy bruker du for å kompensere for Windows 'mangel på avanserte vinduestyringsfunksjoner? Jeg vil høre om verktøy du har brukt på en stund nå - applikasjoner som er viktige for dine behov for vindusstyring. Del!

