Annonse
Å være WordPress-nettstedet selv har jeg sett servere svikte og tap av data ved flere anledninger. Maskinvare mislykkes, og hackere vil prøv å gå på akkord med nettstedet ditt. Med det i bakhodet er det veldig viktig å ha en prøvd og testet sikkerhetskopirutine, slik at du kan gjenopprette nettstedet ditt hvis det verste skulle skje.
Du bruker mye tid på å finpusse, endre og administrere nettstedet ditt. Så forestill deg hvor forferdelig det ville være å miste alt det harde arbeidet i hendene på noe som er fullstendig utenfor din kontroll.
Vi har tidligere vist deg noen av de virkelig nyttige pluginsene du kan bruke til migrere ditt WordPress-nettsted 3 plugins for enkelt å migrere et WordPress-nettsted, prøvd og testetDisse Wordpress-programtilleggene kan semi-automatisere hele prosessen med å migrere et WordPress-nettsted for deg. Les mer , men det er også viktig å ta sikkerhetskopi regelmessig, ikke bare når du har tenkt å migrere det. På nettstedene mine kjører jeg daglige sikkerhetskopier til a
NAS-kjøretur Trenger du nettverkslagring? Slik bygger du din egen NAS-boksNAS står for Network Attached Storage. Etter hvert som Windows ble lettere å bruke med nettverkstilkoblede enheter, og maskinvareprisene falt, begynte dette begrepet å bli brukt i forbrukermarkedet. I dag er det et bredt utvalg ... Les mer via FTP, og for å gjøre dette bruker jeg en WordPress-plugin som heter UpdraftPlus.Du kan enkelt installere UpdraftPlus fra WordPress-plugins-siden. Klikk på knappen Legg til ny, og søk deretter etter UpdraftPlus. Når installert, klikk på innstillingsmenyen og velg UpdraftPlus-sikkerhetskopier fra undermenyen for å konfigurere sikkerhetskopierutinen.

UpdraftPlus er full av funksjoner som mange andre gratis backup-plugins for WordPress ganske enkelt mangler, inkludert:
- Automatiske sikkerhetskopier regelmessig - alt fra månedlig opp til hver fjerde time.
- Sikkerhetskopier både databasen og WordPress-filene.
- Lagrer sikkerhetskopier lokalt på webserveren din, eller på fjernlager / skylagring inkludert Dropbox, Google Drive, Amazon S3, FTP og mange flere.
- Overskriv automatisk gamle sikkerhetskopier for å spare plass på stasjonene dine.
- Valgfri e-postvarsling når sikkerhetskopien er fullført.
- Tilgjengelige loggfiler for alle sikkerhetskopier, noe som er utmerket for feilsøking.

Test sikkerhetskopiene dine
Hva er poenget med å ha et sikkerhetskopisystem hvis du ikke vet hvordan du gjenoppretter fra dem? Derfor bør du ikke bare kjøre sikkerhetskopier, men også teste dem for å forsikre deg om at du kan gjenopprette nettstedet ditt hvis du noen gang måtte trenge.
Å teste sikkerhetskopiene er veldig enkelt. Alt du trenger å gjøre er å opprette et andre WordPress-nettsted på webserveren din (eller a lokal WordPress-forekomst Konfigurer bloggen din med WordPress: The Ultimate GuideVil du starte din egen blogg, men vet ikke hvordan? Se på WordPress, den kraftigste bloggplattformen som er tilgjengelig i dag. Les mer ), slik at du kan ha noe sånt backuptest.mysite.com som må ha en vaniljeinstallasjon av WordPress på den.
Når du har testet WordPress-nettstedet i gang, må du ta tak i den nyeste sikkerhetskopien. Som standard vil dette bestå av 5 filer som alle bruker følgende navnekonvensjon:
- backup_ [date] - [tid] _ [WEBSITE_NAME] _ [heks-tag] -plugins.zip
- backup_ [date] - [tid] _ [WEBSITE_NAME] _ [heks-tag] -themes.zip
- backup_ [date] - [tid] _ [WEBSITE_NAME] _ [heks-tag] -uploads.zip
- backup_ [date] - [tid] _ [WEBSITE_NAME] _ [heks-tag] -others.zip
- backup_ [date] - [tid] _ [WEBSITE_NAME] _ [heks-tag] -db.gz
Den andre.zip-filen inneholder filer fra webserveren din som ikke er i plugins, temaer eller laster opp mapper. Du trenger ikke denne filen, da du kan gjenopprette siden uten den.
Last opp sikkerhetskopien din
Nå som du har en kopi av sikkerhetskopierte WordPress-filer og database, må du fjerne komprimering av tre zip-filer (plugins, temaer og opplastinger) og koble til det nye tomme WordPress-teststedet via FTP. Du kan gjøre dette ved å installere en gratis FTP-klient som filezilla Master FTP-filoverføringer på alle nettstedene dine med FileZillaEt stort antall gamle FTP-klienter hadde hikke når det gjaldt store filoverføringer. Appene opplevde de vanlige tidsavbruddene du kan forvente når datamaskinen sitter der i 15 til ... Les mer .
Hvis du bruker et lokalt WordPress-nettsted, må du kopiere og lime inn mappene dit du har installert WordPress-nettstedet på harddisken.
Når du er i katalogen for test WordPress-nettstedet, bør du se tre mapper øverst på listen. Dette er wp-admin, wp-content og wp-inkluderer. For å gjenopprette nettstedet ditt må du laste opp sikkerhetskopierte filene til mappen wp-innhold.

Når du er i wp-innhold-mappen, må du bytte ut plugins, temaer og laste opp mapper på webserveren din med sikkerhetskopierte versjoner. Ikke bekymre deg hvis du ikke ser en opplastingsmappe, den er ikke til stede fordi du ikke har lastet opp noe til WordPress-mediebiblioteket ditt ennå.
Denne delen kan ta litt tid, spesielt hvis du har en treg internettforbindelse eller hvis du har et stort nettsted. Så mens du venter på at filene skal laste opp til phpMyAdmin for å importere databasen sikkerhetskopi.
Importer databasen din
De fleste webservere har verktøy som cPanel eller Plesk installert som lar deg administrere ting som e-postkontoer, FTP-tilgang, webappinstallasjoner som WordPress og databasene dine. Under databaseseksjonen skal du se et alternativ for å starte phpMyAdmin - et verktøy som lar deg administrere databasene dine via nettleseren.
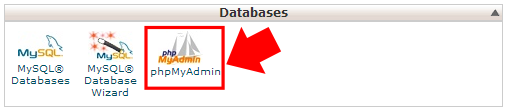
Når du har lansert phpMyAdmin, må du velge databasen som korrelerer med det tomme WordPress-teststedet. Du spesifiserte databasenavnet da du installerte WordPress, så tenk tilbake og sjekk notatene dine. Når du er i riktig database, klikker du på fanen Importer øverst på skjermen. Du vil da ha en skjerm som er veldig lik denne:
Klikk på "Velg fil" -knappen og velg db.gz sikkerhetskopifilen fra sikkerhetskopien. Legg igjen alle andre innstillinger på standardverdien og klikk på "Gå" -knappen. Dette vil nå importere den sikkerhetskopierte databasen.
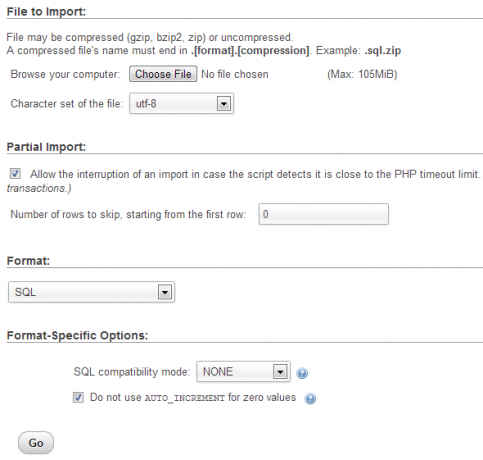
Sjekk nettstedet ditt
Når filene dine er ferdig med å laste opp og databasen er importert, navigerer du til testnettstedets adresse ved å bruke nettleseren. Forutsatt at sikkerhetskopiene dine fungerer som det skal, skal du nå se en karbonkopi av ditt live nettsted.
Gratulerer, du vet nå at sikkerhetskopiene dine fungerer som forutsatt!
Gjenopprette for ekte
Hvis nettstedet ditt er skadet av en eller annen grunn og du trenger å gjenopprette for virkelig, kan du følge nøyaktig samme prosess som ovenfor. I stedet for å opprette et testnettsted, fjerner du og installerer WordPress på hovednettstedet, og følger deretter den samme prosessen.
Konklusjon
Sikkerhetskopiering av viktige data er ekstremt viktig, men å vite hvordan du gjenoppretter sikkerhetskopierte data når du trenger det, er like viktig som sikkerhetskopiene selv, om ikke mer. Mange mennesker tror at det aldri vil skje med dem, så de tar ikke sikkerhetskopi. Men hvorfor ta den risikoen når prosessen med å opprette og teste sikkerhetskopier er så enkel med UpdraftPlus?
Har dere en annen metode for sikkerhetskopiering av WordPress-nettstedet deres? Eller kanskje du ikke sikkerhetskopierer i det hele tatt? Uansett vil vi gjerne høre tankene dine i kommentarene nedenfor.
Kev er en Cyber Security-profesjonell fra Nordvest-England som har en lidenskap for motorsykler, webdesign og skriving. Han er en selvtillit uber-geek og open source talsmann.

