Annonse
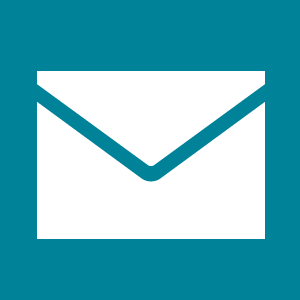 Det trenger vi alle administrere e-postmeldinger Slik e-post som en proffDet er mange faktorer som spiller inn i e-posteffektivitet - ikke bare å skrive e-postene, men sette opp innboksen, administrere e-postmeldinger, vite når du skal sjekke e-postmeldinger og mer. Å øke e-posteffektiviteten betyr ... Les mer . Noen av oss mottar hundre eller tusenvis av dem i flere forskjellige kontoer hver dag. Avhengig av volumet på meldinger du trenger å behandle, kan dette være en kjedelig oppgave. Derfor kan en god e-postapplikasjon og noen få tips og triks for å spare tid øke effektiviteten din betydelig.
Det trenger vi alle administrere e-postmeldinger Slik e-post som en proffDet er mange faktorer som spiller inn i e-posteffektivitet - ikke bare å skrive e-postene, men sette opp innboksen, administrere e-postmeldinger, vite når du skal sjekke e-postmeldinger og mer. Å øke e-posteffektiviteten betyr ... Les mer . Noen av oss mottar hundre eller tusenvis av dem i flere forskjellige kontoer hver dag. Avhengig av volumet på meldinger du trenger å behandle, kan dette være en kjedelig oppgave. Derfor kan en god e-postapplikasjon og noen få tips og triks for å spare tid øke effektiviteten din betydelig.
Med Windows 8 Mail-app E-post går moderne: Tre Windows 8 e-postapperMed din skinnende nye Windows 8-enhet eller oppgradering oppstartet, fliser som skinner til deg og blunker med nyttig informasjon, kan du ta et øyeblikk å se deg om før du får sjansen ... Les mer , Microsoft introduserte en applikasjon som faktisk gjør administrering av e-postmeldinger veldig enkelt og praktisk. Grensesnittet er visuelt behagelig, forenklet, intuitivt, og likevel er appen overraskende omfattende. Når var sist gang du hørte så mange gode ting om et Microsoft-produkt?
For de av dere som bruker Windows 8 og leter etter et program for å administrere flere e-postkontoer, kan du prøve den opprinnelige e-post-appen og vurdere følgende tips og triks for å spare tid mens du administrerer e-postene dine.
Behandle alle dine e-postkontoer med Windows 8 Mail
Å administrere flere kontoer fra en app sparer tid fordi du har alt på ett sentralt sted. Å bytte mellom e-postkontoer i Windows 8 Mail er veldig praktisk og mer behagelig enn å hoppe frem og tilbake mellom nettleserfanene. Merk at Mail-appen ikke bare støtter Microsoft e-postkontoer, for eksempel Hotmail eller Outlook, du kan også legge til en hvilken som helst konto som støtter IMAP IMAP vs. POP3: Hva er det og hvilken bør du bruke?Hvis du noen gang har satt opp en e-postklient eller app, vil du absolutt ha kommet over vilkårene POP og IMAP. Husker du hvilken du valgte og hvorfor? Hvis du ikke er ... Les mer , som Yahoo, Google og mange andre.

Hvis du vil legge til kontoer, går du til Mail-appen, tar opp Charms-linjen til høyre, går til innstillinger, åpen kontoer, og Legg til en konto. Velg kontoen og fortsett med å konfigurere den. Gjenta disse trinnene for eventuelle ekstra kontoer.
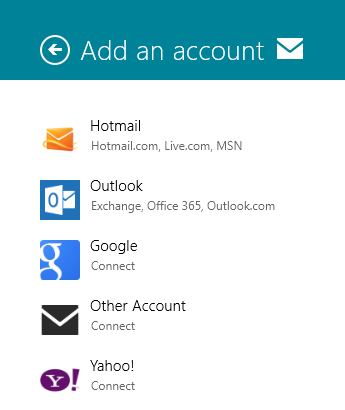
Hvis du får problemer med Windows 8 Mail-appen, må du huske å se min Feilsøking for Windows 8 Mail-appen Slik konfigurerer du og feilsøker e-postappen i Windows 8Windows 8 har en ganske glatt Mail-app. Hvis du trodde det bare støttet Microsoft-kontoer, for eksempel Hotmail, Windows Live eller Outlook, tok du feil. Windows 8 Mail-appen lar deg legge til hvilken som helst ... Les mer artikkel som tar for seg noen vanlige problemer.
Fest individuelle postkasser til startskjermen
Når du har lagt til flere e-postkontoer til Windows 8 Mail-appen, er det fornuftig å feste dem individuelt til startskjermen. Hver brikke vil vise antall lest e-postmeldinger for den respektive kontoen. En stor flis vil også vise avsender, emne og utdrag av uleste e-postmeldinger. Fordelen med å ha separate fliser for hver konto er at du kan gå rett til hver postkasse fra startskjermen.
For å feste en postkasse til startskjermen, åpner du Mail-appen og ser etter listen over e-postkontoer nede til venstre. Velg kontoen du vil legge til på startskjermen, høyreklikk eller trykk og hold nede for å få frem menyen, og velg Fest til start.

Gjenta trinnene ovenfor for de andre kontoene dine til alle vises på startskjermen.
Du kan også aktivere varsler for å motta en ekstra signal om innkommende e-postmeldinger, som er en popup øverst til høyre på startskjermen sammen med en lyd. Disse varslene må aktiveres for hver konto separat. Gå til Mail-appen, åpne Charms-linjen, gå til kontoer, åpne innstillinger for en av kontoene, bla helt ned og angi alternativet Vis e-postvarsler for denne kontoen til På.
Bruk tastatursnarveier i e-post-appen
Når du bruker Mail-appen på et skrivebord uten berøringsgrensesnitt, er det tre tastaturer snarveier Hver Windows 8-snarvei - gester, skrivebord, kommandolinjeWindows 8 handler om snarveier. Personer med berøringsaktiverte PC-er bruker berøringsbevegelser, brukere uten berøringsenheter må lære musesnarveier, strømbrukere bruker snarveier på skrivebordet og nye kommandolinjesnarveier, og ... Les mer du må vite det jobbe mer effektivt 10 tips for å hjelpe deg med e-post mer effektivtDet beste rådet jeg har hørt om produktivitet på e-post og e-post er - ikke svar på e-post først om morgenen. Det er litt paradoksalt, men sant at e-post og produktivitet står foran loggerheads ... Les mer .
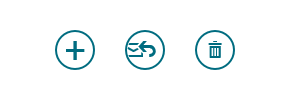
- [CTRL] + N for å komponere en ny e-post
- [CTRL] + R for å svare på en e-post
- [CTRL] + D å søppel en e-post
Hvis du vil jobbe helt med tastaturkommandoer, [TAB] -tasten, så vel som [OPP] og [NED] -pilen tastene kombinert med [ENTER] vil være din venn når du veksler mellom kontoer, mapper, e-postmeldinger og alternativer.
Sjekk ut vår Windows 8 tastatursnarveier Windows-tastatursnarveier 101: The Ultimate GuideTastatursnarveier kan spare deg for timer. Mestre de universelle Windows-tastatursnarveiene, tastaturtriks for spesifikke programmer og noen få andre tips for å få fart på arbeidet. Les mer jukseark for mer praktiske tidsbesparere.
Å skrive e-post raskere
Når du skriver en e-post, kan det være lurt å lagre utkastet, legge til et vedlegg eller formatere teksten. Du kan raskt få opp Alternativer-linjen nederst på skjermen ved å klikke på [Meny] nøkkel - det er den ofte forsømte tasten mellom [ALT GR] og [CTRL] på høyre side av tastaturet. Alternativfeltet kommer også opp når du markerer tekst. Bruk [TAB] -tasten for å veksle mellom elementer.

Når du trenger å skrive mye med en berøringsenhet, kan du vurdere å koble det til et eksternt tastatur for å få skrivingen opp igjen. Det kan også være lurt å forbedre dine berøringsskrivingsevner eller - i mer tradisjonell forstand - lære hvordan du skriver med 10 fingre Lær hvordan du berører typen med disse 8 viktigste verktøyene og opplæringsprogrammeneÅ lære å berøre typen kan bety forskjellen mellom 10 ord i minuttet til mer enn 40. Det kan også bety forskjellen mellom å legge til en halv dag til produktiviteten din. Eller mer enn ... Les mer .
Konklusjon
For meg var Windows 8 Mail-appen - en gang satt opp - en overraskende jevn opplevelse. Grensesnittet fjerner rot og lar deg fokusere på det som betyr noe - å kommunisere. Ved å ta i bruk noen få snarveier, kan du bla gjennom e-postene dine uten å ta hendene fra tastaturet.
Hva er din erfaring med Mail-appen, og har du andre tidsparende tips for å håndtere e-post?
Tina har skrevet om forbrukerteknologi i over et tiår. Hun har en doktorgrad i naturvitenskap, en diplom fra Tyskland og en MSc fra Sverige. Hennes analytiske bakgrunn har hjulpet henne med å utmerke seg som teknologijournalist ved MakeUseOf, hvor hun nå administrerer søkeordforskning og drift.