Annonse
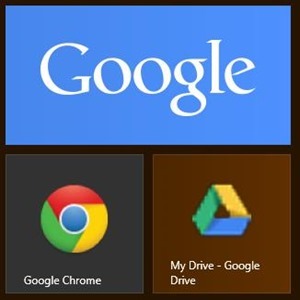 Som en ganske ny Windows 8-bruker prøver jeg fortsatt å pakke hodet rundt hele det moderne (eller metro) konseptet. Selv om det var overraskende enkelt å gi opp Start-menyen, har jeg fortsatt vanskelig for å bli vant til den nye Start-skjermen. Det er ikke det at jeg ikke bruker den - jeg bruker den nøyaktig på samme måte som jeg brukte Start-menyen - det er at jeg ikke virkelig bruker flisene, appene og ganske mye alle de nye tingene dette systemet har innført.
Som en ganske ny Windows 8-bruker prøver jeg fortsatt å pakke hodet rundt hele det moderne (eller metro) konseptet. Selv om det var overraskende enkelt å gi opp Start-menyen, har jeg fortsatt vanskelig for å bli vant til den nye Start-skjermen. Det er ikke det at jeg ikke bruker den - jeg bruker den nøyaktig på samme måte som jeg brukte Start-menyen - det er at jeg ikke virkelig bruker flisene, appene og ganske mye alle de nye tingene dette systemet har innført.
Som Windows 8-bruker har du to alternativer: Installere en Bytte ut meny Startmeny, hvordan jeg savner deg: 4 måter å lage en startmeny på Windows 8Windows 8 hentet øksen ned på Start-menyen. Dette er en funksjon som ingen har vært særlig oppmerksom på i årevis, men dens utidige død har forårsaket alle slags fortvilelse. Ikke bare... Les mer og glemme alt om den moderne delen, eller omfavne det nye systemet, gjøre det beste ut av det den har å tilby. Siden den bærbare datamaskinen er utstyrt med en berøringsskjerm, kan jeg virkelig glede meg over den nye Start-skjermen, men hvordan kan jeg overbevise meg om å bruke den? Hva har de fleste brukere tilgang til oftest? Ironisk nok er det Google-apper, og rask tilgang til disse Google-tjenestene kan også gjøre underverker for produktiviteten din.
Microsoft og Google er kanskje ikke det beste av venner, men å integrere Google-produkter med Windows 8 kan være en fin måte å gjøre det på bruke moderne brukergrensesnitt ved å få tilgang til vanlige tjenester som Google Søk, Chrome, Gmail og andre gjennom Windows 8 Start skjerm. Så hva er de beste måtene å gjøre dette på?
Google-søk (og mer)
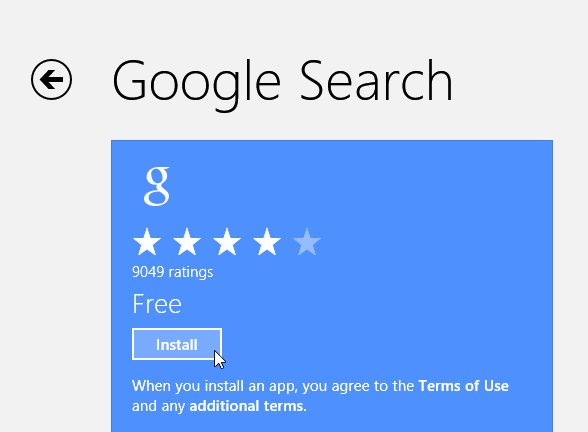
Dette er den eneste offisielle moderne Google-appen som er tilgjengelig, og den er en vakker. Hvis du er kjent med Googles søke-app for iOS, er denne veldig lik, og fungerer veldig bra med både et mus og berøringsgrensesnitt. For å få det til, gå over til Microsoft app store, eller søk etter det i butikken på din egen datamaskin.
Appen er en fullskjerms-app i moderne stil, og inkluderer stemmesøk, historie og alt annet du har forventet av Google-søket ditt.

En bonus: Ved å trykke på eller klikke på “Programmer” -knappen på appens hovedskjerm, kan du få tilgang til forskjellige andre Google-tjenester som Gmail, YouTube, Kalender, Oversett, Google+ og Leser (i hvert fall for nå). Laster disse tjenestene er identisk med å laste dem inn i nettleseren din, men de forblir under appens grå overskrift, og starter alltid på fullskjerm.
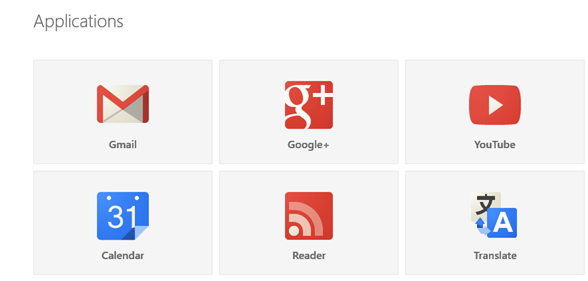
Gmail
Bortsett fra å bruke Gmail som tilgjengelig i Google Søk-appen (eller nettleseren din), kan du også konfigurere Gmail-kontoen din til å synkronisere med Windows's native Mail-app. Det er imidlertid en advarsel. Siden Google bestemte seg for å fjerne Microsoft Exchange ActiveSync-støtte for gratis brukere, fungerer dette alternativet bare til 31. juli i år.
Etter det må du bruke IMAP for å synkronisere Gmail-kontoen din til Mail-appen. Noen begrensninger gjelder allerede for denne metoden, slik at du bare kan synkronisere e-posten din, ingen kontakter (det er et triks å gjøre dette, fortsett å lese).
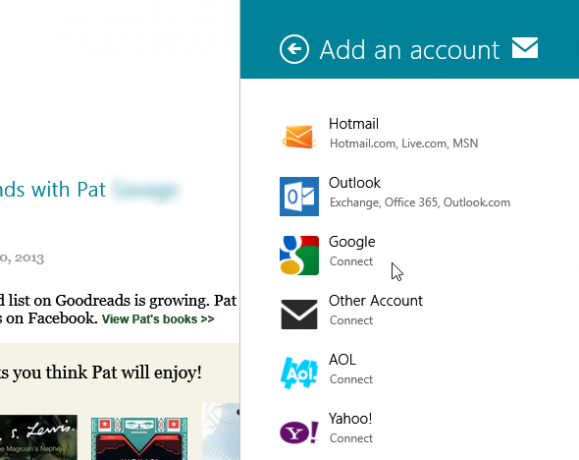
For å koble Gmail til Mail, start appen og trykk WinKey + I for å få tilgang til innstillingene. Velge Kontoer -> Legg til en konto -> Google. Du må nå oppgi Google-legitimasjonen din. Vær sikker på at du ikke sjekk boksen ved siden av ordene “Ta med Google-kontakter og kalendere", Eller synkroniseringen kan mislykkes på grunn av Googles nye begrensninger.
Du kan også angi navn, oppdateringsfrekvens (manuell eller automatisk), signatur og mer. Merk at automatiske oppdateringer kommer med et e-postikon på låseskjermen din. Hvis du velger å deaktivere disse varslene, vil du også være begrenset til manuelle oppdateringer.
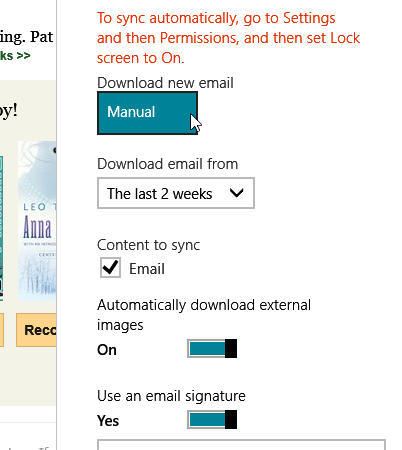
Windows 'Mail tar seg litt til å bli vant til - den støtter ikke trådede samtaler, og sport en enorm forhåndsvisningsrute neste til e-postlisten din, men du vil oppdage at alle etikettene dine er importert intakte, og den generelle opplevelsen er pen glatt.
Kontakt
Hvis du bruker Gmail og / eller Android, har du sannsynligvis samlet en enorm liste over Google-kontakt. På grunn av Googles nye begrensninger, kan du ikke lenger synkronisere kontaktene dine i Mail og People-appene. Men hva er bra med Mail uten kontaktene dine? Microsoft tilbyr en alternativ måte å gjøre dette på som hittil ser ut til å fungere.
Gå til din Microsoft-kontoside og logg deg på med den samme Microsoft-kontoen du brukte for å sette opp Windows 8. Klikk “tillatelser”Og velg“Legg til kontoer”. Velg Google fra listen, og koble de to kontoene.
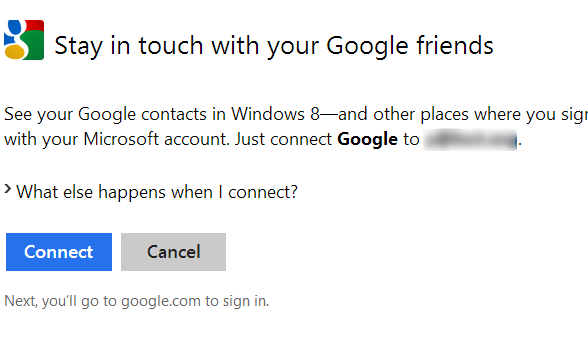
Etter å ha gitt tilgang, kan du vente i flere minutter og sjekke Mail and People-appene igjen. Du skal nå ha full tilgang til Google-kontaktene dine direkte fra Microsoft-kontoen din.
Chrome
Chrome er ikke offisielt tilgjengelig som en moderne app - den æren spares kun for Internet Explorer - men du kan fortsatt bruke Chrome som en fullskjerms moderne app på Windows 8-maskiner (ikke Windows RT-nettbrett eller bærbare datamaskiner), og benytter seg av Windows 8-sjarm som Søk og Dele. For å gjøre dette, må du angi Chrome som standard nettleser. Hvis du helst vil, vil ikke dette alternativet fungere.
For å starte Chrome som en moderne app, åpner du Chrome på skrivebordet ditt og klikker på Innstillinger-menyen. Herfra velger du “Start Chrome i Windows 8-modus ”.

For å få den fulle opplevelsen, kan du også feste en Chrome-snarvei til Start-skjermen ved å finne Chrome i appene dine (Trykk WinKey, begynn å skrive “Chrome”), høyreklikk på den og velg “Fest til start" fra bunnen. Hvis du har lansert Chrome i Windows 8-modus, vil den starte på denne måten igjen som standard neste gang du bruker den.
Andre apper
Det er ingen andre moderne Google-apper tilgjengelig, men hvis du vil ha et insentiv til å bruke Start-skjermen, kan det være en fin touch å feste noen snarveier fra Google-apper til det. Du kan faktisk gjøre dette med nesten alle Google-tjenester du kan tenke på. Start Chrome og logg deg på en Google-tjeneste som Gmail, Kalender, Disk, Oversett, Tilbud, etc. Velg Innstillinger-menyen Verktøy -> Opprett snarveier for applikasjoner ...
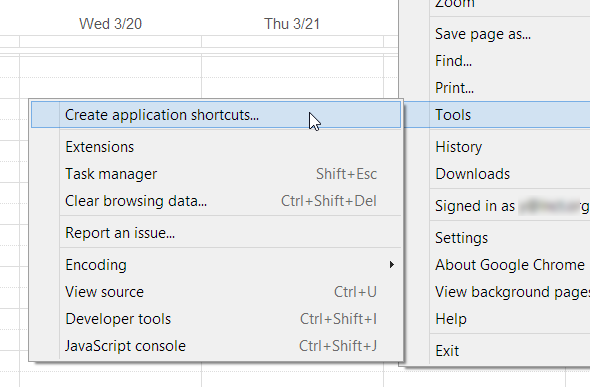
Du vil nå velge om du vil ha en stasjonær eller en snarvei på oppgavelinjen. Velg skrivebord og klikk på “Skape”. Gå nå over til skrivebordet ditt og finn den nye snarveien. Høyreklikk på den og velg “Fest til start”. Du kan nå fjerne snarveien fra skrivebordet ditt hvis du ønsker det.
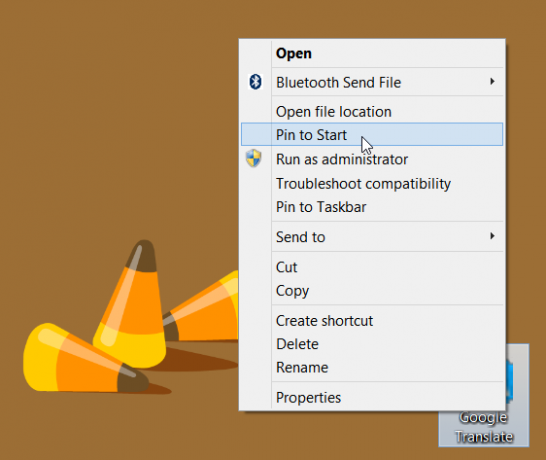
Gjør dette med alle favoritt Google-tjenestene dine for å få tilgang til dem fra startskjermen. Snarveien vil ikke åpne et standard Chrome-vindu, men et frittstående vindu for appen din. Den eneste ulempen med denne metoden er ikonet med veldig lav oppløsning som gir flisen din, men du kan tilpasse disse Gjør det til ditt eget: 8 nyttige verktøy for å tilpasse Windows 8Windows 8 er ikke fullt så konfigurerbar ut-av-boksen som tidligere versjoner av Windows, og mangler slikt tilsynelatende viktige funksjoner som muligheten til å starte opp på skrivebordet og kjøre "moderne" applikasjoner i vinduer. For alle dens problemer, ... Les mer bruker tredjepartsapper.
Bunnlinjen
Dessverre er integrasjonen mellom Windows 8 og Google ikke sømløs. Konkurransen mellom de to selskapene fører til at brukerne får den rå siden av avtalen, og med mindre ingenting endres, vil ting bli enda mindre intuitivt 31. juli.
Likevel, hvis du bestemmer deg for å gjøre litt innsats i saken og følge alle trinnene ovenfor, bør Windows 8-maskinen din og Google-kontoen din være ganske bra integrert. Nok til å oppmuntre deg til å bruke det nye systemet som det skal brukes, og gjøre livet ditt enklere når du får tilgang til Google-appene dine.
Ser du etter mer nyttig Windows 8-informasjon? For den ultimate hjelpen med Windows 8, sjekk ut gratis Windows 8 guide Windows 8-guidenDenne Windows 8-guiden skisserer alt nytt om Windows 8, fra det nettbrettlignende startskjermbildet til det nye "app" -konseptet til den kjente skrivebordsmodusen. Les mer .
Yaara (@ylancet) er frilansskribent, tech-blogger og sjokoladeelsker, som også er en biolog og en nørd på heltid.


