Annonse
 Å jobbe sammen på et prosjekt for arbeid eller skole, se på en dataskjerm over noens skulder kan bli slitsomt veldig raskt. Det samme gjelder å prøve å hjelpe noen med datamaskinen sin. Hvis vi bare snakker om et minutt eller to, kan du ta pusten og få det over med, men for lengre tid kan det lønne seg å se på alternativer.
Å jobbe sammen på et prosjekt for arbeid eller skole, se på en dataskjerm over noens skulder kan bli slitsomt veldig raskt. Det samme gjelder å prøve å hjelpe noen med datamaskinen sin. Hvis vi bare snakker om et minutt eller to, kan du ta pusten og få det over med, men for lengre tid kan det lønne seg å se på alternativer.
Ved hjelp av skjermdelingsprogramvare kan du speile bildet av ett skrivebord på to dataskjermer. Ofte kan du til og med overføre kontrollen til tilskuercomputeren med et museklikk. Vanligvis vil dette kreve nedlasting og installasjon av tredjepartsprogramvare på begge datamaskiner. Det mange ikke aner er at denne programvaren allerede er til stede på Mac OS X.
Ved hjelp av disse gratis verktøyene og bare få minutters konfigurasjon er du klar til å starte skjermdelingen på kort tid.
Del din egen dataskjerm
Hvis du vil dele din egen skjerm med noen andre, må du aktivere støtte for det først. Åpne Systemvalg-ruten via Apple-ikonet øverst til venstre på skjermen, eller ved å gå gjennom
Programmer -> Systemvalg. Åpne deretter Deling fane, under Internett og trådløs.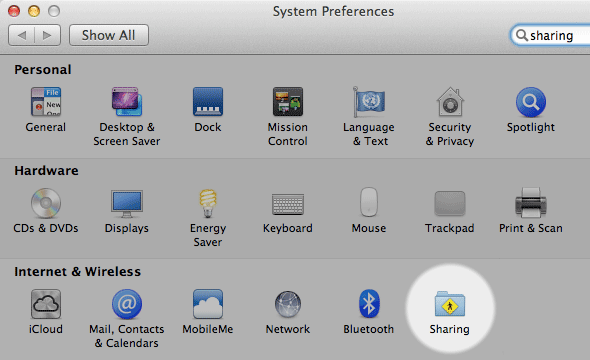
Slå på på venstre side av skjermen Skjermdeling service. Dette vil gi andre mennesker i nettverket ditt tilgang til dataskjermen. Denne tilgangen er begrenset til bestemte brukerkontoer på datamaskinen din. Den eneste måten å se dataskjermen på er ved å logge på med brukernavn og passord for en av disse hviteliste brukerne på den eksterne datamaskinen.
Av sikkerhetsgrunner vil jeg la dette være som det er. Hvis du imidlertid ikke kan oppgi påloggingsinformasjon på den eksterne datamaskinen personlig, kan du opprette en ny brukerkonto på datamaskinen din med et annet passord, og legge det til i listen.

Som standard vil brukere som deler skjermen, også kunne kontrollere musen og tastaturet. Skal Datamaskininnstillinger vil vise deg to andre alternativer. Her kan du aktivere hvem som helst be om tillatelse til å kontrollere skjermen som du deretter skal godkjenne, eller opprette et ekstra passord som lar brukerne ta kontroll over skjermen uten å uttrykke det fra deg. Begge disse er selvfølgelig valgfrie.
Enten du vil la skjermdeling være aktivert døgnet rundt, er samtalen din. Det er ingen reell skade i det hvis du har tilstrekkelig begrenset tilgang, men du kan slå den av og på når du trenger det for ekstra sikkerhet.
3 måter å koble til en delt dataskjerm
Hvis den andre skjermen er delt som beskrevet ovenfor, er det veldig enkelt å koble til den. Bare se etter vertsdatamaskinen i finnersidefeltet. Valg av datamaskin avslører a Del skjerm -knappen som, når du klikker, gir deg en pålogging. Husk at du bare kan koble deg ved å oppgi brukeropplysninger til en av kontoene som er hvitelistet i vertsdatamaskinens systemvalg.
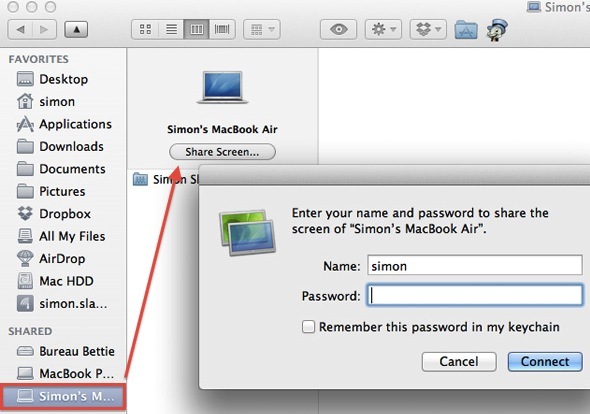
Hvis den andre datamaskinen ikke vises i Finder-sidefeltet, kan du fremdeles koble til den delte dataskjermen. I Finder velger du Gå -> Koble til serveren. I vinduet som dukker opp, kan du legge inn IP-adressen til den andre datamaskinen manuelt. Denne IP-adressen er også synlig i delingsinnstillingsruten på den andre datamaskinen. Bruker vnc: // prefiks forteller Mac OS X hva du prøver å gjøre, og vil starte opp skjermdelingsprogrammet som vanlig.
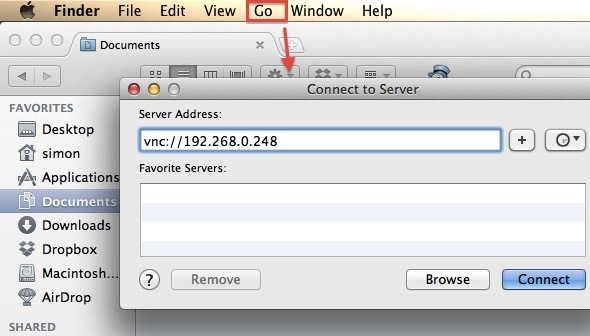
Som en siste utvei kan du åpne Screen Sharing-applikasjonen direkte, selv om den er litt gjemt bort på datamaskinen din. I Finder velger du Gå -> Gå til mappe, og gå inn /System/Library/CoreServices.
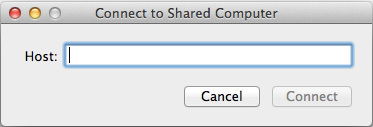
Du finner skjermdelingsprogrammet i denne mappen. For enkel tilgang kan det være lurt å opprette et alias fra applikasjonen til applikasjonsmappen. Flytt imidlertid ikke selve applikasjonen. Dette er en systemmappe for Mac OS X, og du bør la den være slik den er.
Har du noen gang brukt skjermdelingsprogrammer på din Mac? Hva har du opplevd med dem?
Jeg er skribent og informatikkstudent fra Belgia. Du kan alltid gjøre meg en tjeneste med en god artikkelidee, bokanbefaling eller oppskriftside.


