Annonse
Er du nysgjerrig på Windows 8, det kommende operativsystemet fra Microsoft? Prøv Windows 8 i en virtuell maskin, akkurat nå, gratis. Alt du trenger å gjøre er å laste ned den gratis ISO-filen og konfigurere VirtualBox riktig.
Hva kan du forvente å se i Windows 8? Hva du kan forvente å se i Windows 8Ikke før hadde støvet lagt seg over den humpete overgangen fra Windows Vista til Windows 7, enn Microsoft startet drivstoffinteresse rundt det kommende nye operativsystemet, kodenavnet Windows 8, som forventes å gjøre det være... Les mer Når ting er klart - vil det være veldig annerledes enn noen versjon av Windows før det. Det tradisjonelle skrivebordet er fremdeles der, men mest funksjonalitet vil bli erstattet med "app" stilprogrammer. Hovedgrensesnittet er designet med berøringsskjermer i tankene, og erstatter startmenyen med en flisstyrt visning av alle programmer. Mange mennesker vil hate dette, og jeg er sikker på at du vil lese mye kritikk av Microsoft i månedene som kommer. I stedet for å ta det til hjertet, hvorfor ikke prøve det selv og komme til din egen konklusjon? Takket være en gratis nedlasting fra Microsoft, kan du det.
Prøv Windows 8 i VirtualBox, så slipper du å overskrive det eksisterende systemet ditt med noe ustabilt. Du trenger en ganske kraftig datamaskin for å gjøre dette bra, men hvis du tror datamaskinen din kan klippe den, fortsett å lese. Og hvis du vil grave dypt i Windows 8 før du kommer i gang, må du sjekke ut vår Windows 8 guide Windows 8-guidenDenne Windows 8-guiden skisserer alt nytt om Windows 8, fra det nettbrettlignende startskjermbildet til det nye "app" -konseptet til den kjente skrivebordsmodusen. Les mer .
Last ned Windows 8
Det første du trenger å gjøre er å laste ned Windows 8. Ikke bekymre deg, dette er enkelt. Bare ta turen til Microsofts gratis nedlastingsside for Windows 8 å komme i gang. Det er ikke nødvendig å registrere seg, og nedlastingslenkene er direkte. Du må velge mellom 32 og 64 bit versjoner av Windows 8. Hvis du ikke er sikker på hva du skal velge, velg 32-bit en; det vil fungere på de fleste datamaskiner.
Nedlastingen tok meg omtrent en halv time, men opplevelsen din vil selvfølgelig variere avhengig av internettforbindelsen din. Merk at det ikke er noen lovlig torrent for denne ISO. Du trenger bare å laste ned tålmodig direkte fra Microsofts servere.
Sett opp VirtualBox
Du må installere VirtualBox neste, som du kan laste ned her. Det fungerer på Windows-, OS X- og Linux-datamaskiner. Hvis du ikke vet så mye om VirtualBox, her er hva du trenger å vite. Den lar deg kjøre et helt operativsystem innenfor det du allerede har. Sjekk ut MakeUseOf VirtualBox-manualen for mer informasjon Slik bruker du VirtualBox: BrukerhåndbokMed VirtualBox kan du enkelt installere og teste flere operativsystemer. Vi viser deg hvordan du konfigurerer Windows 10 og Ubuntu Linux som en virtuell maskin. Les mer .
Når du har konfigurert VirtualBox, må du opprette en ny virtuell maskin for å installere Windows 8 i. Når du blir spurt om hvilket operativsystem du setter opp, velger du "Windows 7”(Pass på å velge“ 64 bit ”hvis du lastet ned 64-bitersversjonen av Windows 8).
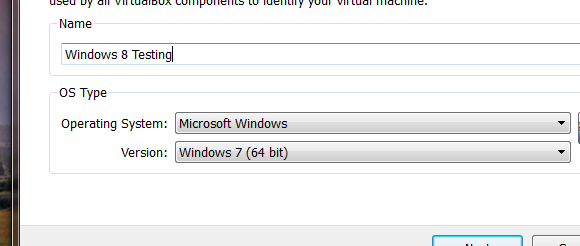
Sett av minst 2 GB minne til den virtuelle maskinen din (hvis du ikke har 2 GB til overs, bør du kanskje ikke prøve å kjøre Windows 8 på en virtuell maskin).
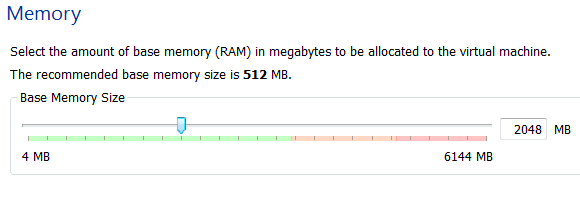
Lag en ny virtuell harddisk for Windows 8, med mindre du har en tom virtuell stasjon som sparker rundt:

Standarden på 2 GB er sannsynligvis en god idé; ikke gå lavere enn det. Gå gjerne høyere, men det trenger du ikke hvis du ikke har tenkt å installere mange applikasjoner.
Du har nå laget din virtuelle maskin, men det er noen flere justeringer å lage. Velg din nye virtuelle maskin, og åpne deretter innstillingene. Drar mot "System”Og du ser disse alternativene:
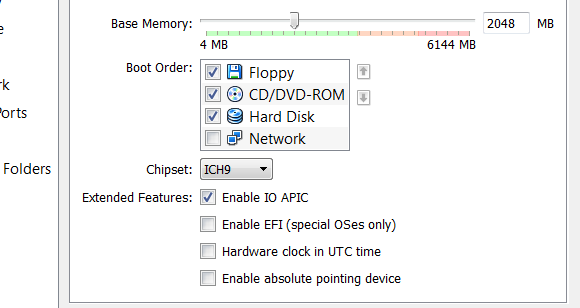
Sørg for å gjøre det Aktiver IO APIC; dette vil få ting til å løpe bedre. Gå deretter til prosessor fane og aktivere PAE / NX. Gå også til akselerasjonsfanen og aktiver VT-X / AMD-V og Nested Paging. Disse ytelsestilpasningene anbefales av Hvordan geek og gjorde en stor forskjell for meg.
Installer Windows 8
Åpne "Oppbevaring”I innstillingene, og pek den virtuelle CD-stasjonen mot ISO-filen du lastet ned. Lagre endringene du har gjort, og start deretter den virtuelle maskinen. Hvis alt går etter planen, ser du Windows-installasjonsverktøyet:
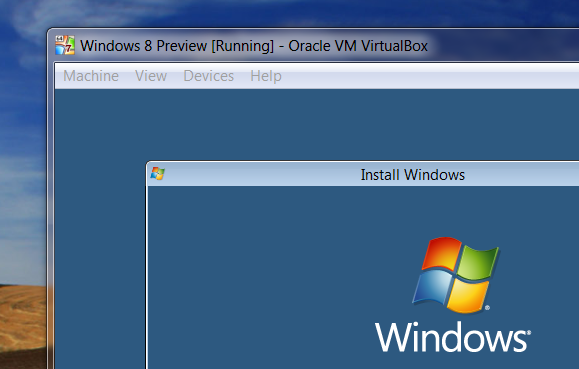
Følg instruksjonene, og du bør være i Windows 8.
Musen din vil "sitte fast" i den virtuelle maskinen mens du gjør dette. For å bytte tilbake til hovedoperativsystemet ditt, trykk på høyre kontrollknapp på tastaturet (forutsatt at du ikke har endret denne tasten fra standard).
Hvorfor fungerer ikke noe?
Når du kommer dit, blir du møtt med en ukjent scene - Windows 8-hovedmenyen:
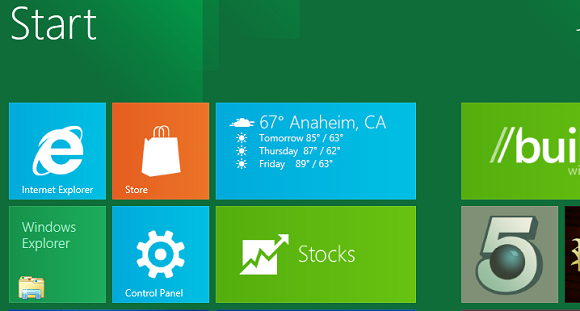
Du kan være frustrert over å innse at ingen av disse appene lanserer, redder det tradisjonelle Windows-skrivebordet. Dette fordi drift av nye apper for Metro-stil krever en oppløsning på 1024 X 768 eller høyere. Gå til Windows Desktop-appen, og konfigurer deretter oppløsningen slik du normalt gjør - høyreklikk på skrivebordet, og klikk deretter på “Skjermoppløsning“. Øk oppløsningen, og du skal nå kunne kjøre Metro-apper.
Har du problemer med å gjøre dette? Det kan hjelpe å installere VirtualBox Guest-tilleggene. Klikk på "enheter”I VirtualBox, og klikk deretter“Installer gjestetillegg“. Windows 8 ber deg om å installere disse tilleggene automatisk, men ikke. Gå til Windows Desktop-appen, og åpne deretter Windows Utforsker. Gå til CD-stasjonen, så finner du tilleggene. Høyreklikk på installasjonsfilen, og sett den deretter til å kjøre i Windows 7-modus:
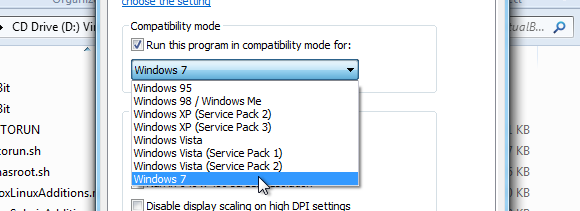
Gå gjennom installasjonen, start på nytt, og du skal nå kunne stille oppløsningen høy nok til å bruke Metro-apper. Jeg kunne ikke få musintegrasjon til å fungere, men jeg klarte å øke oppløsningen. Forhåpentligvis kommer Windows 8-gjestetillegg snart.
Konklusjon
Hvis du har Windows 8 i gang, kan du nå fortelle oss hva du synes om Microsofts kommende operativsystem. Liker du det? La oss tankene ligge i kommentarene nedenfor.
Ta gjerne spørsmål om du får problemer med å sette opp ting, fordi vi er her for å hjelpe.
Justin Pot er en teknologijournalist med base i Portland, Oregon. Han elsker teknologi, mennesker og natur - og prøver å glede seg over alle tre når det er mulig. Du kan chatte med Justin på Twitter, akkurat nå.
