Annonse
Å starte applikasjoner og dokumenter er en del av vår daglige dataliv, og det er ofte en kjedelig jobb å grave gjennom bunker med filer og mapper for å finne elementer som vi ønsker å lansere. Selv om Start-menyen og Windows utforsker gjør jobben sin bra, de fleste brukere kan bruke en raskere lokaliserings- og lanseringsmetode. Derfor applikasjonsstartere Topp 7 ukjente gratis lanseringsprogrammer for Windows Les mer er ofte populære.
De fleste lanseringsprogrammer fungerer på samme måte - åpne launcher, skriv inn applikasjonens navn og trykk Enter for å starte elementet. Det er mange lanseringer tilgjengelig der ved bruk av denne metoden. Men hvis du er villig til å prøve en annen tilnærming for å starte applikasjoner raskere, kan du prøve MadAppLauncher. Denne applikasjonen vil hjelpe deg med å starte noe i tre slag eller mindre.
Tre hundre bokser
Etter installasjonen vil MadAppLauncher ligge i systemmagasinet. Hvis du klikker på ikonet eller trykker på hurtigtastkombinasjonen, startes programmets hovedvindu. Du kan tilordne en ny hurtigtastkombinasjon hvis du vil.
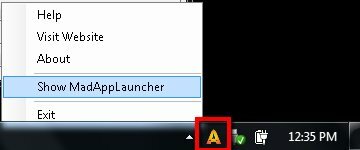
Det første du vil merke om appen er radene med bokser og faner. MadAppLauncher tar en annen tilnærming enn de andre filstarterne. I stedet for å la brukere skrive inn navnet på appene de vil lansere mens de holder skjermen som minimal som mulig, vil denne gale launcher vise alt i rader med bokser og la brukere velge en til lanseringen.
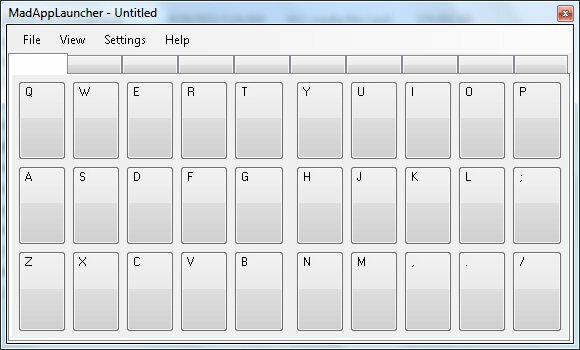
Systemet fungerer slik. Du legger noe i en av boksene, og du kan raskt starte det ved å trykke på en tastaturknapp relatert til den boksen. Hvis du for eksempel legger Notisblokk i boks B, kan du starte Notisblokk ved å trykke på B-knappen på tastaturet. Alt du trenger å gjøre er å fylle boksene med elementene du vil lansere. Boksene er gruppert under faner. Det er 10 faner og 30 bokser i hver fane. Så du har 300 esker totalt. Det skal være nok til å inneholde alt du trenger.
Selv om dette systemet er mer "maksimalistisk" enn den vanlige tilnærmingen, blir systemet veldig effektivt når du trenger å takle det med et stort antall applikasjoner, filer og mapper fordi du kan starte en applikasjon raskere enn den vanlige kastere.
Populere boksene
Hvis du vil legge noe i en boks, kan du dra og slippe elementet fra Windows Utforsker. Eller hvis du vil ha mer kontroll, kan du gjøre det på en mer tradisjonell måte - høyreklikk på en boks, klikk “Redigere", deretter…
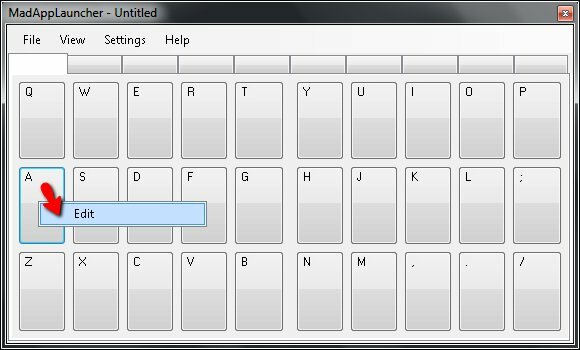
Legg til "Mål"Ved å klikke på"Bla”Og finn filen du ønsker. Velg elementet, så vil alle de andre feltene automatisk fylles ut ved hjelp av standardinnstillingene. Du kan tilpasse feltene hvis du vil.
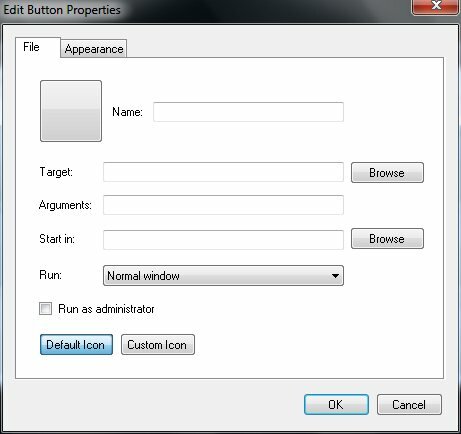
"Utseende”-Fanen lar deg angi hvor og hvordan det lanserte vinduet skal vises. Du kan for eksempel angi at et visst dokument alltid skal åpnes på venstre side av skjermen og størrelsen på en fjerdedel av skjermen.
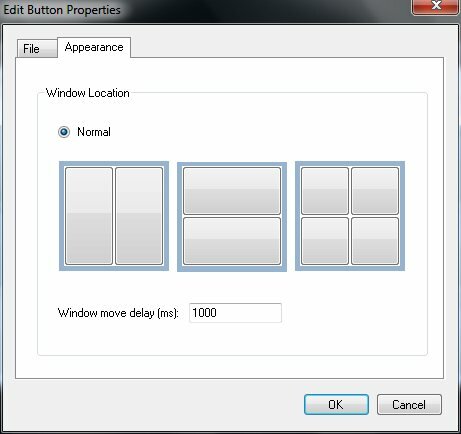
Som et eksperiment tildelte jeg boks A til Audacity. Så hver gang jeg trenger å åpne Audacity, alt jeg trenger å gjøre er å åpne MadAppLauncher og trykke på “EN”På tastaturet.
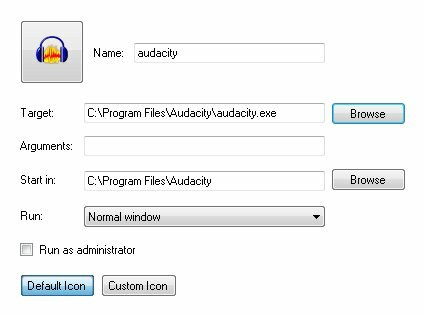
MadAppLauncher kan selv tilkalles ved hjelp av en tilpassbar snarveistastkombinasjon. Gå til “for å gjøre tilpasningenInnstillinger - hurtigtast“.
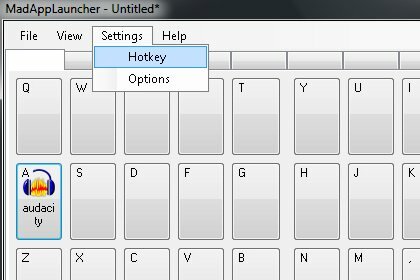
Standard hurtigtasten er “Kontroll + Oemtilde“, Men du kan endre den til din egen kombinasjon. I tilfelle du lurer på (som jeg gjorde), er oemtilde dette tegnet: “~“.
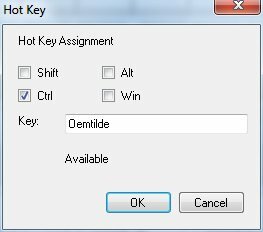
Hvis du vil unngå en utilsiktet oppstart, kan du stille MadAppLauncher til å utføre oppgaven bare når den tildelte tasten trykkes to ganger. Du kan gjøre dette fra "alternativer”Vindu.
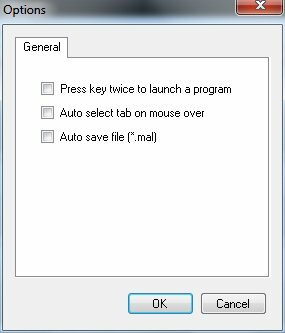
For bedre å organisere starteren kan du tilordne forskjellige faner for å inneholde forskjellige typer elementer. For eksempel en fane for lydapplikasjoner, en for spill, en annen for arbeidsdokumenter, etc. Høyreklikk deretter på fanen, velg “Redigere“, Og gi fanen et navn.
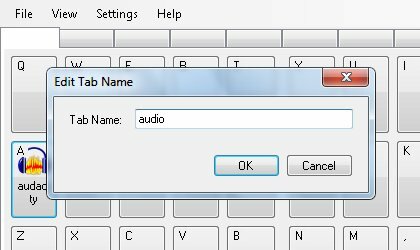
Du kan enkelt flytte mellom fanene ved å trykke på talltastene (1-9 og 0). For å øke hastigheten på bytte av fane, plasserer du et nummer foran hvert fanenavn slik at du umiddelbart vet hvilket nummer du skal trykke på for hver fane. Så i stedet for å navngi den første fanen “Audio", navngi det "1Audio" for eksempel.
For å skjule MadAppLauncher-hovedvinduet vekk etter å ha lansert et element, sjekk “Skjul automatiskUnder alternativet "Utsikt" Meny.

Hva tror du? Liker du MadAppLauncher-metoden, eller foretrekker du en vanlig launcher? Del meningene dine i kommentarene nedenfor.
En indonesisk skribent, selverklært musiker og deltidsarkitekt; som ønsker å gjøre en verden til et bedre sted ett innlegg av gangen via bloggen SuperSubConscious.