Annonse
Google Talk er Googles eget desktop-direktemeldingsprogram. Du kan logge deg på med Google-kontoen din. Og hvis du er på Gmail, har du allerede brukt Google Talk, muligens uten å legge merke til det. Med skrivebordsapplikasjonen Google Talk kan du holde kontakten med kontaktene dine og fortsette samtalen etter at du har logget ut av Gmail. Verktøyet støtter tekstprat, filoverføring, taleanrop og telefonsvarer.
Denne artikkelen viser deg hvordan du konfigurerer, tilpasser, tilpasser og bruker faktisk Google Talk. Vær oppmerksom på at noen funksjoner bare er tilgjengelige hvis du har en Gmail-konto, inkludert talemeldinger, chattehistorikk og nettpratprater. En komplett liste over funksjoner og en grundig hjelpeseksjon med detaljerte forklaringer finner du her.
Setter opp Google Talk
Etter å ha installert Google Talk, vil du ønske deg de vanlige mistenkte, det vil si hvis verktøyet skulle starte med Windows, hvordan skal det oppføre seg når du klikker på noe, og hvilke varsler vil du motta.
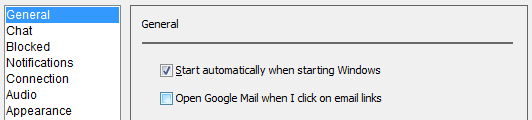
Klikk innstillinger øverst til høyre. I Generell fanen velger dine preferanser angående automatiske start- og åpningskoblinger. Bytt deretter til Varsler fane og tilpasse potensielle distraksjoner.
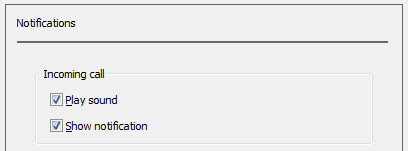
Tilpasse vennelisten din
Gmail-brukere som først logger seg på Google Talk, vil oppdage at de allerede har venner. Google Talk legger til folk til vennelisten din basert på e-postkontaktene dine, og den sorterer listen basert på hvor ofte du kommuniserer med dem. Du kan imidlertid tilpasse vennelisten din fullt ut.
La oss først se hvordan og hvilke kontakter som vises. Klikk på Utsikt knappen nede til venstre. Her kan du begrense kontakter til dine faktiske venner ved å fjerne markeringen Vis alle adressebok-kontakter. Merk at dette alternativet bare er tilgjengelig mens Vis venner uten nett er sjekket.
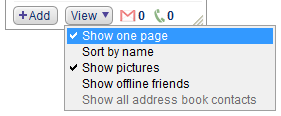
Klikk deretter innstillinger øverst til høyre, som skal åpne i Generell fane. I tillegg til å skjule kontakter, kan du også fjerne merket for å legge til folk du kommuniserer med ofte.
Hvis du vil invitere venner, klikker du på + Legg til -knappen nede til høyre for chatklienten, og angi e-postadressene til vennene dine, eller velg fra kontaktene dine.
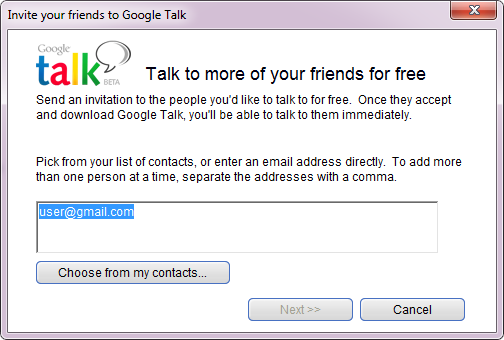
Du kan Blokkere eller Ta vekk individuelle kontakter ved å høyreklikke på navnet i vennelisten og velge det respektive alternativet fra menyen.
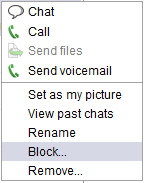
Når du kommer tilbake til innstillinger, kan du se en liste over blokkert kontakter i den respektive fanen. Herfra kan du også fjerne blokkeringen av dem.
Du kan tilpasse ytterligere hvilke venner som vises gjennom den Gmail-baserte chat-klienten.
Samhandle med venner på Google Talk
Hovedformålet med Google Talk er åpenbart å utveksle raske meldinger, snarere enn å sende en omfattende e-post. For å gjøre det, dobbeltklikk på et navn for å åpne et chatvindu, og skriv deretter meldingen. Bruk samtale-knappen i chatvinduet for å starte talechat. Eller klikk på Send telefonsvarer for å legge igjen en lydmelding til vennen din.
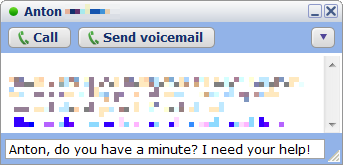
Alternativt kan du høyreklikke på en kontakt i vennelisten og velge det respektive alternativet (vist over) eller bare hove musen over navnet deres til et lite vindu med profilsammendraget vises.
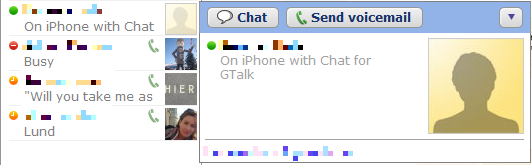
Du kan se tidligere chats eller sende filer via menyen som åpnes når du klikker på pilspissen øverst til høyre i chatvinduet eller profilsammendraget. Her kan du også Gå av posten, noe som betyr at chatten din ikke blir lagret.
Tilpasse Google Talk
Endelig, la oss bli fancy. Det er noen måter du kan leke med utseendet. Hvis du vil endre font, går du inn på innstillinger og finn den respektive knappen i Generell fane. Under Utseende Du kan endre chat-temaet.
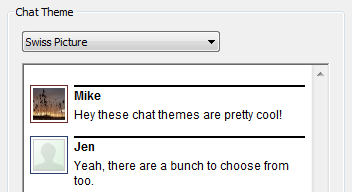
For å endre bildet, klikk på bildet ved siden av navnet ditt i chat-klienten og velg enten et bilde fra galleriet eller klikk på Flere bilder... for å søke etter en fil på datamaskinen din. Godkjente formater er JPG, GIF, BMP eller PNG, og minimumsdimensjonen bør være 32 × 32 piksler.
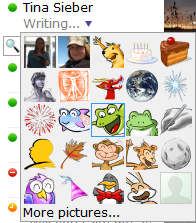
Som et siste trinn, tilpasser du statusmeldingen som vises under navnet ditt. Klikk på pilen ved siden av standard, og velg en oppføring fra listen eller opprett en tilpasset melding.
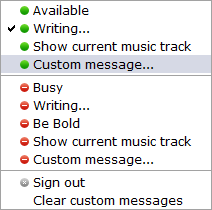
Konklusjon
Google Talk er en veldig allsidig chat-applikasjon, men allikevel ikke overbelastet med funksjoner. Det er raskt å konfigurere og intuitivt å bruke. Min eneste kritikk ville være at det ikke er mulig å opprette vennelister, for eksempel basert på Google Plus Circles. Når det er sagt, kan Google Talk være mye bedre hvis den integreres med Google Plus, som den nettleserbaserte versjonen i Gmail allerede gjør. Der kan du se hvilke av kretsene dine en kontakt tilhører, og du kan starte en hangout med dem. Det er ingen grunn til at dette ikke kan være tilgjengelig via Google Talk.
Hva er ditt inntrykk av Google Talk?
Tina har skrevet om forbrukerteknologi i over et tiår. Hun har en doktorgrad i naturvitenskap, en diplom fra Tyskland og en MSc fra Sverige. Hennes analytiske bakgrunn har hjulpet henne med å utmerke seg som teknologijournalist ved MakeUseOf, hvor hun nå administrerer søkeordforskning og drift.
