Annonse
Apples mobile enheter er gode produktivitetsmaskiner, og inneholder apper for å få gjort arbeid mens du er på farten. Du bruker kanskje intelligente e-postapper og smarte oppgavehåndteringsapper, men har du vurdert å oppgradere iOS-tastaturet ditt?
Det er små ting du kan gjøre ved å bruke tastaturet som vil ende opp med å spare deg for mye tid, kraner og frustrasjon. Hvis du skriver mye på iPhone, må du mestre disse tipsene.
1. 3D Touch for styreflatemodus
Hvis du bruker en iPhone 6s eller høyere, trykk bare dypere hvor som helst på tastaturet (å engasjere 3D Touch Alt du kan gjøre med 3D Touch på iPhone3D-berøring er egentlig bare et fancy navn for en trykkfølsom skjerm, men legger til en hel rekke ekstra inndataalternativer til iOS. Les mer ) og se på tastaturet forvandles til en provisorisk styreflate. Når du beveger fingeren til venstre, høyre, opp eller ned, vil også markøren.
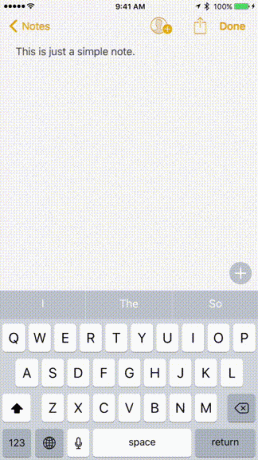
Denne lille funksjonen løser et stort problem med berøringsskjerm: presisjonsmarkørkontroll. På Mac-maskiner er det enkelt å plassere markøren mellom et ord. Uten styreflate-modus på iOS er denne oppgaven frustrerende.
Denne hemmelige funksjonen er faktisk to nivåer dypt. Når du er vant til å flytte markøren ved hjelp av 3D Touch, vil du planere opp. Etter å ha koblet til styreflate-modus, trykk igjen dypere mens du beveger fingeren, så velger du ord mens du beveger deg.
2. Sveip tastaturet på iPad
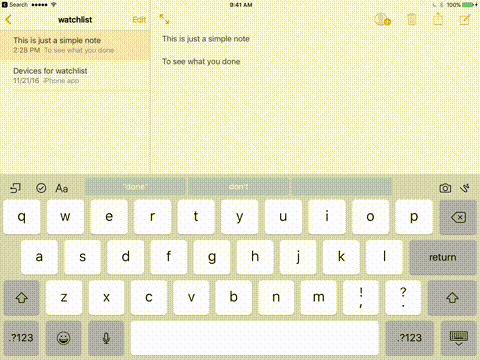
Det er ingen maskinvare 3D Touch-funksjon på iPad. Men iPad har en lignende styreflate-modus (selv om den er begrenset til det første nivået, markørbevegelsesfunksjonen). Når tastaturet er åpent, sveiper du til venstre eller høyre med to fingre for å flytte markøren.
3. Snarveier for utvidelse av tekst
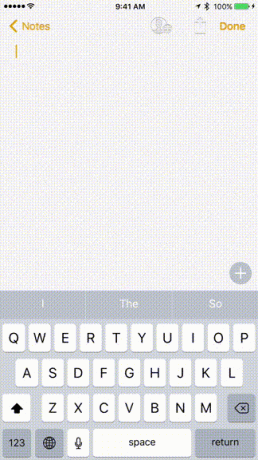
Hvis du bruker iPhone eller iPad for arbeidskommunikasjon, ender du opp med å skrive mye. Å skrive på glass er ikke alltid effektivt, men det er en måte å få fart på tingene på. Bruker Tekst erstatning funksjonen, vil du kunne utvide tekstsnarveier til komplette setninger, ord eller setninger. Dette er veldig nyttig når du skriver den samme om og om igjen. Adressen din, en hermetikkmelding og så videre.
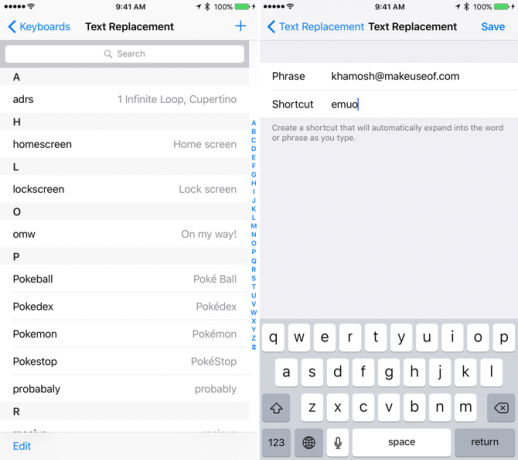
For å sette den opp, åpne innstillinger app på iPhone og gå til Generell > Tastatur > Tekst erstatning. Trykk på + for å legge til en ny snarvei. Skriv uttrykket, snarveien og treff Lagre.
Når du har åpnet tastaturet, skriver du bare snarveien og trykker Rom og se den utvide til den konfigurerte frasen.
4. Rist for å angre
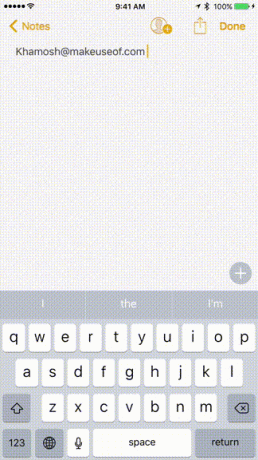
En av de skjulte 10 skjulte iPhone-funksjoner som vil gjøre deg mer produktivDu bruker sannsynligvis ikke noen av Apples mest nyttige iOS-funksjoner. Les mer , og ikke så intuitive funksjoner i iOS er Shake to Undo-funksjonen. Hvis du har gjort en feil, som ved et uhell slettet et avsnitt, alt du trenger å gjøre er å riste hele iPhone eller iPad, litt voldsomt, for å få en popup som spør deg om du vil angre det siste trinnet.
Ja, det er barbarisk, men det fungerer og kan lagre bolle til akkurat det rette tidspunktet. Så husk at når ting går galt, kanaliser din indre Taylor Swift og rist av!
5. Deaktiver prediktiv tekst
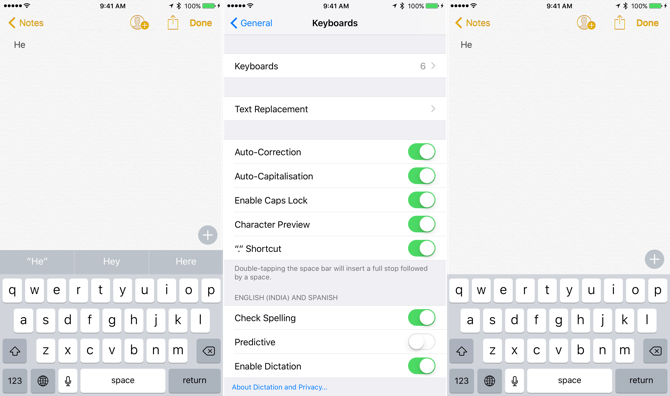
Bortsett fra auto-korrekt funksjonen, har iOS-tastaturet også prediktiv tekst som Apple kaller QuickType. Den vises øverst på tastaturet. Gå til for å deaktivere denne funksjonen innstillinger > Generell > Tastatur og deaktiver Predictive.
Du kan også bare lukke prediksjonsområdet ved å sveipe ned på det mens du skriver en melding.
6. Prøv å snakke i stedet
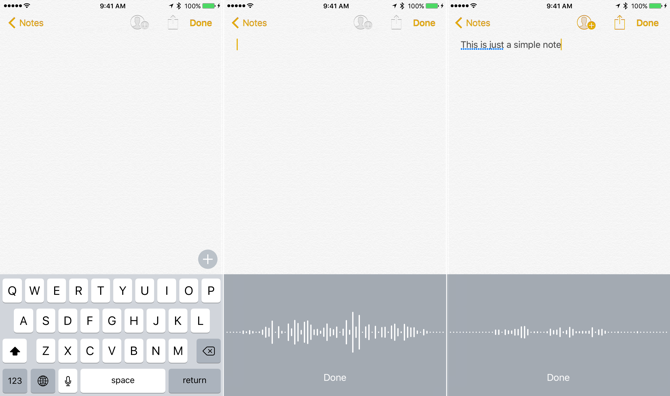
Hvorfor skrive inn når du kan snakke med iOS-enheten din i stedet? iOS har en søt dikteringsfunksjon innebygd, og den fungerer til og med når du ikke er koblet til internett. For engelsktalende er diktasjonsmotoren overraskende flinke til å konvertere tale til tekst.
Trykk på tasten med tastaturet mikrofon og begynn å snakke.
7. Shifty Shift-tasten
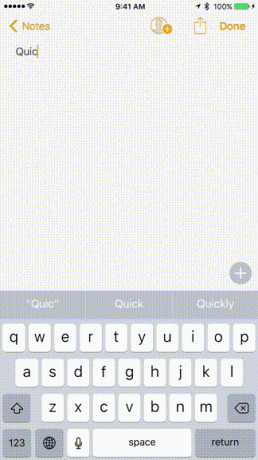
Det er ingen caps lock-nøkkel på iOS. For å slå på lokkets lås, trykk på Skifte tast to ganger. Det er også en skjult gest for Shift-tasten. I stedet for å trykke på Skift-tasten en gang og deretter tappe på bokstaven du vil ha store bokstaver, neste trykk på Shift-tasten, sveip over til bokstaven og løft fingeren for bare samme resultat raskere.
Du kan også bruke skifttasten som på et vanlig tastatur ved å holde Shift nede og trykke på bokstaven du vil ha store bokstaver.
8. Sveip på talltasten
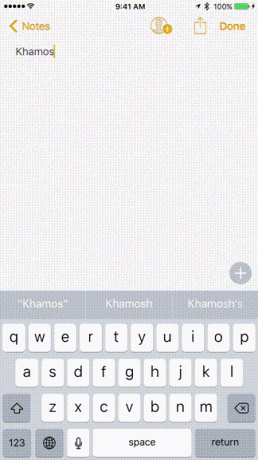
Det samme trikset fungerer også for det numeriske alternative tastaturet. Trykk på 123 knappen og sveip. Du vil se at tastaturet endres til det numeriske tastaturet som gir deg tilgang til tallraden, sammen med regelmessige brukte tegnsettingstegn.
9. Å håndtere forsettlige og utilsiktede typos
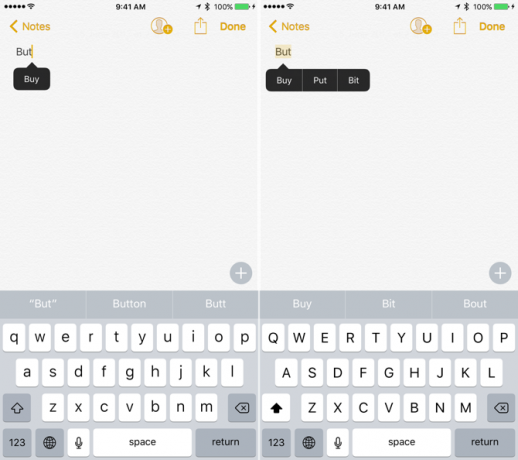
Når du stave feil, vil iOS enten understreke dem i rødt eller bare erstatte ordet med det det mener er riktig stavemåte når du treffer mellomromstasten. Men hvis iOS autokorrigering gjorde det galt (som det pleier å gjøre Løs dårlige autokorrigerende oppføringer og tren din iPhone til å stave riktigEr din AutoCorrect et stykke ducking? Det er sannsynligvis fordi iPhone-ordboken din er full av feilstavede rettelser og ord som gir ingen mening. Les mer ), kan du angre skaden.
Du kan enten rygge til du kommer til slutten av ordet og trykke på ordet for å se en popup som inneholder ordet du opprinnelig skrev. Trykk på den for å erstatte den.
10. Se etter ordbokdefinisjon
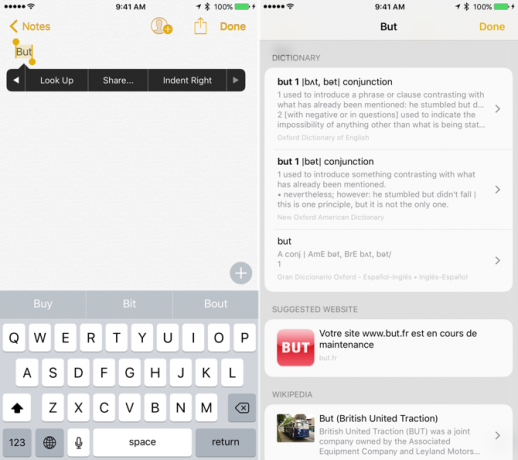
Du kan slå opp definisjonen på et ord du nettopp har skrevet uten skal til Safari 15 essensielle Safari iOS-tips og triks for iPhone-brukereEt overraskende antall nyttige handlinger i Safari på iOS er skjult bak lange trykk, bevegelser og 3D Touch. Les mer . Som ikke-morsmål i engelsk, må jeg noen ganger dobbeltsjekke betydningen av ordet før jeg er sikker på å trykke send. Etter at du har skrevet ordet, dobbelttrykk på ordet i tekstboksen og velg Se opp.
11. På Plus-modeller, prøv liggende modus
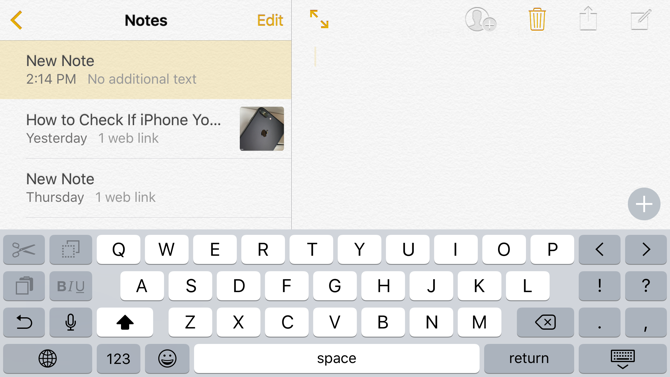
Hvis du bruker en iPhone 6s Plus eller iPhone 7 Plus, er det bare å vri iPhone sidelengs for å aktivere tastaturet i liggende modus. Sammen med det vanlige settet med nøkler, har du også tilgang til å klippe ut, kopiere, lime inn, formatere og piltastene.
Dette kan gjøre å skrive en lang passasje med tekst på din iPhone Slik kan du skrive enklere og raskere på din iPhoneDette er ikke det første jeg har skrevet på en iDevice, men det er første gang jeg har valgt å gjøre det når jeg har hatt andre alternativer. Les mer en mer behagelig opplevelse.
Eller prøv et annet tastatur
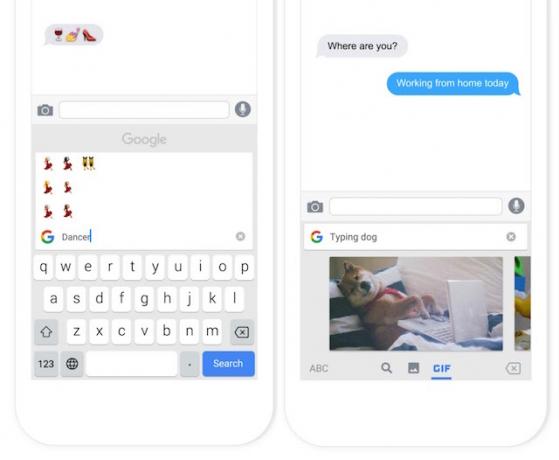
Ja, iOS-tastaturet er ganske fantastisk, men det er ikke det eneste alternativet. iOS støtter nå tredjeparts tastaturer og noen av dem er faktisk verdt å prøve. Jeg vil anbefale deg å starte med Googles Gboard-tastatur som har en integrert Google-søkefelt, GIF-støtte og Emoji-søk.
Last ned en tastatur-app fra App Store og gå til innstillinger > Tastatur > Tastatur > Legg til et tastatur for å aktivere dem. Trykk deretter på Kloden fra tastaturet for å bytte tastatur.
Og ikke glem andre iPhone-triks. Vet du hvordan du tar opp samtaler på din iPhone Slik spiller du inn en telefonsamtale på en iPhoneLurer du på hvordan du kan spille inn en telefonsamtale på iPhone? Her er fire metoder for å spille inn telefonsamtaler på iPhone. Les mer ?
Khamosh Pathak er frilans teknologiforfatter og brukeropplevelsesdesigner. Når han ikke hjelper folk å få det beste ut av dagens teknologi, hjelper han klienter med å designe bedre apper og nettsteder. På fritiden vil du finne ham se på komediespesialiteter på Netflix og prøve igjen å komme gjennom en lang bok. Han er @pixeldetective på Twitter.

