Annonse
 I forrige artikkel 15 beste Windows 7-tips og -hacks Les mer , vi så på noen grunnleggende tips og triks for å slippe løs kraften i det nye Windows 7-brukergrensesnittet. I del 2 skal vi dekke flere tips for å forbedre brukervennligheten, forbedre ytelsen og bidra til å sikre Windows 7.
I forrige artikkel 15 beste Windows 7-tips og -hacks Les mer , vi så på noen grunnleggende tips og triks for å slippe løs kraften i det nye Windows 7-brukergrensesnittet. I del 2 skal vi dekke flere tips for å forbedre brukervennligheten, forbedre ytelsen og bidra til å sikre Windows 7.
Noen justeringer tilgjengelig på nettet (som å åpne Explorer på Min datamaskin eller bruke PC Safeguard) er nå foreldet på grunn av oppdateringene fra Beta til RC. Alle tipsene her fungerer med Windows 7 RC (Build 7100), og de fleste, hvis ikke alle, vil fungere med den endelige utgivelsen.
1. Legg til søkeleverandører i Windows 7
Windows 7 lar deg søke på eksterne databaser fra skrivebordet ditt ved å bruke åpne standarder som Open Search og RSS. Her er noen av de populære og nyttige søkeleverandørene du kan legge til Windows 7:
- Bing (via Chakkaradeep)
- Twitter (via Chakkaradeep)
- YouTube
- eBay
- Google Nyheter
- Digg
- Avvikende kunst
Du kan installere disse og tilleggskontakter fra Windows 7-fora, eller få en pakke med flere søkeleverandører her.
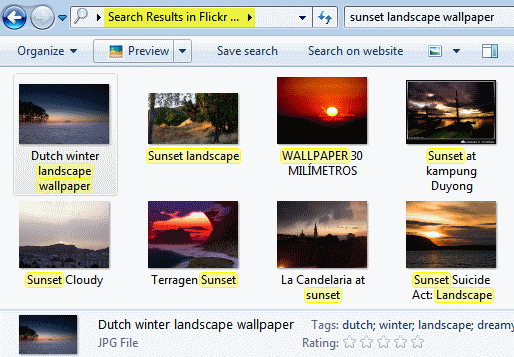
Disse søkekontaktene fungerer også innenfor Windows Common Dialogs, for eksempel Sett inn bilde dialog fra PowerPoint eller et annet program. Du kan til og med dra og slippe Flickr-bilder fra Explorer-søkeresultatene for å kopiere dem til skrivebordet, uten å åpne noen nettleser.
2. Enkeltklikk skjermlås
Du kan låse datamaskinen din ved å bruke Win + L snarvei. Dette er en annen måte å gjøre det med et enkelt museklikk. Høyreklikk på skrivebordet ditt, velg Ny, snarvei. I Skriv inn plasseringen av elementet, Tast inn rundll32.exe user32.dll, LockWorkStation. Klikk Neste, navn snarveien “uQuick Lock”, og Bli ferdig.
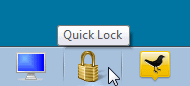
Hvis du ønsker det, kan du få det til å se pent ut ved å gi det et låse- eller tasterikon: Høyreklikk, velg Eiendommer, klikk Endre ikon, Tast inn shell32.dll, og velg hvilket ikon du ønsker. Dra denne snarveien og fest den til oppgavelinjen, hvoretter du kan slette skrivebordssnarveien.
3. Tilpass klistrelapper
Du kan formatere klistrelappene dine ved å velge tekst og bruke forskjellige hurtigtaster som vist i denne skjermbildet:
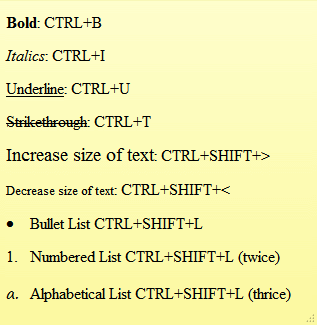
4. Bruk nytt tilbehør
Ikke glem å bruke det fornyede tilbehøret i Windows 7. Med WordPad kan du åpne og lagre Office 2007 .docx og Åpne dokument .odt dokumenter.
Den forbedrede kalkulatoren kan konvertere enheter, og beregne datoer, drivstofføkonomi, pantelån og leasing.
Maling har nye penselstrøk, former og nettstøtte. Maling og WordPad har forhåndsvisning av utskrift og Ribbon-brukergrensesnittet, noe som gir forhåndsvisning av tilpassbarhet og liveformatering.
5. Bruk avmerkingsbokser i Windows Utforsker
Du kan velge filer som ikke er tilstøtende i Utforskeren ved å bruke Ctrl-klikk, men det er en enklere måte å bruke avmerkingsbokser på. I Utforsker, klikk Organisere, velg deretter Mappe- og søkealternativer.
På Utsikt fane, under Avanserte innstillinger, bla nedover for å velge Bruk avmerkingsbokser for å velge elementer. Nå kan du enkelt velge flere elementer med bare musen.
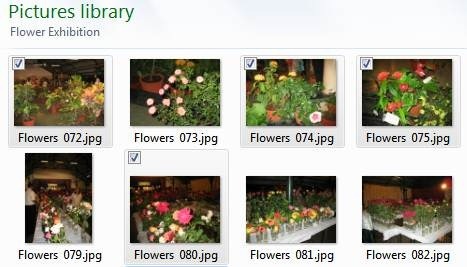
6. Snarvei til å kjøre program som administrator
Du kan Ctrl + Shift + Klikk på en oppgavelinjeikon for å kjøre applikasjonen som en administrator med full rettigheter (forutsatt at kontoen din har tillatelser). Ganske enkelt Shift + Høyre-klikk på en hvilken som helst programsnarvei for å kjøre den som en annen bruker, hvis du for eksempel trenger høyere privilegier når du er logget inn med ditt barns konto.
7. Øk ytelsen med ReadyBoost
ReadyBoost forbedrer systemytelsen ved å bruke raskere USB-flashstasjoner i stedet for tregere harddisker for systemoperasjoner. Det fungerer best ved bruk av flash-stasjoner med minst 1 GB lagringsplass. Bare sett inn flash-stasjonen, og hvis den oppfyller bestemte ytelsesstandarder, vil Windows 7 spørre deg om du vil bruke den til ReadyBoost og anbefale størrelsen å reservere.
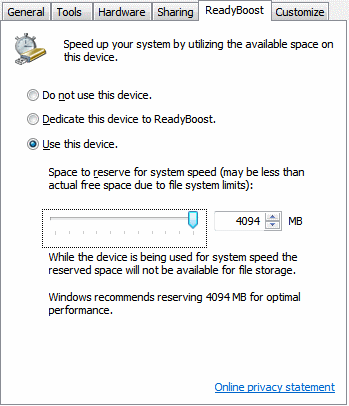
8. Tweak Windows Search / Defender Services
Som standard indekserer Windows alle filer som vises under alle biblioteker, e-post og offline filer. Du kan redusere tiden og ressursene du bruker på å indeksere ved å finjustere dette til dine faktiske behov.
Gå til Kontrollpanel, deretter Indekseringsalternativer. Windows 7 viser en liste over steder som for øyeblikket indekseres. Klikk på Endre for å velge bare stedene der du utfører hyppige søk.
Du kan også deaktivere Windows Search og Windows Defender-tjenester, som kan ta systemressurser. Hvis du ikke søker etter filer, bilder, dokumenter osv. bruker Windows Utforsker, eller bruk et annet søke- / indekseringsprogram Topp 4 Desktop-verktøy for å finne den unnvikende filen Les mer , så bør du deaktivere Windows Search-tjenesten. Hvis, og bare hvis du bruker et tredjeparts antivirusprogram som også er anti-malware (de beste er), kan du også deaktivere Windows Defender-tjenesten.
Gå til Start, gå inn og løp msconfig. Fra tjenester fane, fjern merket i ruten for tjenesten du ønsker å deaktivere, og start på nytt for at endringene skal tre i kraft.
9. Sikre USB-stasjoner med BitLocker
Sikre dine USB-flash-stasjoner ved hjelp av BitLocker-kryptering. Høyreklikk på USB-stasjonen din i Datamaskinen min, plukke ut Slå på BitLocker og følg instruksjonene for å beskytte sensitive data på tommelstasjonene.
Neste gang du bruker USB-stasjonen din på en annen datamaskin, vil du be deg om passordet før du gir skrivebeskyttet tilgang til flash-stasjonen. Du kan til og med bruke stasjonen på eldre datamaskiner som kjører Windows XP / Vista.
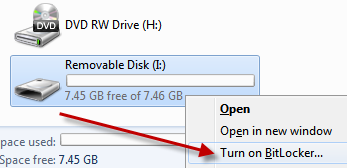
10. Lag en systemgjenopprettingsplate
En systemgjenopprettingsplate hjelper deg i situasjoner der Windows ikke kan starte vellykket. Installasjonsplaten din Windows 7 fungerer også som en gjenopprettingsplate. Når Windows 7 er forhåndsinstallert på datamaskiner, må du lage en systemgjenopprettingsplate.
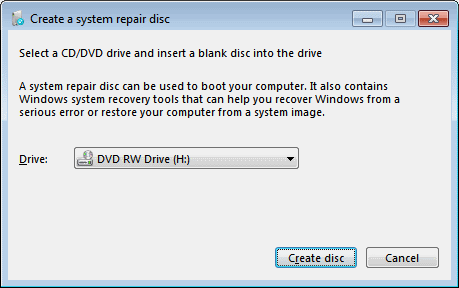
Klikk Start, gå inn og løp recdisc.exe. Sett inn en tom CD / DVD i brenneren og klikk på Lag disk.
**Forsiktighet**
Følg de to neste tipsene bare hvis du er kunnskapsrik nok til å redigere Windows-registeret. Før du gjør endringer, må du ta sikkerhetskopi av registeret ditt som beskrevet tidligere 5 Windows 10 Registry Tweaks for å forbedre og låse opp funksjonerRegisterredigering er den eneste måten å aktivere noen av Windows 10s skjulte funksjoner. Her viser vi deg enkle justeringer som å aktivere det mørke temaet eller skjule mapper. Les mer på MakeUseOf.
11. Raskere forhåndsvisninger av miniatyrbilder
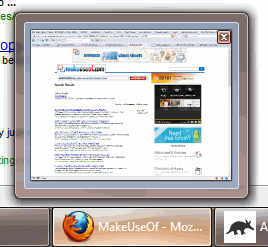 Oppgavelinjen viser forhåndsvisning av miniatyrbilder av åpne vinduer når du holder musen over programikonet. Som standard tar det litt tid før forhåndsvisningen vises. Få forhåndsvisninger til å vises raskere med denne registertilpasningen:
Oppgavelinjen viser forhåndsvisning av miniatyrbilder av åpne vinduer når du holder musen over programikonet. Som standard tar det litt tid før forhåndsvisningen vises. Få forhåndsvisninger til å vises raskere med denne registertilpasningen:
Gå til Start, gå inn og løp regedit. Navigere til HKEY_CURRENT_USER \ Kontrollpanel \ Mus. Åpne høyre MouseHoverTime tasten og reduser verdien fra standard 400 til rundt 150.
Vær forsiktig, da det kan føre til problemer hvis du reduserer det ytterligere.
12. Raskere avslutning
Start regedit og naviger til HKEY_LOCAL_MACHINE \ SYSTEM \ CurrentControlSet \ Control. Finn WaitToKillServiceTimeout tasten til høyre, dobbeltklikk for å redigere og endre den fra standard 12000 (12 sekunder) til 2000 (2 sekunder) eller over.
Denne innstillingen forteller Windows hvor lenge du må vente før du ber deg om at en tjeneste ikke svarer på avslutningsforespørselen. Dette kan bidra til å øke hastigheten på avstengningen hvis du har noen slike tjenester som kjører.
Dette er noen av de beste Windows 7-tipsene vi har funnet. Savnet vi noen av favorittene dine? Del med oss i kommentarene!
Jeg har jobbet i IT (programvare) i over 17 år, i outsourcing-bransjen, produktbedrifter og web-startups. Jeg er en tidlig adopter, tech trendspotter og pappa. Jeg bruker tid på å skrive for MakeUseOf, som deltidsredaktør hos Techmeme, og blogger på Skeptic Geek.

