Annonse
Hvis du bruker Adobe Lightroom mye, vil du vite hvordan applikasjonen bruker mye av datamaskinens ressurser. Jo større katalog, og jo flere endringer du har gjort, jo tregere blir Lightroom.
For de uten et maskedyr, en hengende Lightroom vil på et tidspunkt bli en frustrerende flaskehals i arbeidsflyten.
Det er noen ting du kan gjøre for å avhjelpe dette problemet.
Øk hurtigbufferen
Cachen er Lightrooms midlertidige lagring. Hver gang du laster inn forhåndsvisninger og justeringer på 1: 1, lagrer Lightroom denne informasjonen i hurtigbufferen, slik at den ikke trenger å gjengi bildene hver gang du laster dem.
Som standard er Lightroom-bufferen satt til en snaut 1 GB. Som du kan forestille deg, blir dette raskt tatt opp når du surfer og redigerer store grupper av bilder.
En større cache er derfor alltid å foretrekke. Ifølge Adobe kan "øke Camera Raw-cachen til 20 GB eller mer dramatisk øke ytelsen din". Selv om du bruker Lightroom på en religiøs måte og har plass på harddisken der cachen din er lagret, kan 50 GB eller mer egentlig gjøre en forskjell.
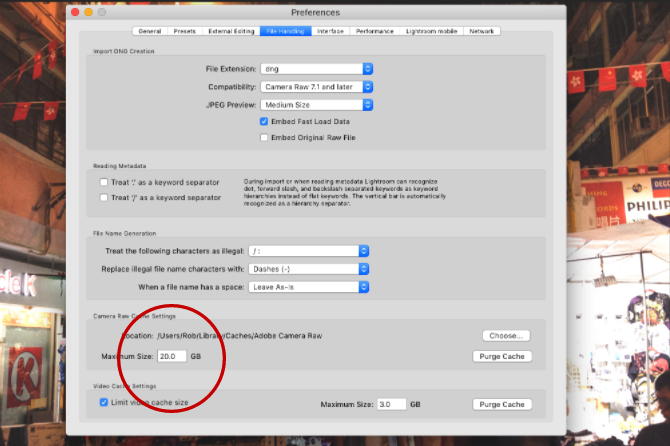
Hvis du vil øke størrelsen på hurtigbufferen din, går du til Innstillinger> Filhåndtering. Så i Raw Cache-innstillinger for kamera, velg maksimal størrelse for hurtigbufferen din.
Velg din katalog og hurtigbuffermapp
Lightrooms ytelse vil alltid være begrenset av hvor raskt harddisken er som Lightroom-mappene dine er lagret på. Jo raskere disken er, desto raskere vil Lightroom kunne gjengi bildene.
Så selv om du trenger å lagre alle de faktiske bildene dine på en tregere kjøretur, vil du Lightroom katalog og hurtigbuffermappe kan lagres på noe mye raskere. Dette betyr vanligvis en SSD (solid state drive) med høy ytelse, i stedet for en tregere diskbasert HDD.
Hvis du lagrer alt internt, bør du alltid velge å bruk en SSD over tregere diskbaserte stasjoner. De fleste nyere datamaskiner har nå SSD-er som standard. Men hvis du lagrer Lightroom-mappene eksternt, må du sørge for at den eksterne harddisken bruker en USB 3.0-, Thunderbolt- eller eSATA-tilkobling.
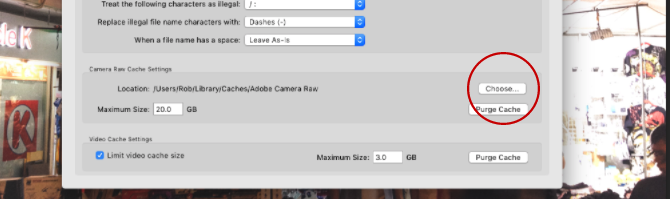
Gå til hvis du vil flytte hurtigbuffermappens plassering til en raskere stasjon Innstillinger> Filhåndtering. Så i Raw Cache-innstillinger for kamera klikk Velge for å velge stedet der du vil lagre hurtigbufferen.
Følg nøye for å flytte hele Lightroom-katalogen til en raskere stasjon disse instruksjonene på Adobes nettsted, og sørg for å ta sikkerhetskopi av katalogen din først.
Hold øye med harddisken din
Når en hvilken som helst harddisk nærmer seg kapasitet, vil den begynne å avta. Dette er grunnen til at det for Lightroom-brukere alltid anbefales å ha det i det minste 20% av harddisken din er gratis. Over 50% er enda bedre. Dette gjelder spesielt hvis Lightroom-katalogen din er lagret på samme stasjon som operativsystemet. Det siste du ønsker er at hele operasjonssystemet bremser opp.

Hvis harddisken din fylles raskt, kjøpe en ny harddisk Kjøpe en ny harddisk: 7 ting du må viteDet er enkelt å kjøpe en harddisk hvis du kjenner noen grunnleggende tips. Her er en guide til å forstå de viktigste funksjonene på harddisken. Les mer vil være en god investering som vil bidra til at Lightroom går jevnere. Dette er et bedre alternativ enn å defragmentere stasjonen i håp om at den kjører raskere (som uansett er ganske mye irrelevant for SSD-er).
Optimaliser katalogen din
Mengden data som er lagret om hvert av bildene dine i Lightroom er virkelig imponerende. Men det er også en helvetes jobb for Lightroom å holde all denne informasjonen organisert for å få tilgang raskt, spesielt hvis du har et bibliotek med over 10.000 bilder.
Derfor tilbyr Lightroom et verktøy for å optimalisere katalogen din. Katalogen din er i utgangspunktet en enkelt database som inneholder alle metadata og justeringsinstruksjoner for alle bildene dine. Når du gjør og angir endringer, flytter du bilder osv. at databasen begynner å bli mindre effektiv og større enn den trenger å være.
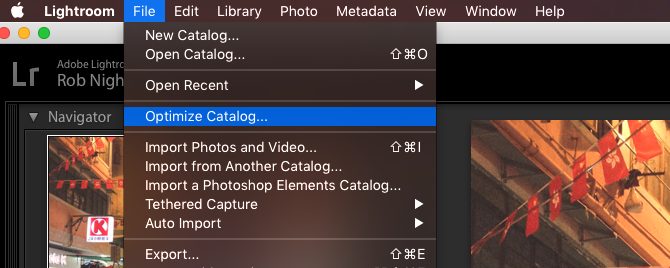
Ved å optimalisere katalogen, fjerner Lightroom all unødvendig informasjon, og kontrollerer alle forholdene mellom hver tabell i filen. Lightroom kan deretter finne den informasjonen den trenger mer effektivt.
For å optimalisere katalogen, klikk Fil> Optimaliser katalog> Optimaliser.
Hold katalogen din liten
Mange profesjonelle fotografer De 14 mest lønnsomme stedene å selge bildene dine på nettetHer er de beste stedene å selge bilder på nettet når du har tatt bilder du tror folk ville være villige til å betale for. Les mer vil åpne en ny katalog for hvert arrangement de skyter (Fil> Ny katalog), så en massivt stor katalog er sjelden et problem. Men for amatørfotografer kan du holde alle bildene dine i en katalog føler meg mer organisert 27+ Viktige Lightroom-snarveier for å forbedre arbeidsflytenDet er vel verdt tiden din å lære noen få snarveier i Lightroom. Sammen kan de øke hastigheten på Lightroom-prosessene dine massivt og gjøre oppgaven med å administrere bildene dine mer strømlinjeformede. Les mer . Men det er en avveining når det gjelder ytelse.
Når katalogene vokser til over 15–20 000 bilder (spesielt hvis du fotograferer i RAW), er det en merkbar nedgang i Lightroom. Applikasjonen jobber hardere for å holde alt organisert.
Hvis katalogen din faller inn i denne kategorien, er det sannsynligvis verdt å dele den opp i to eller flere separate kataloger (kanskje flytte alle bilder tatt før 2013 i en ny katalog).
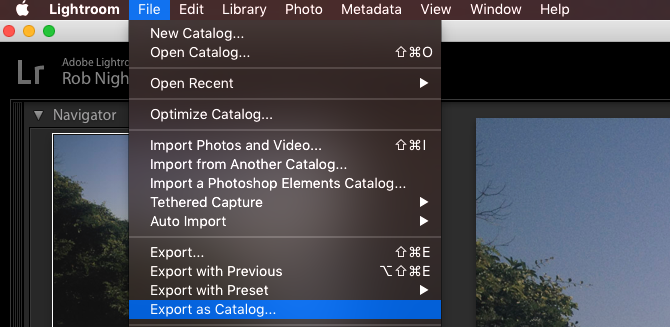
Før du gjør dette, lag alltid en sikkerhetskopi av din eksisterende katalog. Fra Lightroom velger du alle bildene du vil flytte til en ny katalog og klikker på Fil> Eksporter som katalog.
Velg stedet for den nye katalogen, og velg de påkrevde alternativene i dialogboksen (hvis du vil flytte de originale filene til det nye stedet, sjekk "Eksporter negative filer". Hvis du vil forlate originalene der de er, fjern merket for "Eksporter negative filer". Når du er klar, klikker du Eksporter katalog. Hvis du trenger en mer detaljert gjennomgang, må du se på denne videoen.
Alle lagrede justeringer og metadata for valgte bilder blir flyttet til den nye katalogen. Du kan da ta bort disse bildene fra den opprinnelige katalogen (ikke fra disken).
Gjengivelse 1: 1 Forhåndsvisninger på forhånd
Når du blar gjennom hvert bilde mens du redigerer i utviklingsmodulen, kan det hende du merker en forsinkelse når hvert bilde gjengis i full oppløsning. Alt sammen, dette kan gi mye bortkastet tid.
En måte å fjerne denne forsinkelsen er å la Lightroom gjengi alle 1: 1-forhåndsvisninger for hvert av bildene du skal redigere på forhånd. Til å begynne med tar dette litt tid (potensielt over en time hvis du jobber med tusenvis av bilder). Men du kan gjøre dette kvelden før for å spare tid dagen etter.
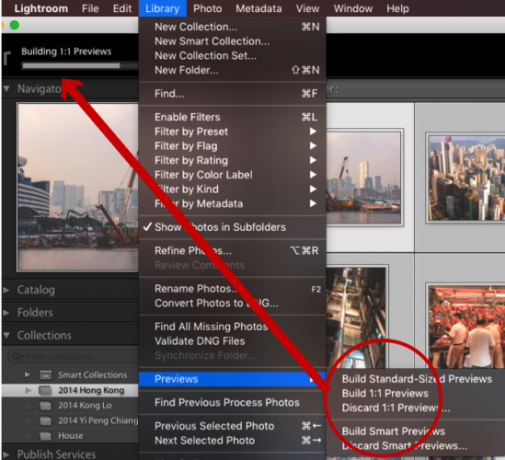
For å gjøre dette, gå til bibliotekmodulen og Velg alle bildene du vil jobbe med. Forsikre deg om at filtre er av (ved å sjekke nederst til høyre på skjermen), og klikk Bibliotek> Forhåndsvisninger> Bygg alle. Dette vil starte prosessen med å gjengi forhåndsvisningen 1: 1 av hvert av bildene.
Når dette er gjort, vil alle forhåndsvisninger du trenger i biblioteket og utvikle modulene bli gjengitt og klare til å lastes umiddelbart. Du kan da utvikle, zoome osv. uten forsinkelse.
Bruk smarte forhåndsvisninger
Hvis Lightroom fremdeles kjører sakte, selv når det har enkel tilgang til 1: 1-forhåndsvisninger, kan det være lurt å prøve å bruke lavere forhåndsvisning av Smart-forhåndsvisninger. I utgangspunktet bruker Lightroom forhåndsvisning når Lightroom ikke har tilgang til de originale bildene dine. Den lar deg redigere bildene dine uten å ligge rundt en ekstern harddisk. Smarte forhåndsvisninger er vanligvis rundt 90% mindre (i gjennomsnitt rundt 1 MB hver) enn de originale RAW-filene (som ofte er mellom 10–50 MB hver). De vil laste mye raskere.
Hvis du bruker en mindre maskin, for eksempel en MacBook Air, kan du stole på smarte forhåndsvisninger i stedet for 1: 1-forhåndsvisning mens du redigerer, det kan spare deg for mye tid. Ja, oppløsningen er ikke så høy (begrenset til rundt 2500px langs den lengste kanten), men med en mindre skjerm, trenger du virkelig mye mer enn det?
I tillegg når du kobler opp de originale RAW-filene til Lightroom, blir alle endringene du har gjort i Smart Previews brukt automatisk, og du kan eksportere disse justeringene som vanlig. Hva er ikke å elske?
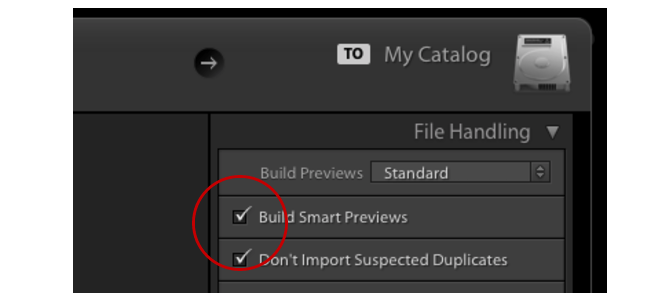
Slik lager du smarte forhåndsvisninger mens importerer bilder Den komplette guiden for å importere bilder til LightroomLightroom kan du lagre, organisere, administrere og redigere bildene dine ikke-destruktiv, men først må du importere dem. Dette er hvordan. Les mer , Undersøk Bygg smarte forhåndsvisninger boksen. Hvis du vil lage smarte forhåndsvisninger for bilder som allerede er i biblioteket ditt, går du til bibliotekmodulen, Velg mapper / bilder som trengs, klikk Bibliotek> Forhåndsvisninger> Bygg smarte forhåndsvisninger. Det kan ta litt tid å bygge disse forhåndsvisningene, men det vil spare deg for tid senere.
Når de smarte forhåndsvisningene er bygget, må du tvinge Lightroom til å bruke dem i stedet for 1: 1-forhåndsvisninger. Du kan se hvilken forhåndsvisning Lightroom bruker ved å se under histogram i utvikle modulen.
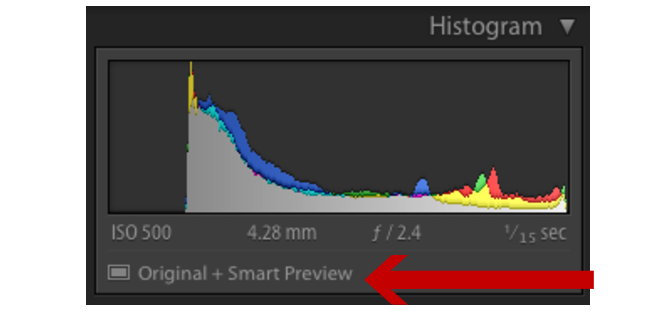
Hvis de originale bildene dine er lagret på en annen stasjon fra Lightroom-katalogen, kobler du bare fra stasjonen der bildene dine er lagret. Så lenge Lightroom fremdeles har tilgang til katalogen din, vil den automatisk begynne å jobbe med Smart Previews. Hvis bildene dine er lagret internt, må du lure Lightroom innen gi nytt navn til mappen der de er lagret slik at Lightroom ikke lenger kan finne dem.
Når alle endringene er fullført, kobler du til den eksterne stasjonen på nytt, eller bytter bildemappen tilbake til den originalt navn. Lightroom vil da kunne finne alle bildene dine og bruke endringene som normalt.
Velg forhåndsvisningsstørrelse
Lightroom gjengir standard forhåndsvisninger i mange forskjellige moduler, for eksempel i filmstrimmel og rutenettvisning. Hvis disse forhåndsvisningene er større enn de må være, vil det bremse alt.
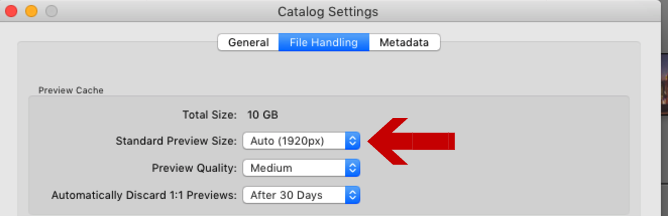
Gå til for å endre standard forhåndsvisningsstørrelse Kataloginnstillinger, velg deretter hvilken størrelse som er best for deg fra Standard forhåndsvisningsstørrelse fall ned.
Den beste størrelsen å velge vil vanligvis avhenge av størrelsen på skjermen og hvor mye av skjermen forhåndsvisningene dine tar opp. Større skjermer vil trolig kreve 2048 med "høykvalitets" innstillinger. Mindre skjermer skal være fine med 1440 eller 1024 ved "middels kvalitet" -innstillinger.
Hvordan forbedrer du Lightroom-hastigheten?
Til tross for hvor treg Lightroom blir, finner mange fotografer det vanskelig å forestille seg livet uten applikasjonen. Naturligvis alle skritt som kan tas effektiviser arbeidsflyten 27+ Viktige Lightroom-snarveier for å forbedre arbeidsflytenDet er vel verdt tiden din å lære noen få snarveier i Lightroom. Sammen kan de øke hastigheten på Lightroom-prosessene dine massivt og gjøre oppgaven med å administrere bildene dine mer strømlinjeformede. Les mer , og bidra til å forbedre hvordan Lightroom fungerer, bør utnyttes.
Men med at Lightroom er så funksjonsrikt, er det sannsynligvis mange andre måter å bidra til at katalogen din fungerer jevnt.
Hvis du har brukt noen av disse selv, kan du dele dem i kommentarene. Og hvis du bruker noen av ideene i denne artikkelen, gi oss beskjed om hvor stor forskjell de gjorde!
Bildekreditt: Milliard bilder via Shutterstock.com
Rob Nightingale har en grad i filosofi fra University of York, UK. Han har jobbet som sosial mediesjef og konsulent i over fem år, mens han holdt workshops i flere land. De siste to årene har Rob også vært teknologiforfatter, og er MakeUseOfs sosiale mediesjef og nyhetsbrevredaktør. Du finner ham vanligvis på reise...


