Annonse
Det er tider i livet der regler er ubehagelige. Når det gjelder applikasjoner som Outlook, kan regler imidlertid være livreddere, tidsredningsmannskaper og rot eliminatorer. Enten du bruker Outlook 2016 på skrivebordet ditt eller Outlook.com på nettet Microsoft Outlook Web Vs. Desktop: Hvilken er best for deg?Outlook.com er en kraftig e-postklient som leveres gratis med Office Online. Men kan Outlook på nettet konkurrere med sin desktop-motpart? Vår Outlook-sammenligning vil hjelpe deg å bestemme selv. Les mer , regler er tilgjengelige for hjelpe deg med å holde deg organisert Slik sprenger du e-postene dine i Microsoft OutlookIkke la e-postene dine monopolisere dagen din. Bruk disse Outlook-tipsene for å ta tilbake kontrollen over innboksen. Les mer .
Hva er egentlig regler?
For Outlook er regler verktøy du kan bruke til å automatisk flytte og flagge e-post, samt varsle deg om spesifikke. Når du har satt opp en regel, vil nye meldinger som kommer til innboksen din bli ivaretatt for deg i henhold til regler du setter opp som gjelder.
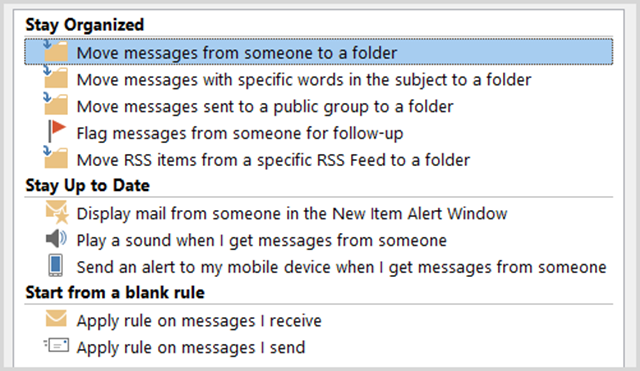
Regler brukes ofte for meldinger som blir mottatt, men du kan også opprette dem for e-postmeldinger du sender. For eksempel kan du bli varslet når e-posten din blir levert og lest eller velger å utsette leveransen Hvordan huske en e-post i Outlook etter at du har sendt denHar du noen gang truffet send og angret på øyeblikk senere? Vi har alle vært der og ønsket at vi kunne angre sendingen. Vi viser deg hvordan du kan huske en e-post i Outlook eller utsette sending av Gmail. Les mer i en viss tid.
Hvordan kan regler brukes?
I både arbeids- og personlige situasjoner kan reglene i Outlook gi effektiv organisering av meldingene dine og holde deg oppdatert om viktige elementer. Her er noen få grunnleggende eksempler som du sannsynligvis kan forholde deg til.
- Be alle e-postmeldinger fra en bestemt kontakt be om et skrivebordsvarsel.
- Få alle e-postmeldinger med et bestemt ord på emnelinjen flyttet til en bestemt mappe.
- Få slettet alle e-postmeldinger med spesifikk tekst i meldingsorganet.
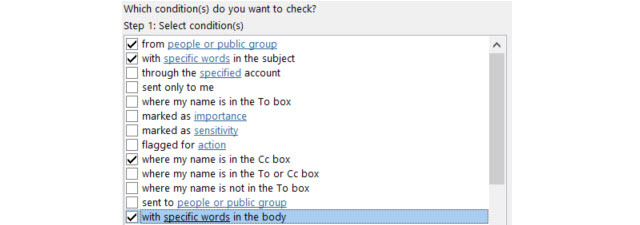
Regler kan være så detaljerte og avanserte som du vil fordi det er ganske mange alternativer. Her er noen tilfeller der du kan definere flere parametere.
- La alle e-postmeldinger fra en bestemt kontakt med et spesifikt ord på emnelinjen spille av en tilpasset varsellyd.
- Få alle e-postmeldinger med vedlegg innen et bestemt størrelsesområde og datoområde flyttet til en bestemt mappe.
- Ha alle e-postmeldinger der du er på CC-linjen som er møteforespørsler og merket som viktige, bli flagget.
Hvordan kan man få tilgang til regler?
Outlook 2016
Hvis du bruker Outlook 2016 på skrivebordet ditt, vil du se regler øverst i Bevege seg delen når du er på Hjem fane.
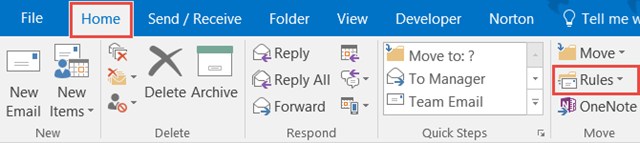
Hvis du har en melding åpen, vil du se regler øverst når du er på Beskjed fane. Når du klikker regler, har du raske alternativer for meldingen som vises for øyeblikket Flytt alltid e-poster fra den avsenderen eller sendt spesifikt til deg, til en bestemt mappe. Du har også alternativer til Lag en regel eller Administrer regler og varsler.
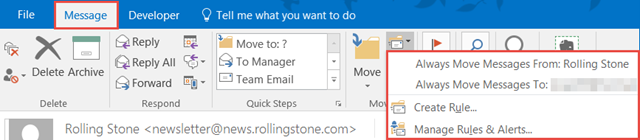
Outlook.com
Hvis du er bruker Outlook.com i nettleseren din Outlook.com får avanserte regler, angre funksjon, svar på nettet og merFire nye funksjoner som nå lanseres til alle Outlook.com-brukere, er ment å gjøre e-postlivet ditt mye enklere: avanserte regler for sortering, en angre funksjon, svar på nettet og forbedret chatfunksjon. Les mer , vil du klikke på tannhjulikonet øverst til høyre og deretter velge Administrer regler. På neste skjermbilde vil du se en liste over aktive regler.
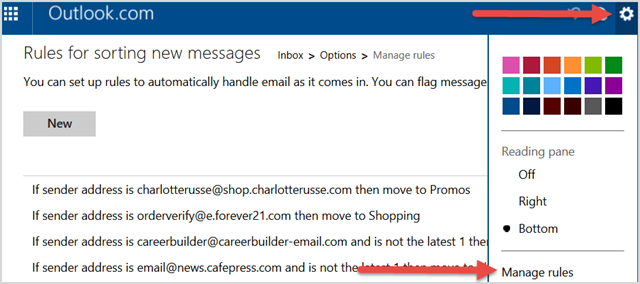
Hvordan kan regler legges til og opprettes?
Outlook 2016
Det er her den virkelige magien begynner. Du kan velge en av hurtigregelhandlingene beskrevet ovenfor og få meldinger flyttet med den spesifikke avsenderen eller bare de som blir sendt til deg med et enkelt klikk. Men hvis du ønsker å bli detaljert med reglene dine, har visse behov eller ønsker å bli bedre organisert, så har Outlook definitivt deg dekket.
I Outlook 2016 velger du regler fra toppmenyen og deretter Lag regel. Neste vil du se et popup-vindu med ofte brukte regelbetingelser og handlinger. Du kan merke mer enn en avkrysningsrute for å begrense forholdene. Mer enn én handling kan også velges om nødvendig.
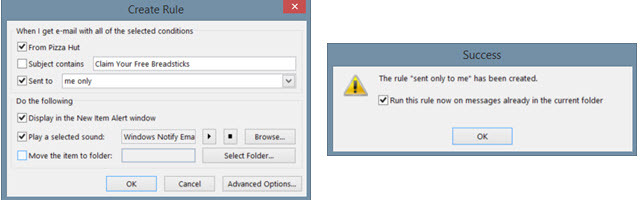
Når du er ferdig, klikker du OK. Bekreftelsesvinduet lar deg merke en boks for å kjøre regelen for meldinger i gjeldende mappe, som er nyttig for å ta vare på en stor del av meldinger som regelen gjelder. Du kan også velge Avanserte alternativer for flere parametere, som er beskrevet nedenfor.
I tillegg kan du velge Administrer regler og klikk Ny regel. Velg typen regel du vil starte med fra listen, som kan redigeres på følgende skjermbilde, og klikk på neste. Du vil da bli presentert for Regler-veiviseren, som er det samme vinduet som dukker opp hvis du velger Avanserte alternativer nevnt ovenfor.
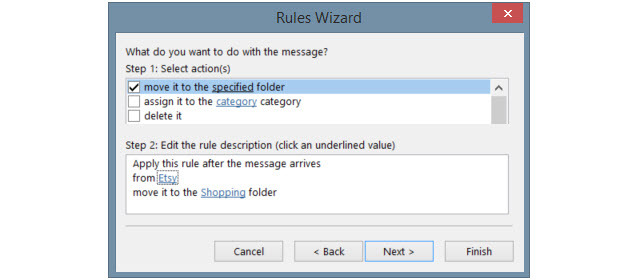
Du vil bruke avmerkingsboksene for å merke så mange forhold du vil. Når hver er merket, vil den vises i trinn 2-boksen under den. I det trinn 2-området bruker du koblingene til å spesifisere parametrene.
Hvis du for eksempel har valgt å bruke en regel ved bruk av visse ord i meldingen, vil du klikke på begrepet spesifikke ord og skriv dem inn i neste vindu. Klikk Legge til og alle ordene eller setningene du vil bruke vises i boksen under den. Klikk OK og de ordene eller setningene vil da erstatte begrepet spesifikke ord i trinn 2.
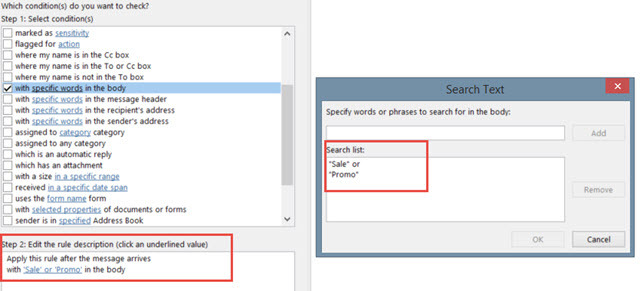
Klikk neste og legg til handlingene som skal gjelde for regelen din. Her igjen kan du velge mer enn ett og konfigurere parametrene i trinn 2-boksen hvis relevant. Hvis du for eksempel har valgt å flytte en kopi av e-posten til en mappe, klikker du på spesifikk mappe å gjøre ditt valg. Klikk OK og det valgte elementet dukker opp i trinn 2-boksen.
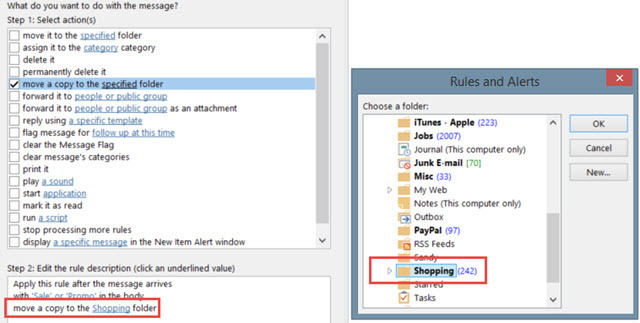
Du kan velge flere alternativer for regelen din ved å klikke på neste og hvis du er ferdig, klikker du bare Bli ferdig. Gi regelen et navn, kjør den eventuelt i innboksen, og sørg for at avkrysningsruten for å slå på regelen er merket. Klikk Bli ferdig og du er klar.
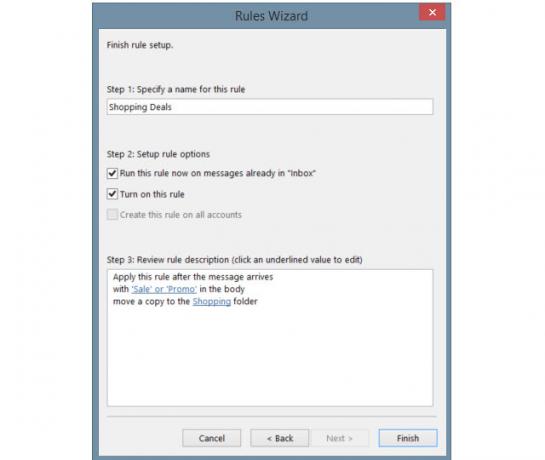
Outlook.com
På Outlook.com, klikk på tannhjulikonet, velg Administrer regler og klikk på Ny knapp. Du vil bruke de samme typene forhold og handlinger som beskrevet ovenfor for skrivebordsversjonen, selv om du har mer begrensede alternativer.
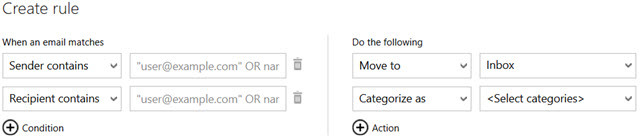
Velg først tilstanden fra rullegardinlisten og legg inn parameteren ved siden av. Velg deretter handlingen og velg parameteren igjen.
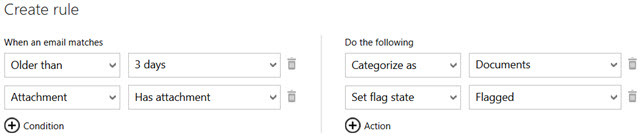
Du kan klikke på plussikonet for å legge til både betingelser og regler for mer robust filtrering. Hvis du ombestemmer deg eller gjør en feil, trykker du bare på søppeldunk-ikonet for å slette den gjenstanden. Når du er ferdig, klikker du Lag regel.
Hvordan kan regler fungere for deg?
For arbeid og personlige e-postmeldinger kan regler være veldig nyttige, og her er bare noen få eksempler.
For arbeid
- La alle e-postmeldinger fra administrerende direktør spille av en alarmlyd og vise et skrivebordsvarsel.
- Få alle e-postmeldinger fra prosjektgruppen din flyttet til prosjektmappen i tillegg til de fra visse teammedlemmer blir flyttet til bestemte undermapper.
- Har alle e-postmeldinger mens du er ute av kontoret Slik konfigurerer du en e-post uten svar fra kontoret i OutlookHva skjer når du kombinerer en to ukers ferie med et travelt arbeidsliv? Du vil ha et gigantisk prosjekt når du kommer hjem: e-post! Vent - hvorfor ikke automatisere noe av det for deg? Les mer , som har vedlegg innen datoen, blir flagget som oppfølging.
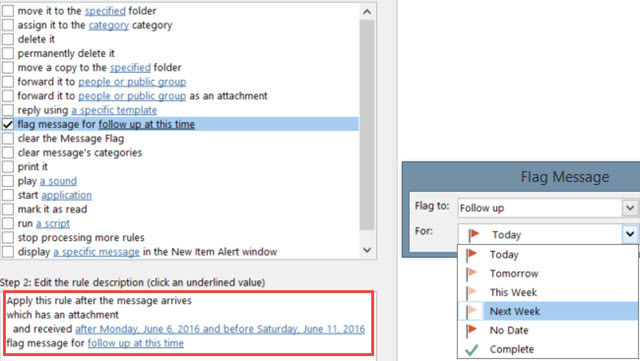
For personlig
- Få alle e-postmeldinger fra ektefellen merket som viktige og skrevet ut.
- Har alle e-postmeldinger med ordet stipend i emnelinjen eller meldingsorganet videresendes til foreldrene dine.
- Har alle e-postmeldinger fra en bestemt butikk med ordet regnskap flyttes til en bestemt mappe mens de med ordet salg slettes.
Hvordan styres regler?
Outlook 2016
Klikk på i skrivebordsversjonen av Outlook regler fra menyen og velg Administrer regel og varsler. Dette vinduet viser deg alle de aktive reglene du har satt opp. Du kan opprette en ny regel eller redigere en gjeldende regel, kopiere eller slette en regel og kjøre alle reglene i en bestemt mappe eller innboksen. Hvis du velger alternativer, kan du også eksportere eller importere reglene dine enkelt.
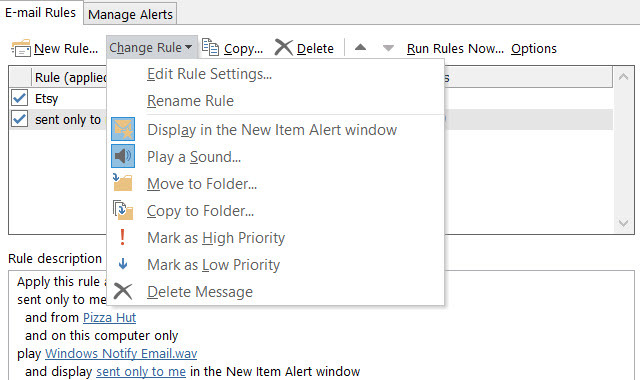
Outlook.com
Hvis Outlets online versjon, vil du klikke på tannhjulikonet fra toppen, velg Administrer regler, og du vil se en liste over alle gjeldende regler. Du har da muligheter for å sortere, slette eller redigere dem.
Bruker du Outlook-regler?
Du kan spare tid på å søke etter e-post, holde deg oppdatert om viktige meldinger og Hold innboksen uoversiktlig Tips om MS Outlook: Hvordan organisere innkommende e-poster automatisk Les mer med Outlook sine regler. Når du begynner å lage regler, blir det en rask og enkel prosess og kan sparer deg for tid, energi og problemer 6 beste fremgangsmåter for Outlook for å øke arbeidsflytenHvis du bruker alvorlig tid på å bruke Outlook, bør du undersøke arbeidsflyten. Få e-posten din til å fungere for deg og spare tid for viktigere oppgaver. Les mer nedover veien.
Bruker du regler? Har de i så fall hjulpet deg og hvordan? Hvis ikke, hvorfor har du ikke prøvd dem? Del gjerne dine kommentarer nedenfor!
Bildekreditt: Trafikklys av chonlathit_stock via Shutterstock
Med sin BS i informasjonsteknologi jobbet Sandy i mange år i IT-bransjen som prosjektleder, avdelingsleder og PMO Lead. Hun bestemte seg da for å følge drømmen sin og skriver nå om teknologi på heltid.


