Annonse
Jobb smart, ikke hardt. Det er ideen bak Mac Automation, en teknologi innebygd i Apples OS X, men ofte underutnyttet. Enten det sorterer e-posten din, søker i dokumentene dine eller bygger en spilleliste, vil du bli overrasket over hvor mange oppgaver som kan gjøres automatisk i stedet for manuelt - hvis du bare vet hvordan du kommer i gang.
Heldig for deg tilbyr MakeUseOf en gratis Mac Automation-guide som dekker akkurat det. Det forklarer alt du trenger for å slutte å klikke musa så ofte og begynne å la datamaskinen gjøre de kjedelige tingene for deg. Dra full nytte av det kraftigste operativsystemet på planeten og spar deg selv fra tid.
Innholdsfortegnelse
§-Introduksjon
§1 – Automatisering av Finder
§2 – Smarte spillelister for iTunes
§3 – Smart Album for iPhoto
§4 – Smart postbokser og smarte grupper i post
§5? -? Automator til redning
Introduksjon
De av oss som levde i den eldgamle epoken med manuelle elektroniske skrivemaskiner, kan mest sette pris på den nesten magiske hastigheten og effektiviteten til dagens datateknologi. Selv de raskeste og mest nøyaktige maskinskriverne i før-datamaskinens tid kunne ikke stemme overens med hastigheten på enkel tekstbehandlingsprogramvare som brukes i dag. Datamaskiner og programvare gjør livet enklere og frigjør oss fra å utføre repeterende oppgaver.
Digital teknologi gjør det mulig for oss å opprette, få tilgang til, lagre og administrere mengder informasjon og media - inkludert digital bilder, musikkfiler og dokumenter - erstatte overdrevne arkivskap, fotoalbum og kasser med CDer, kassetter og vinyl album. Når vi vet hvordan vi bruker datamaskiner effektivt, kan vi gjøre mer på kortere tid, og å jobbe mer effektivt.
Med hver større oppdatering av Mac OS X har Apple gitt verktøy og funksjoner for å bruke det jeg kaller smart automatiseringsteknologi. Disse verktøyene utfører en rekke manuelle oppgaver for oss. Imidlertid er det ikke alltid mange nye og noen mange brukere av Mac som alltid var opptatt av å dra nytte av disse funksjonene.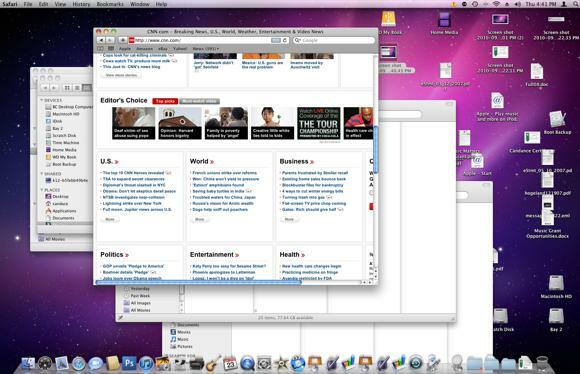
Dermed er mange Mac-stasjonære maskiner rotete med filer, mapper og applikasjoner; biblioteker er uorganiserte; og ofte fungerer ikke datamaskiner så effektivt som de kunne fordi de ikke administreres effektivt. Videre sløser mange Mac-brukere ganske enkelt tid på å utføre oppgaver datamaskinen deres kan utføre for dem.
Hvem denne guiden er til
Når jeg visste hvor kraftige og nyttige Mac-automatiseringsverktøy kan være, skrev jeg dette MUO Mac Automation Guide for nye og eksisterende Mac-brukere som ikke utnyttet de smarte automatiseringsfunksjonene til OS X Snow Leopard. Denne guiden vil dele hvordan du automatiserer filer, mapper og oppgaver i fire OS X-applikasjoner:
- Smarte mapper i Finder
- Smarte spillelister i iTunes
- Smarte album i iPhoto
- Smarte postkasser i posten
I tillegg vil jeg i den siste delen introdusere en veldig under brukt applikasjon kalt Automator - et program, inkludert i Mac OS X, designet for generelle Mac-brukere for å lage automatiseringshandlinger og applikasjoner uten forkunnskaper eller bruk av dataprogrammering eller kode. Automator kan i utgangspunktet virke vanskelig å bruke, men etter å ha fulgt instruksjonene i denne boken vil du se hvor enkelt det er å lage dine egne hacks.
Denne guiden vil være spesielt nyttig for Mac-brukere som jobber flere timer per dag på datamaskinene sine og stadig starter applikasjoner, klikker på menyknapper og lagrer, finner, gir nytt navn til filer og mapper.
Er Apples smarte automatiseringsfunksjoner ganske nye for deg? Føler meg ikke på noen måte intimert av det du skal lære. Jeg vil forklare disse funksjonene ved hjelp av en tydelig trinnvis prosess, med skjermbilder på nesten hver side. Denne guiden presenterer praktiske eksempler som gjennomsnittlige Mac-brukere kan innlemme i arbeidsflyten. Når du følger trinnvise veiledninger for å lage smarte mapper, spillelister, album, postkasser og arbeidsflyter, vil du raskt begynne å produsere automatiseringer som passer dine spesielle behov.
Når du jobber gjennom kapitlene i denne guiden, kan du gjerne sende meg spørsmål du har om instruksjoner som ikke er klare for deg på e-post.
Du trenger ikke å begynne med det første kapittelet for å begynne å bruke denne e-boken. Hvis du er en stor bruker av iTunes, kan det være lurt å starte med det kapitlet. Hvis du vil organisere iPhoto-biblioteket ditt bedre, kan du starte med kapittel 3. Du vil se at å sette opp automatiseringer i hver av Mac-applikasjonene som er presentert i denne guiden, er veldig lik hverandre.
Ha det gøy å jobbe gjennom denne guiden, og fortsett å besøke MakeUseOf.com for å få det beste og siste innen datamaskin- og Internett-teknologi.
Kapittel 1: Automatisere Finder
Hvordan lage smarte mapper
Mac Finder er sannsynligvis blant de mest brukte applikasjonene på Mac-en. Det er stedet der du lagrer, navigerer og finner nesten alt innholdet (f.eks. Dokumenter, bilder og musikkfiler) på harddisken.
Jo flere elementer du legger til datamaskinen din, desto mer utfordrende er det å finne filer når du trenger dem. Dette er grunnen til at Apple kom med det som kalles Smart Folders, som i utgangspunktet består av en samling filer basert på et sett med søkekriterier.
Når du installerer Mac OS X på Mac-en, inkluderer det et sett med smarte mapper som allerede er satt opp for deg.
Standard sett med smarte mapper
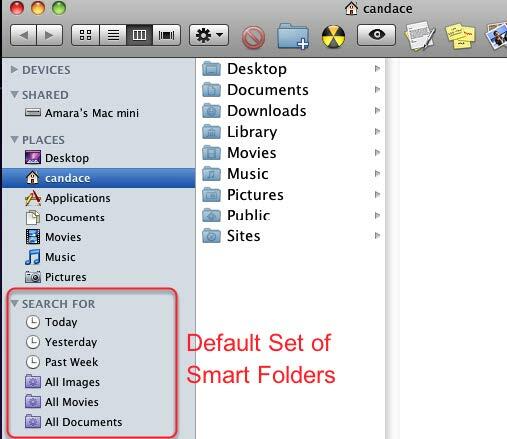
Hvis du aldri har klikket på disse smarte mappene, åpner du et Finder-vindu og blar til bunnen av sidelinjen. Du bør da se et sett med lilla mapper, så vel som de som har et klokkeikon. Dette er smarte mapper.
Klikk på mappen som heter "I dag". Den består av alle filene du opprettet den aktuelle dagen. Denne mappen er nyttig hvis du glemmer hvor du lagret en fil, eller hvis du raskt vil ha tilgang til den uten å måtte åpne to eller flere mapper for å finne en fil. Det samme gjelder for "gårdag" og "siste uke" smarte mapper.
Skjulte filer

Når du åpner disse mappene i Finder, basert på kriteriene som er satt for dem, vil sannsynligvis søkeresultatene også inneholde skjulte filer du ikke vanligvis ser. Ikke slett eller tukle med disse filene med mindre du har en bestemt grunn til å gjøre det. For å forhindre at disse filene vises, må du endre søkekriteriene for å ekskludere dem. Mer om dette senere.
Hvordan lage en tilpasset smartmappe
Den største utfordringen med å lage smarte mapper er å finne ut hvilke kriterier du trenger for den typen søk du vil gjøre. Jo mer kjent du blir med søkealternativene for smarte mapper, jo lettere vil det være å lage dem.
La oss lage en smart mappe.
Velg Fil> Ny smartmappe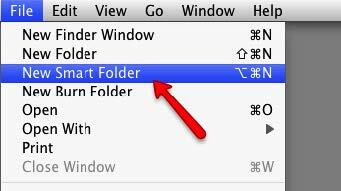
Gå til File> New Smart Folder i et Finder-vindu
Sette opp smarte mapperegler

Klikk på + -knappen helt til høyre i søkefeltet. Legg merke til at søket vil være basert på alt innholdet på din Mac. Jeg vil vise deg senere hvordan du utfører søk i en enkelt mappe.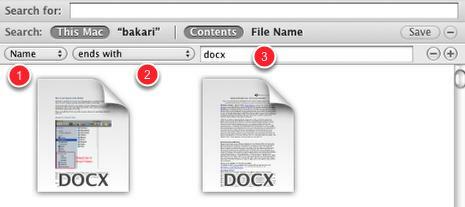
- Den første hurtigmenyen består av et sett attributter for hvilke typer elementer du vil søke etter. Disse attributtene inkluderer filnavn, filtype, opprettet dato osv. La oss bruke Navn som refererer til filnavnet for denne opplæringen.
- Klikk nå på den andre hurtigmenyen for å avgrense søket ytterligere ved å velge “ender med”.
- Vi skal søke etter Microsoft Word-filer, så skriv inn "docx" i tekstfeltet - uten anførselstegn. Hvis du har Word-filer på datamaskinen din, bør de automatisk begynne å vises i denne smarte mappen. Hvis du ikke har Word-filer, kan du skrive "rtf" for TextEdit-filer eller "sider" for Pages-filer.
Søkekriteriene for denne smarte mappen ser etter og samler Word-dokumenter i en mappe, selv om dokumentene i seg selv kan lagres i mange forskjellige mapper på harddisken.
På dette tidspunktet kan du lagre kriteriene for denne smarte mappen, men la oss legge til andre kriterier for å avgrense søket.
Legg til et nytt kriterium
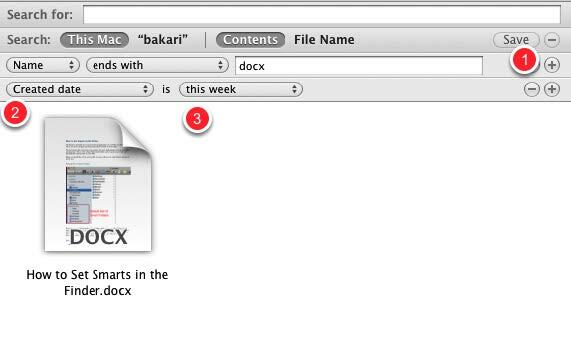
- Klikk på + -knappen for å legge til et nytt sett med kriterier.
- Klikk på den første hurtigmenyen og velg “Opprettet dato”.
- Klikk på den andre hurtigmenyen og velg “denne uken”.
Nå vil vår Smart Folder filtrere etter Word-dokumenter som er opprettet siden begynnelsen av uken.
Det er mange kriterier vi kan sette for denne smarte mappen; alt avhenger av hva dine behov er. Du kan gjerne tilpasse søket ditt slik du måtte ønske det.
La oss nå lagre smartmappen.
Lagre en smart mappe
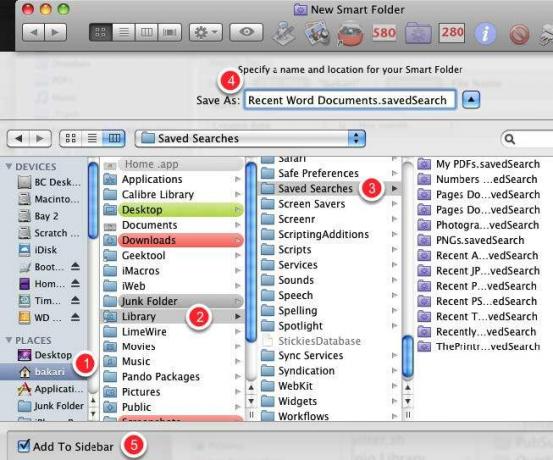
Du kan lagre søk / smarte mapper hvor du vil, men standardmappen for dem er i Hjem> Bibliotek> Lagrede søk
Sørg for å gi søket en tittel. Nederst i Lagre-dialogboksen er det en avkrysningsrute Legg til i sidefelt. Du vil sannsynligvis la boksen være avkrysset slik at du enkelt får tilgang til den uten å måtte åpne den med bibliotekmappen.
Rediger / slett smartmappe

Du kan dra smartmapper manuelt i hvilken som helst rekkefølge du vil. Du kan også redigere, gi nytt navn til eller fjerne en smart mappe ved å høyreklikke eller kontroll- klikke på mappen og velge hva du vil gjøre fra hurtigmenyen.
Andre søkekriterier
Du kan finne flere søkekriterier som er spesifikke for forskjellige applikasjoner på Mac-en din ved å velge “Annet” i den første hurtigmenyen.

Skann disse søkeattributtene for å se om noen av dem gjelder den typen filer og elementer du ofte søker etter på datamaskinen din.
Eksempel på Finder-mapper
Følgende er skjermbilder av smarte mapper. Bruk disse ideene til å generere smarte mapper for dine unike behov.
Nylig brukte applikasjoner

Jeg bruker denne smarte mappen for å finne applikasjoner jeg nylig har brukt.
PDF-filer relatert til fotografering

Dette søkekriteriet ser etter PDF-filer som inneholder ordet "fotografering." Jeg har hundrevis av PDF-er på harddisken min, og denne smarte mappen er en rask måte å finne PDF-filer relatert til et bestemt emne.
Nylige JPEG-filer

Denne søkeregelen er for nylig åpnede JPEG-filer, typen filer som er tatt med ditt digitale kamera.
Nylig Photoshop-søk

Dette er et eksempel på søkekriterier som ser etter filer som er opprettet med Adobe Photoshop. Det kan settes opp kriterier for ethvert program: bare søk etter det programmet? s standard filtype (f.eks. ".psd" for Photoshop eller ".docx" for Word.)
Kapittel 2: Smarte spillelister for iTunes
Opprette smarte spillelister i iTunes
På grunn av populariteten til Apples mobile enheter (inkludert iPhone, iPad og alle de forskjellige modeller av iPods), er mediaspiller-applikasjonen, iTunes, en av de mest brukte Apple applikasjoner.
iTunes er ikke bare en MP3-spiller; den spiller også filmer, podcaster og lydbøker. Det kan til og med lagre PDF-filer og e-bøker.
Når iTunes-biblioteket ditt byr på å tusenvis av mediefiler, er Apples Smart Playlist-funksjon den beste måten å administrere og få tilgang til dem. Når du har lært hvordan du oppretter og bruker smarte spillelister, vil du lage flere dusin av dem, fordi de praktisk talt gjør jobben med å søke og filtrere medier, og legge dem i spillelister for du.
Vanlige, ikke-automatiserte spillelister er nyttige, men smarte spillelister kan være som å ha en personlig DJ. De søker gjennom alle musikkfilene dine etter sporene du foretrekker mest, eller de du har? t spilte de siste tre månedene. Der? s er knapt en grense for hvilken type søkekriterier du kan sette opp.
Merk: skjermdumpene for dette kapittelet er basert på iTunes 9. Midt i skrivingen av denne guiden ga Apple ut iTunes 10. Selv om den siste oppdateringen har mange nye funksjoner, er funksjonene for smarte spillelister de samme.
Lag en ny smart spilleliste
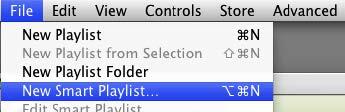
I likhet med andre applikasjoner som bruker smart automatisering, kan du lage smarte spillelister ved å velge i iTunes, File> New Smart Playlist.
Søkekriterier for smarte spillelister

Du vil merke at det er mange titalls attributter du kan bygge søkekriterier for. Med iTunes Smart Playlists kan du gjøre Boolean-søk, noe er det du kan gjøre? gjør det med Finder Smart-mapper. Booleske kriterier betyr at du kan inkludere AND-, OR- og NOT-operatører, slik at du kan gjøre komplekse søk.
Her er en oversikt over elementer i dialogboksen Smarte spillelister.
- Når boksen "Match følgende regel" er avmerket, betyr det at alle reglene du angir, må gjelde. Når det ikke er merket av, betyr det at en eller flere av reglene i søkekriteriene må gjelde.
- Dette første settet av attributter består av informasjon om mediefilene i iTunes-biblioteket ditt, inkludert sangtitler, artistnavn, rangeringer, sjanger og spilltelling.
- Det andre settet med attributter består av måter du kan begrense søket på. Inputboksen brukes også til å avgrense søk. På samme måte blir attributtene under det første settet brukt til å definere søkekriteriene dine ytterligere.
Hvis du aldri har opprettet en smart spilleliste, vil informasjonen ovenfor være fornuftig når du har fullført følgende eksempler. La oss gjøre oss klare til å ha det gøy!
Favoritt Sjanger Smart spilleliste
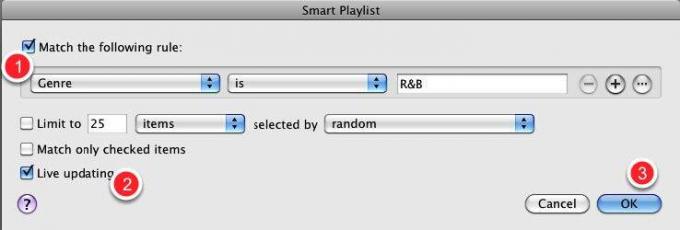
- I den første hurtigmenyen velger du “Sjanger”. I det andre velger du “er.” Og i det tredje tekstfeltet, skriv "R&B" eller hva din favoritt sjanger er.
- La "Live updating" -boksen hake av. Dette betyr at nye sanger lagt til iTunes-biblioteket ditt som samsvarer med disse kriteriene, automatisk vises i denne smarte spillelisten.
- Klikk OK
Smart spilleliste med alle R & B-sangene dine
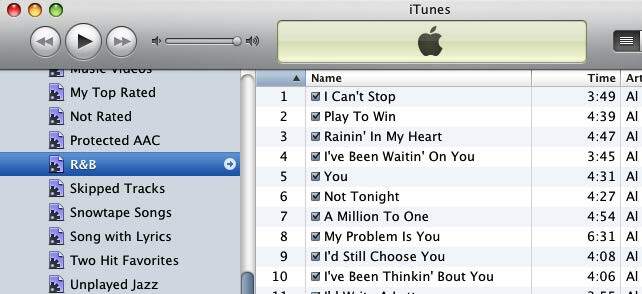
Du vil se i sidefeltet til iTunes en smart spilleliste med alle R & B-sangene dine. Du kan klikke på tittelen på Smart Playlist og endre den hvis du vil.
La oss gå tilbake og lage en lignende smart spilleliste der søkekriteriet er mer raffinert.
Nylig spilt R&B

Si at du har spilt et sett med nylig kjøpte R & B-sanger, og at du vil spille dem igjen, uten å måtte søke gjennom iTunes-biblioteket. Du vil kanskje til og med kopiere denne smarte spillelisten til din iPhone eller iPod touch, slik at du kan spille den mens du er på farten.
Lag en ny smart spilleliste eller rediger den du nettopp opprettet. Hvis du vil redigere en eksisterende Smart Playlist, velger du listen i iTunes-sidefeltet og går til File> Edit Smart Playlist. Du kan også høyreklikke eller kontrollere på Smart Playlist og velge fra hurtigmenyen Rediger Smart Playlist.
- Bruk kriteriene i den første smarte spillelisten vi gjorde ovenfor, og klikk deretter på + -knappen.
- I det andre kriteriet velger du følgende attributter: Sist spilt> i løpet av de siste> 2 ukene.
- Valgfritt: merk av for Begrensning til “25 elementer”, og velg valgt av “sist spilt” i hurtigmenyen.
- Valgfritt: Merk av for "Bare merkede avkryssingselementer" hvis du vil at denne smarte spillelisten bare skal spille av sanger som du har sjekket for automatisk å bli spilt.
- Valgfritt: Klikk på "Live update" -boksen hvis du vil at spillelisten skal oppdateres automatisk.
Rangeringer og Play-teller
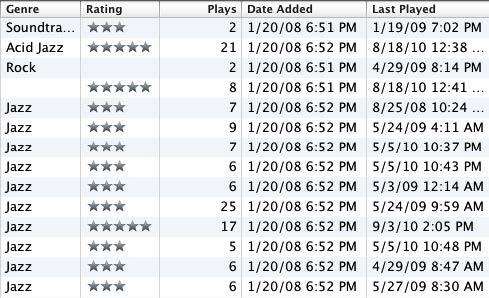
Kriteriene for mange av de smarte spillelistene du vil lage, vil avhenge av at iTunes-filene dine har bestemt spor- og albuminformasjon. I tillegg, jo mer du rangerer og spiller spor, jo flere typer smarte spillelister kan du lage.
Sporinfo
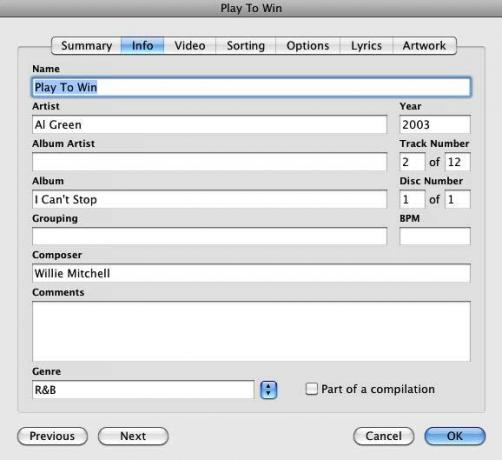
Når du kjøper og laster ned mediefiler fra iTunes Store eller andre etablerte nettsteder, vil disse filene vanligvis spore navn, artist (er), år, sjanger osv. Du må kanskje legge til denne informasjonen manuelt for filer du importerer til biblioteket ditt fra andre kilder.
For noen iTunes-brukere kan klassifisering av sanger være et stort problem, men jeg foreslår at du i det minste vurderer favorittlåtene dine. Når et favorittspor spiller, gi det en 5-stjerners rangering.
Hvis du har spilt spor i iTunes i flere måneder, kan du lage en smart spilleliste som søker etter alle sporene du ofte har spilt, og som du deretter kan gi 5 stjerner til.
Poenget er at jo mer informasjon iTunes-sporene dine inneholder, jo flere typer smarte spillelister du kan lage.
Eksempel på smarte spillelister
Alternativene for å lage iTunes Smart Playlists kan være både enkle og komplekse. Du vil ha smarte spillelister som hjelper deg med å organisere iTunes-biblioteket ditt, så vel som smarte spillelister som hjelper deg med å holde Apple-mobilenheten din oppdatert med ny og favorittmusikk.
Smarte spillelister kan også være din personlige DJ: de kan for eksempel levere opp tilfeldige spor fra listen over favoritter.
Følgende er noen smarte spillelister for å få deg til å tenke på mulighetene. Husk at smarte spillelister kan opprettes for alle typer mediefiler i iTunes-biblioteket ditt, inkludert film- og e-bokfiler.
Old School Songs
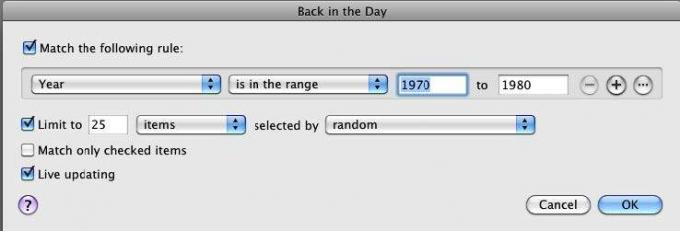
Denne smarte spillelisten vil inneholde 25 tilfeldige sanger produsert på 1970-tallet eller hvilken som helst dato du ønsker. Dette søket krever mediaspor i biblioteket ditt, og inneholder riktige utgivelsesdatoer.
Merk: Smarte spillelister som denne oppdateres eller oppdateres ikke automatisk. Du må fjerne sangene manuelt fra spillelistene for at de skal bli oppdatert. Sanger fjernet fra smarte spillelister blir ikke fjernet fra iTunes-biblioteket; de er bare fjernet fra spillelisten og erstattet med nye spor.
Her er et par måter å gjøre dette på:
Forfriskende en smart spilleliste: Metode 1
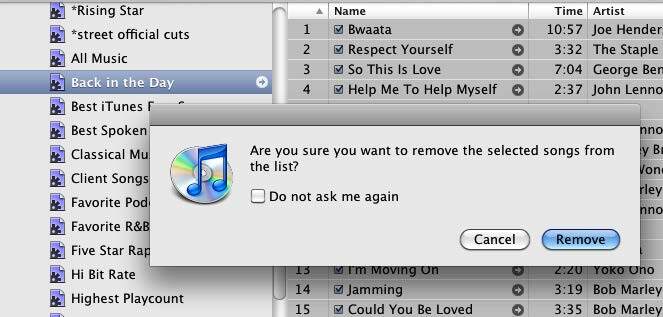
Hvis du vil slette sangene fra en smart spilleliste, trykker du på Kommando + A for å velge alle sangene, og deretter trykker du på Slett-tasten. Denne prosessen fjerner bare sangene fra smarte spillelister, ikke fra iTunes-biblioteket. Etter at du har slettet dem, vises et nytt sett med sanger.
Forfriskende en smart spilleliste: Metode 2

En annen måte å oppdatere en smart spilleliste: Ta med et attributt eller regel som får sanger til å slippe av og byttes ut. I denne utvidede Smart Playlisten er det for eksempel bare sanger som ikke er spilt i løpet av de siste 30 dagene.
Forfriskende en smart spilleliste: Metode 3
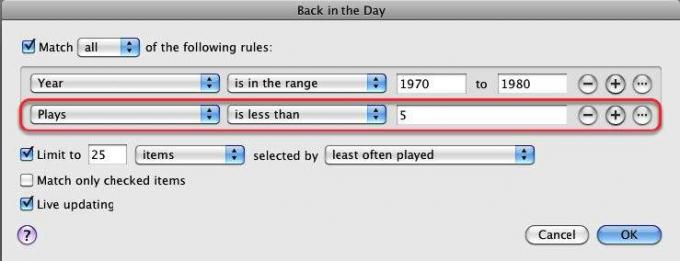
En tredje metode: legg til et play count-attributt. Dette betyr at bare sanger med et antall som er mindre enn si 5 vil bli inkludert på listen. Når en sang er spilt mer enn 5 ganger, vil den bli erstattet.
Ikke-spillte favoritter
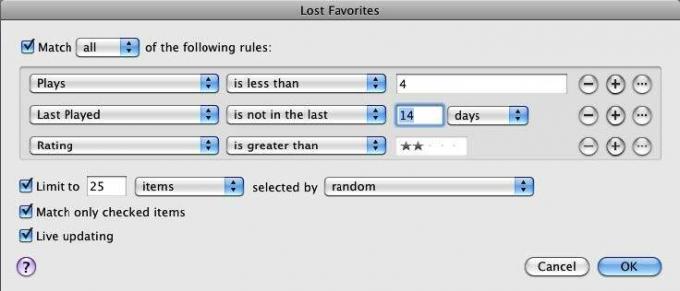
Denne smarte spillelisten inneholder favorittlåter du ikke har spilt de siste 14 dagene.
Musikkvideo
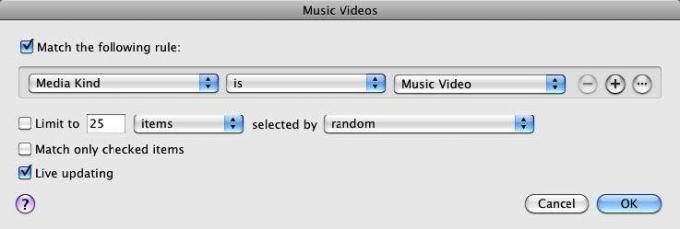
Denne smarte spillelisten samler og oppdaterer alle musikkvideoene du importerer til iTunes-biblioteket. Du kan lage lignende smarte spillelister for alle dine mediesjanger.
Ikke spilt på 3 måneder
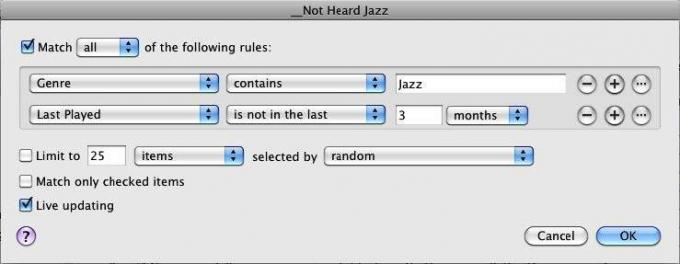
Når jeg tror jeg trenger å kjøpe mer musikk, sjekker jeg denne smarte spillelisten for å se hvor mange jazzlåter jeg ikke har spilt på en stund. Denne spillelisten får meg til å innse at jeg kanskje ikke trenger å kjøpe nye sanger ennå.
Nylig nedlastede podcaster

Hvis du er en tung podcastlytter, inkluderer denne smarte spillelisten podcaster som er lastet ned den siste uken.
Lange eller korte sanger
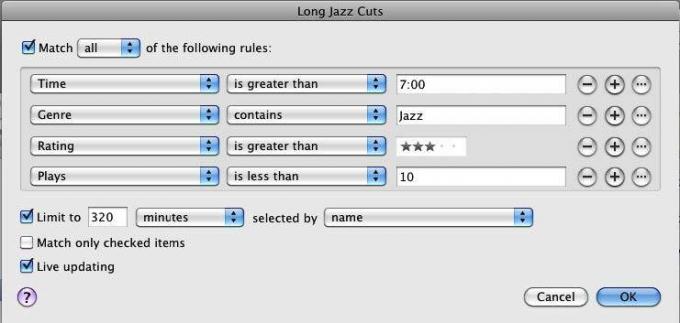
Hvis du er i humør for å spille ekstra lange eller ekstra korte sanger, kan du prøve denne smarte spillelisten.
Hoppede spor
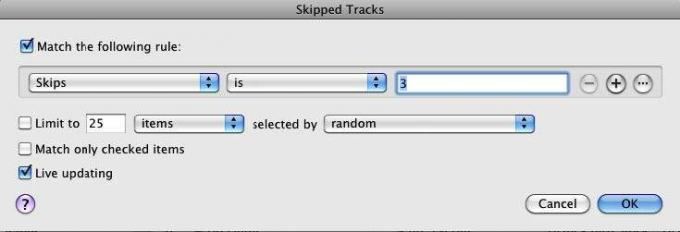
iTunes kan følge med på sanger du hoppet over - det vil si spor du har spilt i minst to sekunder, men ikke lenger enn tjue sekunder. Dette er en nyttig måte å finne sanger du ikke lenger synes er interessante. Du kan rangere disse sangene på noen få stjerner eller slette dem alle sammen.
Romantiske sanger
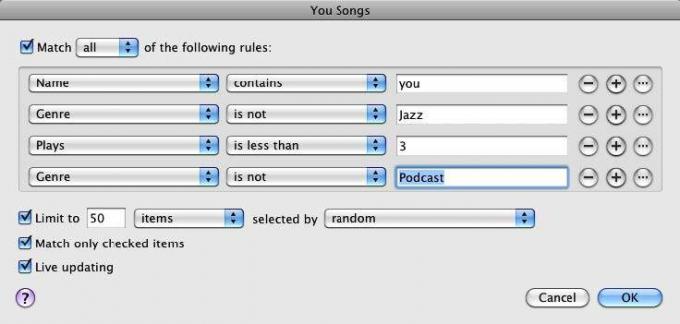
I et romantisk humør? Denne smarte spillelisten søker etter titler på sanger som inneholder ordet "du", som ofte er inkludert i romantiske sanger. Hvis du vil være mer presis, kan du gå gjennom og merke album og spor som "romantisk."
Album som mangler kunst
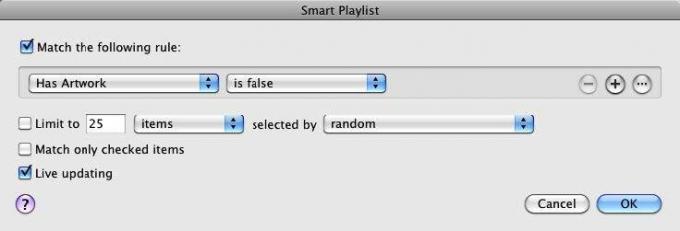
Denne smarte spillelisten vil holde deg oppdatert på hvilke album eller spillelister som mangler et albumomslag.
Sjekk ut denne artikkelen på få gratis albumomslagskunst for iTunes Slik legger du albumkunst manuelt til iTunes manueltHvis iTunes-samlingen mangler albumomslag, kan du legge til og bruke dine egne bilder manuelt her. Les mer .
All musikk smart spilleliste
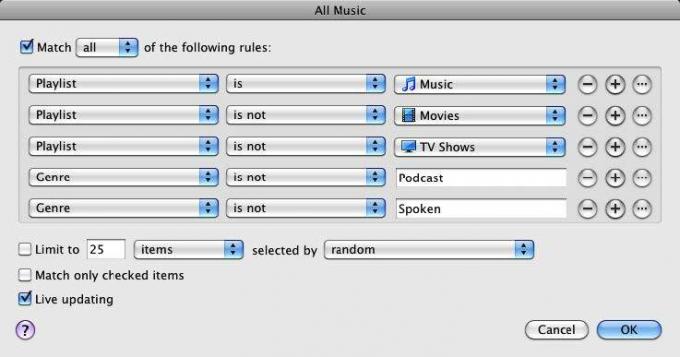
Denne smarte spillelisten består bare av musikksporene dine. På sin side kan denne smarte spillelisten også brukes som et attributt for andre smarte spillelister, som i følgende: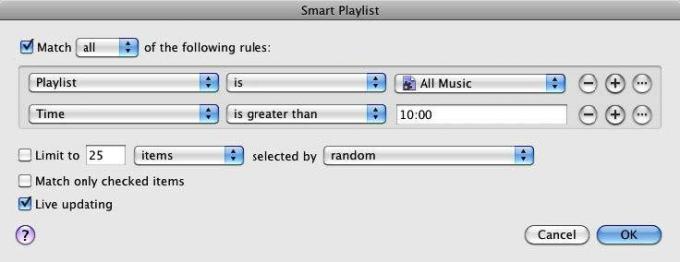
Kapittel 3: Smarte album for iPhoto
Lage smarte albumer i iPhoto
Smarte album er den beste måten å administrere og få tilgang til bildene dine i iPhoto-biblioteket. Personlig foretrekker jeg smarte album fremfor iPhoto's Faces and Places-funksjoner. Med Smart Albums kan du sette opp regler for nøyaktig å søke etter og presentere bildene du ønsker. Når du legger til nøkkelord, titler og rangeringer til de importerte bildene dine, kan du lage kraftige Smart Albums som hjelper deg med å finne bilder mye raskere.
Hvis du har laget smarte spillelister og smarte mapper, vet du ganske mye hvordan du oppretter smarte album i iPhoto. Prosessen er den samme.
La? s lage et eksempel på et smart album.
Nytt smart album
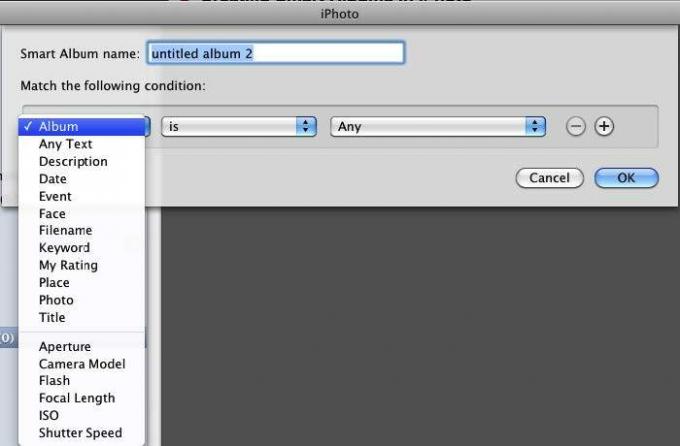
Klikk på File> New Smart Album. I nedtrekkspaletten vil du se det velkjente settet med forhold. Vi starter med et greit Smart Album.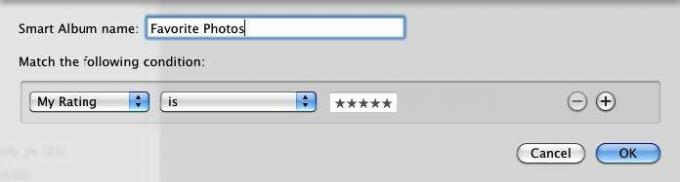
Du har uten tvil importert hundrevis om ikke tusenvis av bilder til iPhoto-biblioteket, men du vil vanligvis bare vise frem favorittene dine. Dette smarte albumet er nyttig bare for det, spesielt når du setter sammen et lysbildefremvisning, fotobok, et webgalleri eller noe annet.
For dette smarte albumet velger du “Min vurdering” i den første hurtigmenyen, “er” i det andre og legger til 5 stjerner. Det er det. Hvis du har vurdert bildene dine, vil dette smarte albumet samle alle de beste bildene i ett album.
Men vent, vi kan begrense søket etter den typen bilder vi ønsker å inkludere ytterligere.
Favoritt feriebilder
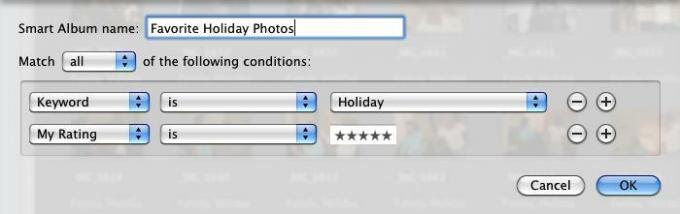
Hvis du bruker nøkkelord på bildene dine, kan du lage smarte album for hvert av de viktigste nøkkelordene, for eksempel bilder av "ferie", "bursdager", individuelle familiemedlemmer og "ferie". Det tar bare noen få minutter å bruke søkeord på bilder når du importerer dem, og når du gjør det kan du utnytte Smart Album-automatiseringen på iPhoto bedre.
Kameramodell
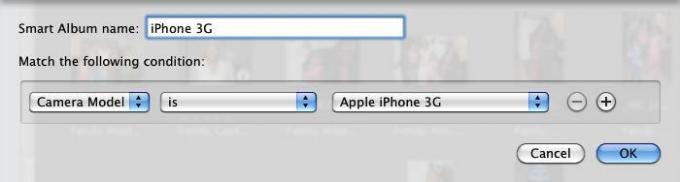
Hvis du bruker mer enn ett kamera, er det et kameramodellattributt du kan bruke til å samle alle bilder som er tatt av hvert av kameraene dine. Dette er virkelig nyttig for å samle alle dine iPhone-kamerabilder.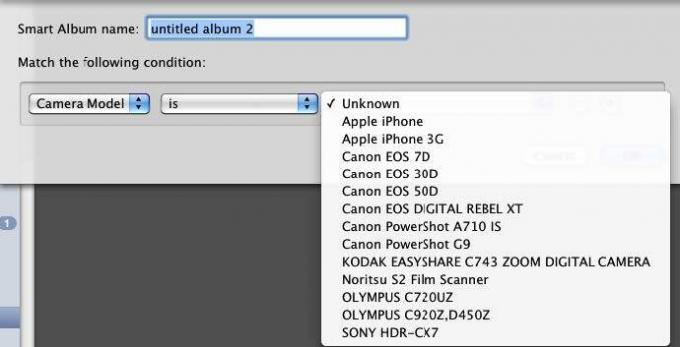
For å lage dette smarte albumet, velg "Kameramodell" i den første hurtigmenyen, og "er" i den andre. iPhoto vil deretter gå gjennom iPhoto-biblioteket ditt og identifisere modeller for digitale kameraer for bildene du har importert til iPhoto. Velg din modell for å lage ditt Smart Album.
Eksempel på iPhoto Smart Album
Feriebilder
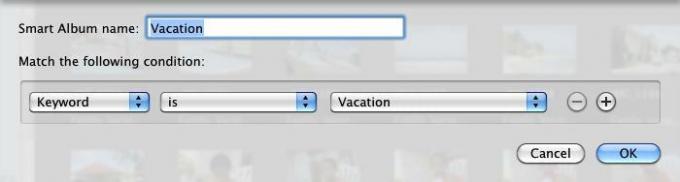
Bursdag bilder
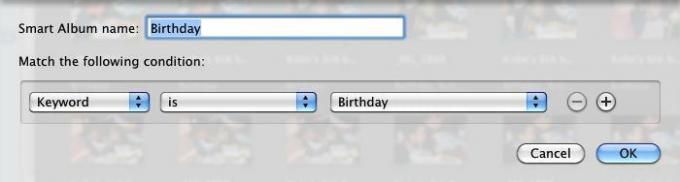
Nylige favoritter
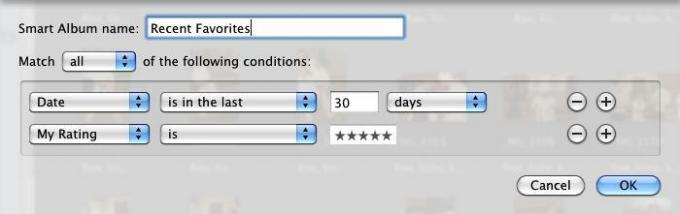
Dato-tilstanden refererer til datoen bildene ble tatt, ikke dagen de ble importert til iPhoto-biblioteket ditt. Dette smarte albumet er nyttig for å få frem de nyeste favorittbildene dine.
Uklassifiserte bilder
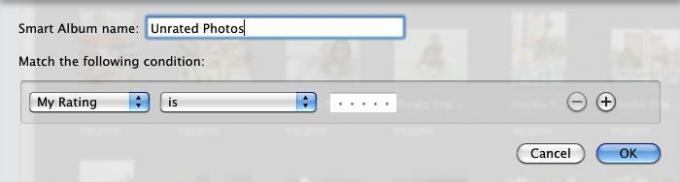
Som med iTunes-spor, er det en god idé å sette seg inn i vanen med å rangere bildene dine etter at du har importert dem. Selv om du ikke ønsker å bruke tid på å rangere dem alle gir de beste bildene i det minste en 5-stjerners rangering og dine minst favoritter en 1. Eller la bildene som er dårlig tatt, ikke være klassifisert, slik at du senere kan bestemme deg for å søppel dem hvis iPhoto-biblioteket ditt blir oppblåst. Et lignende Smart Album kan gjøres for “uten navn” og uplaggede (uten nøkkelord) bilder.
RAW-bilder

RAW-bilder er vanligvis veldig store filer, så det er en god idé å følge med på dem i et Smart Album.
Ikke-redigerte bilder
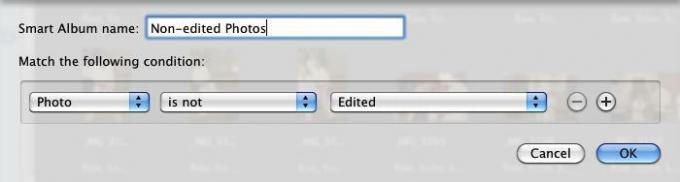
Hvis du er interessert i å redigere bildene dine, er dette et nyttig Smart Album for å samle upredigerte bilder. Du kan selvfølgelig legge til betingelser for bilder som er tatt på en bestemt dag eller fra et bestemt album.
50mm linsebilder
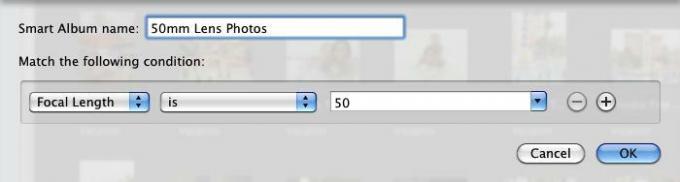
Hvis du har en spesiell linse du liker å ta bilder av, er dette smarte albumet ypperlig til å samle bilder tatt i en bestemt brennvidde.
Kapittel 4: Smarte postkasser og smarte grupper i post
Hvordan lage smarte postbokser
De fleste av oss har et kjærlighet / hat-forhold til e-postboksen vår. Vi liker hastigheten og effektiviteten ved å sende og motta e-post, men vi avskyr de utallige (ofte spam) meldingene vi mottar daglig. Å lage smarte postkasser og postregler er en løsning på problemet med å håndtere e-postmeldinger.
Smarte postkasser samler e-postmeldinger basert på forhold du opprettet for dem. Smarte postbokser er en nyttig måte å administrere, filtrere og få tilgang til meldingene dine automatisk. Du kan bruke smarte postkasser til å prioritere hvilke meldinger du først vil lese og hvilke du vil sende rett til søppelbøtta.
På samme måte inkluderer Apples Mail-program muligheten til å sette opp automatiske postregler for innkommende meldinger.
La oss først lære hvordan du konfigurerer en smart postkasse.
Ny smart postkasse
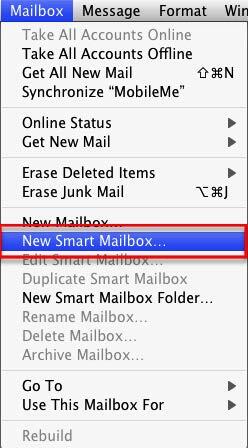
I Mail velger du Mailbox> New Smart Mailbox. Legg merke til at det også er et menypunkt for "Ny postkasse". Den vanlige postkassen krever at du manuelt legger til meldinger til dem, mens smarte postkasser automatisk samler meldinger basert på betingelsene som er satt for dem.
Dagens uleste post
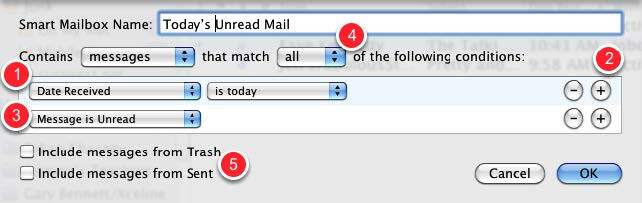
Vår første smarte postkasse vil være en som samler inn den uleste posten din for den nåværende dagen.
- I den første hurtigmenyen velger du Dato mottatt og i den andre menyen velger du “er i dag.”
- Klikk på Legg til (+) -knappen for å legge til en annen betingelse.
- I popup-menyen velger du "Melding er ulest"
- Velg “alle” så begge forholdene må gjelde
- Hvis du vil inkludere nåværende meldinger som er blitt sendt til papirkurven og meldinger i postene du har sendt, velger du avmerkingsboksene.
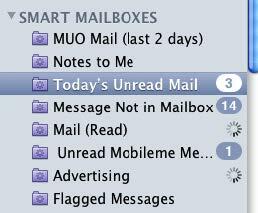
Den nye Smart Mailbox-en din vises i sidefeltet under Smart Mailboxes. Som du ser, bruker alle smarte postkasser et lilla mappeikon med et girbilde i midten. Vanlige postkasser bruker blå mappeikoner.
Redigering av smarte postbokser
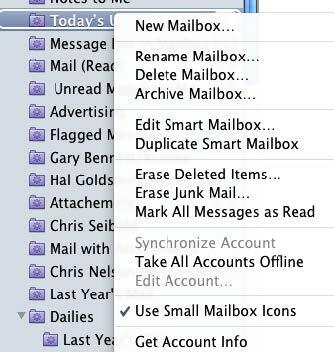
Du kan høyreklikke eller kontrollere-klikke på en smart postkasse og redigere betingelsene, endre navn på den eller slette alt sammen.
En avsender smart postkasse
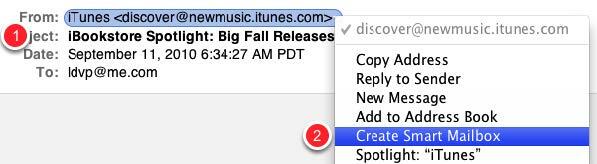
Du mottar uten tvil e-postmeldinger fra individuelle familiemedlemmer, venner eller selskaper som du raskt vil ha tilgang til i en mappe. En smart postkasse kan samle disse meldingene for deg, og du kan raskt opprette smartpostkassen med noen få mindre trinn enn beskrevet i ovennevnte instruksjoner. Dette er hvordan:
- Velg meldinger fra noen eller et selskap du vil lage Smart Mailbox for.
- Høyreklikk eller kontroll-klikk på avsenderens e-postadresse og velg Lag smart postkasse fra hurtigmenyen.
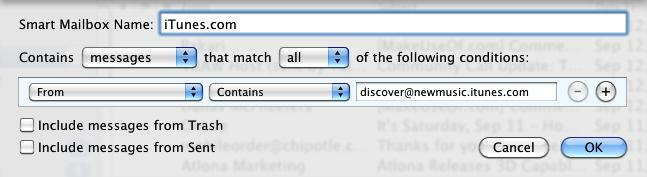
En smart postkasse vises med "Fra" -tilstanden satt opp for deg. Det kan være lurt å endre den andre hurtigmenyen til “Er lik”, hvis du tror at en annen e-postadresse kan inneholde samme navn eller deler av navnet til adressen du baserer Smart Mailbox på.
Tilleggsvilkår
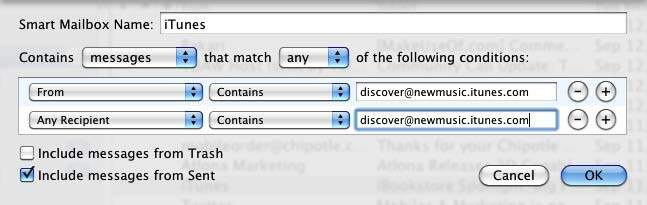
Du kan legge til en annen betingelse for meldinger du har sendt til en spesifikk avsender. For å gjøre dette, klikker du på Legg til (+) -knappen og velger Enhver mottaker fra hurtigmenyen og kopierer og limer deretter avsenderens adresse i boksen.
- Merk av for "Inkluder meldinger fra sendt"
- Velg "hvilken som helst" som matchattributtet, slik at begge typer meldinger blir samlet.
Merk: Hvis du velger "alle" for denne smarte postkassen, vil ingenting vises i boksen. Sjelden er avsenderen av en melding også mottakeren.
Eksempel på smarte postbokser
Følgende er skjermbilder av smarte postkasser. Bruk disse ideene til å generere smarte postbokser for dine unike behov.
Flaggede meldinger
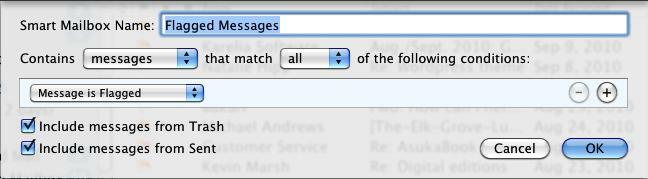
Samler alle merkede meldinger.
Meldinger med vedlegg
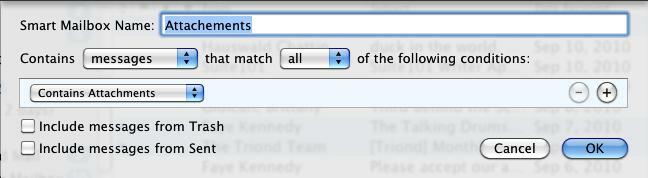
Meldinger med vedlegg kan spise mye plass på harddisken. Denne smarte postkassen er nyttig for å holde øye med alle meldingene dine med vedlegg.
Gammel post
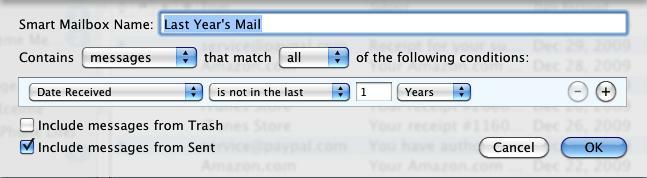
Denne smarte postkassen kan hjelpe deg med å finne og slette gammel e-post.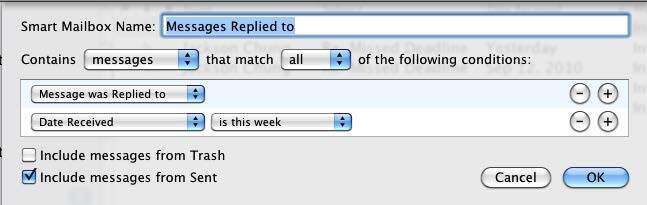
Denne smarte postkassen består av bare e-postmeldinger du har svart på.
Sette opp postregler
En annen måte å automatisk søke etter, filtrere og administrere e-postmeldinger er å bruke postregler, som brukes på meldinger når de kommer inn i postkassene dine. E-post kan automatisk markere, videresende, merke som lest, flagge eller slette innkommende meldinger basert på betingelsene du har angitt.
Legge til regler
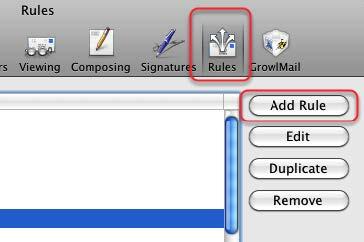
Du oppretter og legger til regler ved å åpne Mails preferanser og velge "Regler" i menylinjen. Deretter klikker du på Legg til regel-knappen. Vi starter med en regel som automatisk kasserer spesifiserte uønskede meldinger.
Innstille betingelser

En måte å sette opp postregler på er å først identifisere en e-postmelding i postkassen din som du vil bruke en postregel på. En sommer mottok jeg for eksempel e-postmeldinger fra et familiemedlem som sendte omtrent tre eller fire e-poster per dag til meg og andre familiemedlemmer på listen hans. E-postene inneholdt emnelinjen: “Re: PROBLEM SOLVING.” Først var diskusjonen interessant, men etter en stund gjorde jeg det ikke? t vil lese meldingene mer. Men gjorde jeg det ikke? t vil bli tatt av familielisten.
Så jeg satte opp en Mail-regel for automatisk å flytte meldingene hans til søpla.
For å sette opp denne postregelen valgte jeg en av “PROBLEM SOLVING” -meldingene og åpnet regler i Mail's Preferences. Etter å ha klikket på Legg til regel valgte jeg Emne i den første hurtigmenyen. I den andre hurtigmenyen valgte jeg “Er lik”, snarere enn “Inneholder”, for å sikre at regelen bare gjaldt e-postmeldinger med emnelinjen, “PROBLEM SOLVING”.
Merk: Når du velger en melding og legger til en regel, vil Mail automatisk fylle informasjonen fra innholdet fra "Fra", "Til" eller "Emne" for den valgte meldingen. Du kan også redigere denne informasjonen basert på dine behov.
Søppel øyeblikkelig
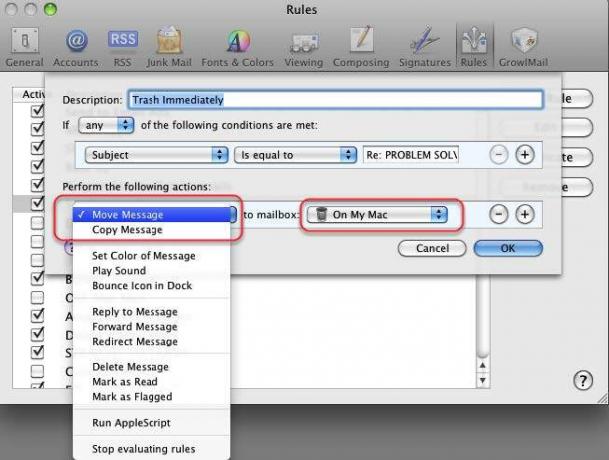
Etter at du har satt opp en regel for en eller flere spesifiserte meldinger, må du angi regler som skal brukes på spesifiserte meldinger.
Som du kan se, kan du ha utpekte meldinger flyttet, kopiert, svart på, slettet, omdirigert, merket, flagget osv. Jeg valgte å få “PROBLEM SOLVING” -meldinger flyttet til papirkurven. Dette betyr at jeg kunne sjekke søppel og hente meldingen før den endelig blir slettet.
Bruk regler
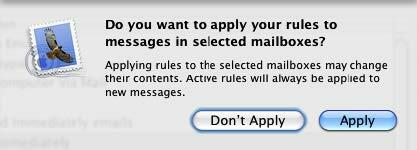
Etter at du har klikket på OK-knappen, vil spørsmålet ovenfor dukke opp. Hvis du velger Bruk, vil reglene umiddelbart bli brukt på alle meldinger som passer til reglene du angir. Hvis du foretrekker at handlingene bare skal gjelde for fremtidige innkommende meldinger, velger du "Ikke bruk".
Tenker på postregler

Å sette opp postregler kan være litt mer komplisert enn å sette opp smarte postkasser eller smarte spillelister, men de kan være veldig kraftige for å filtrere og administrere innkommende og eksisterende meldinger. Hvis du vil finne ut hvilken type regler du kan sette opp, kan du se alternativene for betingelsene du kan sette opp for spesifiserte e-poster.
- Tenk først på og velg søkekriteriene. Disse alternativene inkluderer meldinger fra avsender (er), mottaker (e), emnelinjen eller det spesifikke innholdet i e-postmeldinger. Kriterier for valg kan også være basert på e-postmeldinger fra kontakter i adresseboken eller tidligere mottakere av e-postene dine. Nøkkelen til å sette regler er å først tenke på hvilke typer meldinger du vil bruke regler på.
- Deretter må du finne ut hvilke handlinger du vil ha brukt på meldinger du setter regler for.
Følgende avsnitt vil foreslå noen andre grunnleggende regler som illustrerer typen regler du kan sette opp.
Merknad om sletting og papirkurv av meldinger
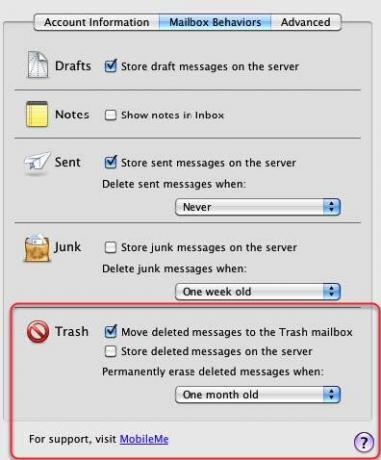
Når du velger å slette meldinger automatisk, sletter Mail som standard ikke disse meldingene før etter en viss tid. Dette er et sikkerhetsnett, slik at du kan hente meldinger før de blir slettet.
Men hvis du vil endre vilkårene for når meldinger blir slettet, kan du gjøre det ved å åpne postvalg, velge Kontoer> Postkasseoppførsel. I papirkurven kan du endre hvordan du vil at Mail skal håndtere slettede meldinger.
Eksempel på postregler
Send post på nytt
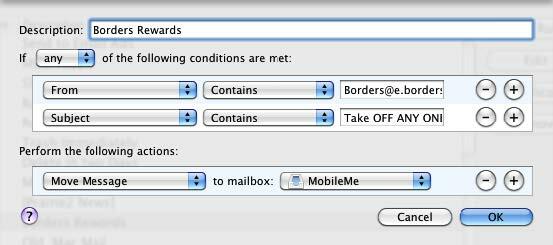
Min MobileMe-konto er den eneste e-postkontoen jeg synkroniserer med iPhone, så jeg bruker denne regelen for å sende bestemte meldinger til Mobileme-kontoen.
Slett meldinger
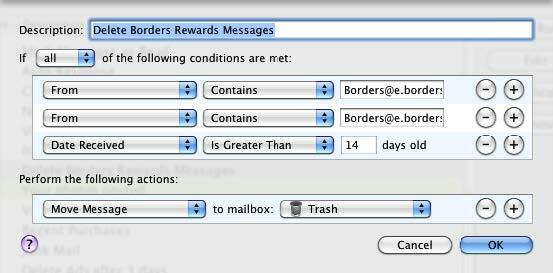
Siden jeg vet at jeg ikke vil trenge disse kupongmeldingene etter en viss tid, satte jeg opp en postregel for å få dem søppel.
Nylige kjøp
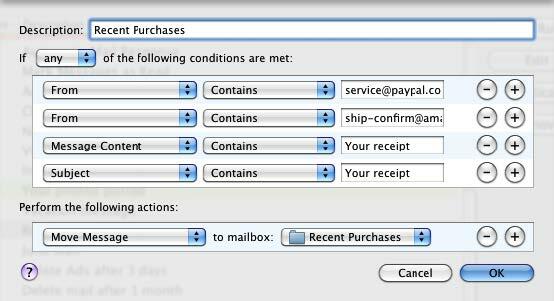
Denne postregelen sender alle e-postmeldinger til en vanlig postkasse (postkasse> ny postkasse) kalt "Nylige kjøp". De fleste e-kvitteringer oppfyller en eller flere av de oppførte betingelsene, så det? er en nyttig måte å filtrere meldingene på.
For å opprette denne typen postregel, baserer du betingelsene på de forskjellige kvitteringene du har mottatt.
Amazon-kvitteringer
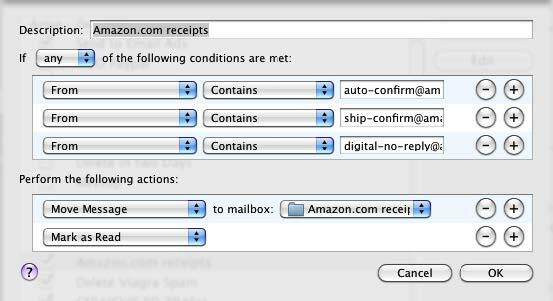
I likhet med ovennevnte postregel, kan du sette opp en regel for et bestemt selskap.
Slett annonse e-post
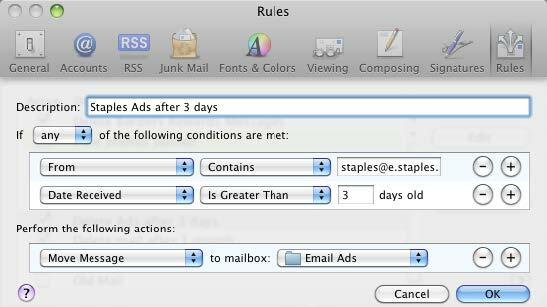
Det er spesielle e-postannonser jeg vil se, men ikke vil lagre; denne postregelen sletter dem etter 3 dager. Jeg oppretter en lignende regel for hver enkelt annonse eller selger.
Klient-e-post
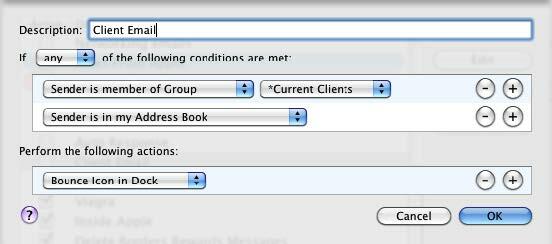
Denne postregelen gir meg beskjed når jeg mottar e-post fra klientene mine.
Kapittel 5: Automator til redning
Introduksjon til Automator
Smarte spillelister, postregler, smarte mapper og smarte album kan bare automatisere oppgaver innenfor sine respektive applikasjoner. For enda bredere systemomfattende automatiseringer introduserte Apple, med Mac OS X Tiger, et program kalt Automator. I motsetning til et lignende automatiseringsprogram, AppleScript, krever Automator ingen kunnskap om programmeringsspråk.
Automator kan utføre og utføre oppgaver du utfører manuelt på Mac-en, men det krever at du tenker litt som en programmerer.i at du trenger å sette sammen en arbeidsflyt av automatiserte handlinger.
Si for eksempel at du lanserer fire eller fem nettsteder med jevne mellomrom. Mens det? Det er ikke mye problemer med å klikke på bokmerker for å laste ned disse sidene, du kan sette opp det som kalles en Automator-arbeidsflyt for å åpne disse sidene for deg hver dag eller på bestemte dager, til et bestemt tidspunkt. Så når du ankommer datamaskinen om morgenen, kaffe i hånden, er de spesifiserte nettstedene dine allerede åpne og klare til å gå.
Hvis du er ganske ny innen databehandling eller Mac, kan Automator virke komplisert. Programmet er ikke ved første bruk så intuitivt som iTunes eller iPhoto. Men hvis du liker det du kan gjøre med smart automatisering i andre Mac-applikasjoner, vil du finne at Automator gir deg enda flere funksjoner for automatisering av datamaskinoppgaver.
La oss åpne Automator og se hva? s under panseret.
Automators brukergrensesnitt

Selv om Automator ser veldig annerledes ut enn de fleste Mac-applikasjoner du bruker med jevne mellomrom, er brukergrensesnittet faktisk ganske enkelt.
- Den består av det som kalles “Handlinger” som utfører spesifikke oppgaver, for eksempel å kopiere et element, ta ut en disk, endre størrelse på et foto, lagre en fil. Høres kjent ut, ikke sant? Ja, mange av handlingene du ser i Automators Actions Library, gjør ikke mer enn trinnene og oppgavene du vanligvis utfører manuelt.
- Handlinger er kategorisert etter applikasjoner, så vel som andre deler av Mac-en. iTunes og iCal har hvert sitt sett med handlinger, og også Finder og iPhoto. Noen tredjepartsutviklere lager også handlinger for programmene sine.
- Den tredje hoveddelen av Automator er arbeidsflytområdet. Du drar individuelle handlinger til dette området for å lage en arbeidsflyt som kan kjøres enten som et program, en iCal-automatisering, en mappehandling eller en Tjenester-handling. Du kan også lagre arbeidsflyter som en plugin-modul for utskrift eller bildeopptak.
Etter at du har bygget og lagret en handling som utfører slik du vil, trenger Automator ikke å være åpen for at arbeidsflytene skal kunne kjøres.
OK, nok generell prat. La oss dykke inn og lage en enkel arbeidsflyt for å demonstrere hvordan Automator fungerer.
Mal arbeidsflyt
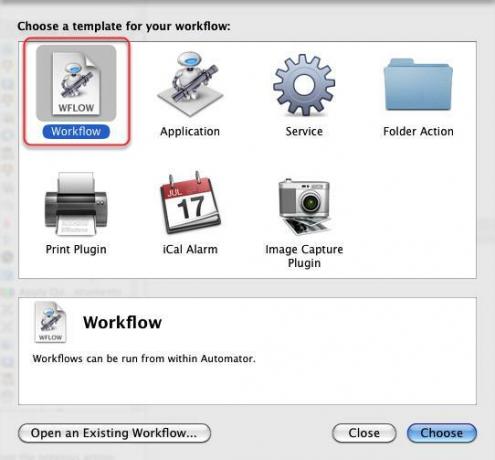
Automator er i mappen til applikasjonen din. Når du lanserer det, vil et vindu slippe ned og gi deg forskjellige maler som du kan velge mellom å bygge arbeidsflyten på.
La oss starte med den generelle "arbeidsflyt" -malen. Klikk på Velg-knappen og la oss komme i gang.
Finne handlinger
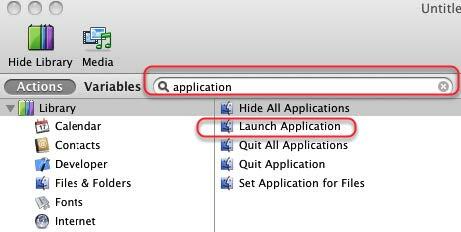
Når du først starter Automator, vet du kanskje ikke hvor du kan finne spesifikke handlinger. Si at vi ønsker å bygge en arbeidsflyt som lanserer tre eller fire applikasjoner, etter hverandre.
La oss finne ut hvilke handlinger i Automator som omhandler applikasjoner. I søkefeltet Automator skriver du ordet “applikasjon”.
I resultatene ser vi at det er en handling som heter “Start applikasjon”. Klikk på den handlingen og dra den inn i arbeidsflytområdet.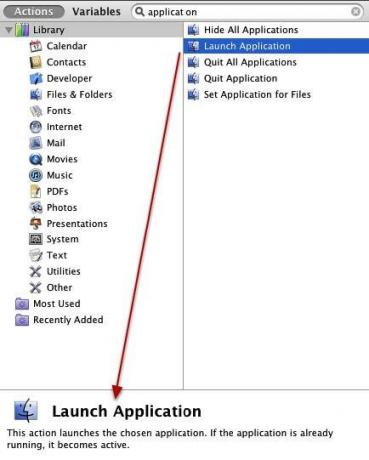
Når du velger en handling, vises en beskrivelse av hva den gjør nederst i Handlingsbiblioteket.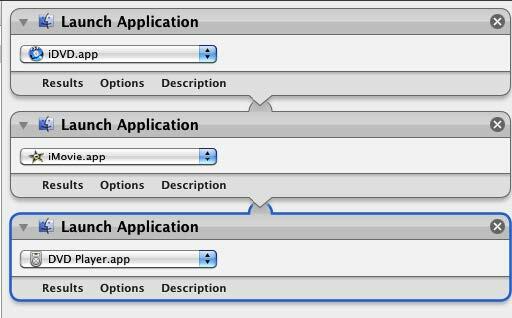
Nå velger du og drar den samme handlingen til arbeidsflytområdet ditt tre ganger. For hver enkelt handling velger du hurtigmenyen og velger et program du vil starte med et enkelt klikk.
Denne arbeidsflyten fungerer på samme måte som hvordan du kan spesifisere visse applikasjoner som skal startes automatisk når du logger på datamaskinen din, bortsett fra i dette tilfellet, kan de tre eller fire programmene automatisk startes når som helst ønsker.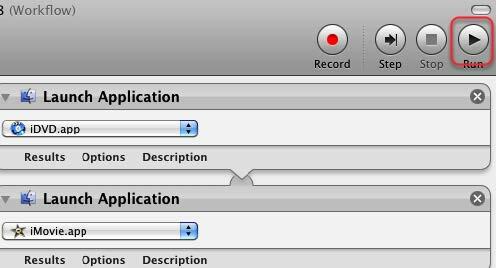
For å teste ut denne arbeidsflyten, kan du klikke på Kjør-knappen i Automators verktøylinje. Merk: Noen arbeidsflyter du har satt sammen kan ikke kjøres før du faktisk lagrer den som si en iCal- eller mappehandling.
Lagre en handling
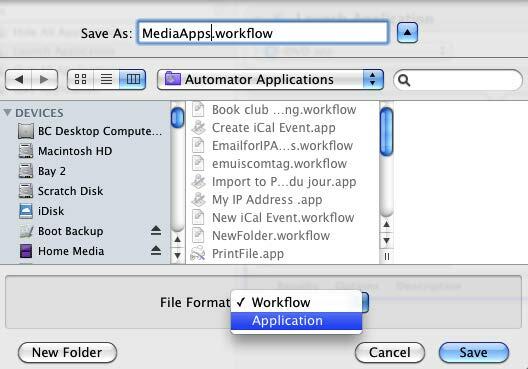
Det er noen måter du kan lagre arbeidsflyter på.
- Når du lagrer den som en arbeidsflyt, betyr det at du kan åpne den igjen i Automator for å gjøre mer arbeid med det.
- Hvis du lagrer det som et program, betyr det at du kan starte og kjøre det som alle andre applikasjoner. Og bare tenk, du gjorde det uten å bruke litt programmeringsspråk.
La oss lagre det som et program. Jeg lagrer de fleste arbeidsflytene og arbeidsflyt-applikasjonene mine i en mappe, slik at jeg kan finne dem alle på ett sted.
Hvordan automatiseringsfiler identifiseres
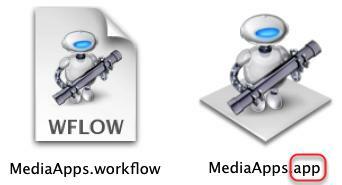
Legg merke til at arbeidsflyter som er lagret som applikasjoner, slutter med “app”, noe som indikerer at den fungerer som et program. Hvis du lagrer arbeidsflyten som en arbeidsflyt, slutter filnavnet med "arbeidsflyt."
Når du klikker på arbeidsflytprogrammet, vil det starte de spesifiserte programmene dine.
Hvorfor og når du skal lage automatiseringer
Det kan hende du spør deg selv om det er verdt tiden å lage automatiseringsarbeidsflyter for små oppgaver. Vel, hvis du bruker en betydelig mengde tid på å jobbe på datamaskinen din, utfører du uten tvil repeterende oppgaver som kan gjøres automatisk for deg. Det kan hende du jobber på datamaskinen din at det å spare deg for noen ekstra klikk i en prosess vil være en fin liten tidsbesparelse.
Så i utgangspunktet ønsker du å tenke på å bruke Automator når du opplever at du utfører repeterende oppgaver som du ønsker kan gjøres automatisk for deg.
For eksempel har vi nettopp opprettet en arbeidsflyt for å starte et sett med applikasjoner. En lignende arbeidsflyt kan gjøres for å starte nettsteder, tekstfiler eller bilder eller et sett med mapper. Hvis du regelmessig sender e-post til noen eller en gruppe mennesker, kan du opprette en arbeidsflyt for e-post som angir en e-post for deg, inkludert adressen (e) og emnet du vanligvis bruker når du e-post det person.
Hver gang du lagrer en fil i en bestemt mappe, kan du sikkerhetskopiere den til en ekstern mappe på en server, for eksempel Dropbox. Automator kan gjøre det for deg.
Det kan hende du har et dokument du skriver ut med jevne mellomrom. Du kan lage en arbeidsflyt som automatisk skriver ut dokumentet for deg. Eller si at du har et program der hver gang du starter det, skjuler alle de andre programmene på skrivebordet seg slik at du ikke blir distrahert. Igjen, det? er en arbeidsflyt du kan bygge. Det vil spare deg for litt klikking og hjelpe deg med å gjøre ting litt raskere.
Bare tenk på enkle oppgaver du utfører, og se om det er handlinger inne i Automator som du kan bruke til å utføre dem for deg.
La oss lære om en annen Automator-arbeidsflyt, denne gangen ved å bruke en iCal.
Opprette en iCal arbeidsflyt
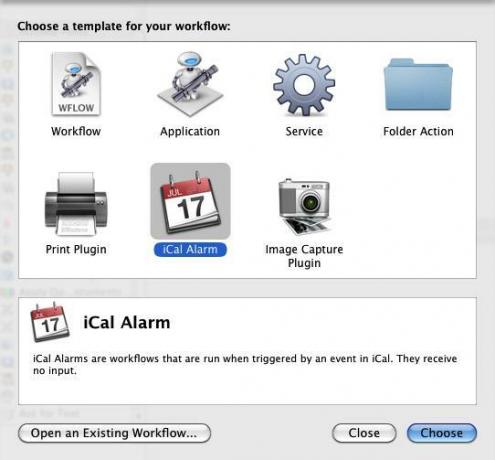
Start en ny arbeidsflyt i Automator, og velg denne malen iCal Alarm. Vi skal lage en arbeidsflyt som automatisk lanserer et sett med favorittnettstedene dine hver ukedag morgen.
Få spesifiserte nettadresser
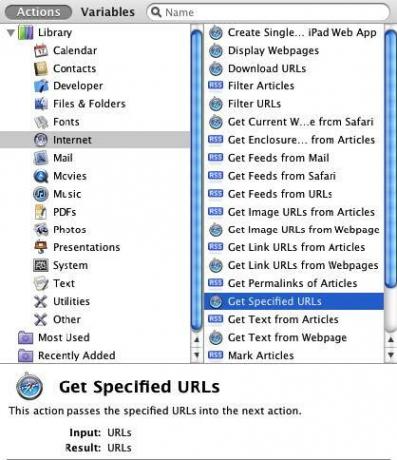
For å finne ut hvilke handlinger vi måtte trenge, kan vi enten søke etter handlinger relatert til nettsteder eller nettadresser, eller vi kan klikke på Internett-kategorien i Automators handlingsbibliotek og se hva den har å gjøre by på.
La oss gjøre det siste. Bla og velg "Få spesifiserte URL-er" og dra den inn i arbeidsflyten. Før du flytter den, kan du ta en titt på de andre handlingene som er tilgjengelige for deg. Du kan oppdage noen forskjellige ideer.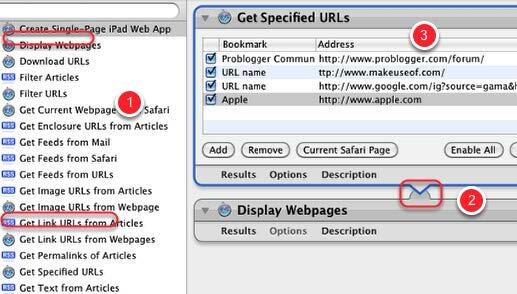
- Dra handlingen “Få spesifiserte URL-er” inn i arbeidsflytområdet, og velg deretter handlingen “Vis websider” og dra den under den første.
- Når to handlinger kan samarbeide, vil Automator vise en kobling mellom dem. Noen ganger blir lenken vist, men av forskjellige årsaker kan det hende at arbeidsflyten fortsatt ikke fungerer som du forventer. Du må eksperimentere med forskjellige alternativer.
- Legg nå et sett med favoritt-URL-er til den første handlingen. Du kan fjerne apple.com fra listen.
Kjør til slutt en test for å se om det fungerer greit.
Legg ut iCal Alarm
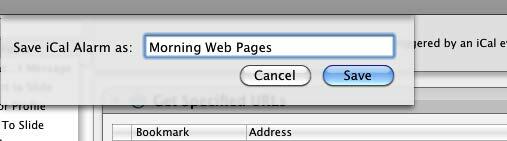
Når du bruker iCal arbeidsflytmal, lagrer Automator automatisk arbeidsflyten som en iCal-alarm. Gi arbeidsflyten / alarmen et navn som vil vises i iCal-kalenderen.
Sett opp alarm
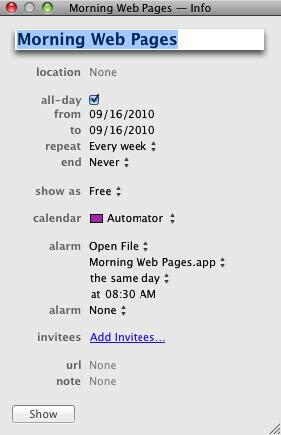
Sett opp iCal-alarmen din for å utløse Automator-arbeidsflyten. I eksemplet over har jeg satt opp arbeidsflyten som skal kjøres hver ukedag morgen, klokka 08:30. Det er andre applikasjoner, som QuicKeys 4.0 og Alarm Clock Pro som er bedre for å sette opp disse kalendertypene automations. Men med Automator installert som standard som en del av Mac OS X, er det absolutt verdt å bruke for denne typen automatiseringer, og sparer den ekstra kostnaden for en tredjeparts applikasjon.
Opprette en mappehandling ved hjelp av Automator
En annen type nyttig Automator-arbeidsflyt er det som kalles en mappehandling. Mappehandlinger gjør det mulig for en utpekt mappe å utløse en arbeidsflyt når et element legges til den.
La? s undersøke hvordan det fungerer.
Lag en ny arbeidsflyt
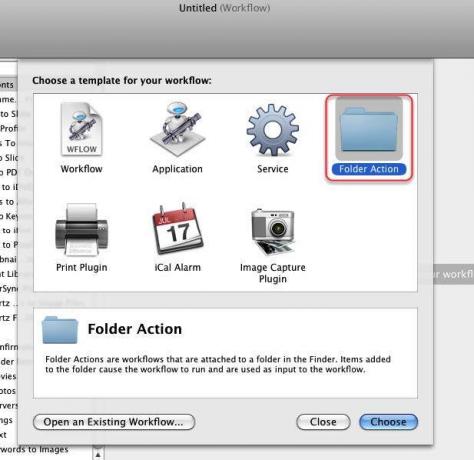
Slå av Automator og velg Mappen Handlingsmal.
Velg en mappe
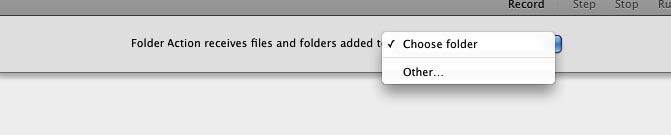
Øverst i arbeidsflytvinduet klikker du på hurtigmenyen og oppretter eller velger en mappe der du vil bruke mappehandlingen din i. Husk at mappen du velger for denne handlingen vil utløse arbeidsflyten hver gang du legger til et element til det. Så du vil opprette eller velge en mappe for bare disse formålene.
Gi mappen din navn
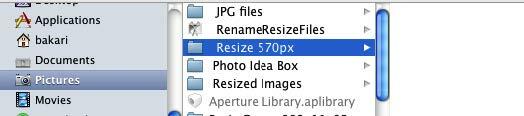
Hvis du vil følge eksemplet mitt, navng mappen din, "Endre størrelse på 570px". Vi? kommer til å lage en arbeidsflyt der alle bilder som legges til den valgte mappen automatisk blir endret til 570 piksler.
Skala bilder arbeidsflyt

Velg Fotos i Automator-biblioteket for denne arbeidsflyten for mappehandling. Bla ned og finn en handling som heter "Skala bilder." Dra den over arbeidsflytområdet.
Vil du legge til en kopi til Finder?
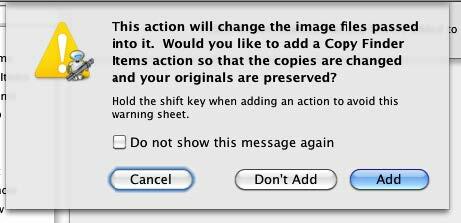
Når du velger Scale Images Action, vil Automator spørre om du vil at denne handlingen skal lage en kopi av elementet før den skalerer det. Hvis du? Hvis du er ganske ny i denne typen prosesser, kan du velge “Legg til” for å være på den sikre siden.
Skala bilder Handling
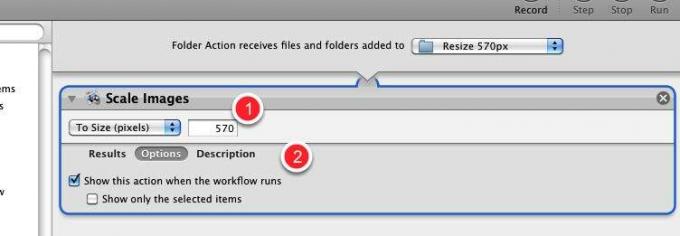
- I hurtigmenyen for Scale Images Action velger du om du vil gjøre denne handlingen for å skalere etter pikselstørrelse eller skalere etter prosent. For denne opplæringen velger vi “Størrelse (piksler)” og skriver inn tallet 480 eller 570.
- Deretter klikker du på Alternativer-knappen og klikker i ruten, "Vis denne handlingen når arbeidsflyten kjører." Dette er en veldig nyttig alternativ fordi det lar deg endre standardstørrelsesnummeret du skrev inn i feltet ovenfor. Hvis du tror du ikke vil endre det tallet når det kjører, la du bare ruten være avmerket.
Flytt Finder-elementer
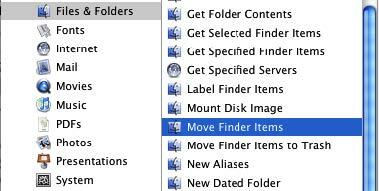
Gå tilbake til Automator-biblioteket og velg kategorien Filer og mapper. Bla nedover og velg Handlingen Flytt elementer.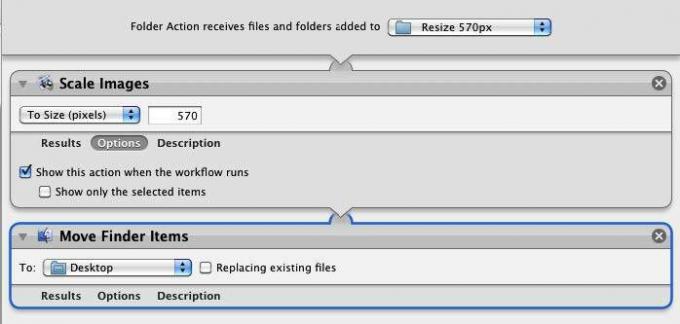
Flytt handlingen til arbeidsflytområdet. Som standard vil denne handlingen flytte det skalerte bildet til skrivebordet. Men du kan velge en annen mappe i Finder.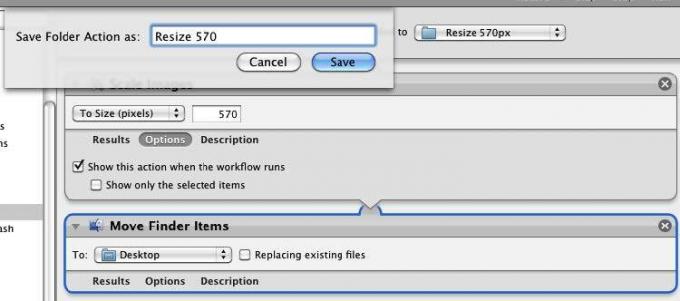
Når det gjelder denne arbeidsflyten, kan du ikke kjøre og teste den i Automator. Så lagre og navngi det.
Nå finner du et bilde og slipper det i mappen du brukte mappehandlingen på. Gi Automator noen sekunder, og det skalerer bildet.
Arbeidsflyten spør først om du vil endre standardinnstillingene, og deretter vil den kjøre resten av arbeidsflyten. Du don? Jeg trenger Automator som er åpen og kjører for at denne arbeidsflyten skal fungere.
Opprett en arbeidsmeny-arbeidsflyt
I det siste avsnittet lærte vi hvordan du bruker en mappehandling for å automatisk skalere et bilde, men antar at du vil ha en måte å gjøre denne prosessen litt raskere ved å bruke en hurtigtast.
Det er vel noen andre måter du kan utløse Automator-handlinger på. Som vi lærte i den første Automator-leksjonen, kunne vi lagre Scale Image Action som et program, noe som betyr at når vi slipper et bilde på arbeidsflyten for applikasjonen, vil det utløse skaleringen prosess.
En annen metode er å bruke Tjenestemenyen, som lar deg få tilgang til og utløse arbeidsflyten fra menyen til ethvert relevant program. I tillegg kan du lage en tilpasset tastatursnarvei for arbeidsflyten.
Åpen Automator

Åpne Automator og velg Tjenestemalen.
Oppsett for tjenester
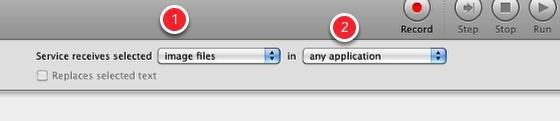
- Endre den første hurtigmenyen til "bildefiler"
- Endre den andre hurtigmenyen til "ethvert program" hvis den ikke allerede er satt slik.
Dette betyr at arbeidsflyten din bare er tilgjengelig for bildefiler, og at den vil være tilgjengelig i alle applikasjoner.
Skala bilder Handling
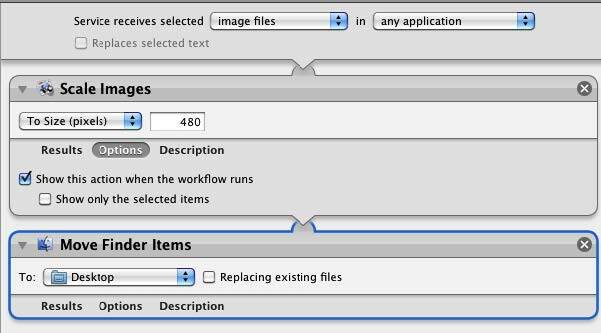
Legg til de samme handlingene som vi brukte i forrige veiledning om mappehandlinger.
Lagre servicehandling

Som med mappehandlinger, kan ikke tjenester handlinger testes og kjøres i Automator. Så gi handlingen et navn, så blir den lagret på Tjenester-menyen under Innstillinger. Klikk Lagre.
Finn handling
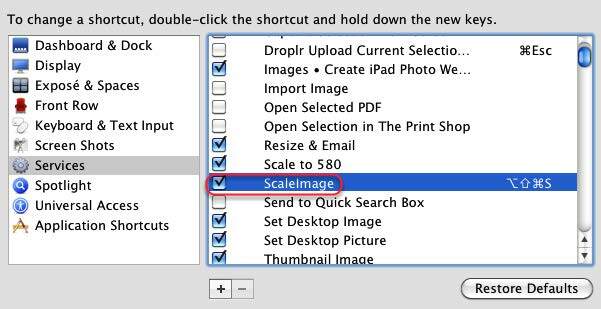
Gå til Systemvalg og klikk på Tastatur. Klikk deretter på Tjenester og sørg for at handlingen “ScaleImage” er oppført og sjekket.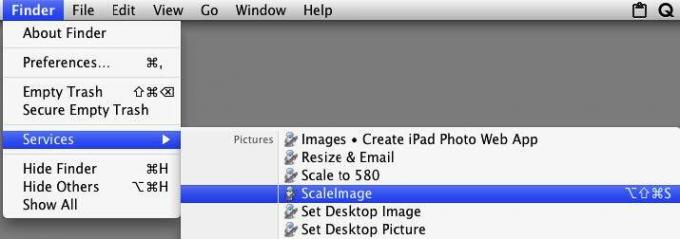
For å kjøre denne tjenestehandlingen, velger du bildet, som i dette tilfellet sannsynligvis vil være et sted i Finder, og deretter velge ikonet for bildefilen du vil skalere. Gå til Finder> Tjenester> ScaleImage, som utløser arbeidsflyten.
Omskalering av bilder ved hjelp av handlingen

Du kan også få tilgang til “ScaleImage” arbeidsflyten ved å høyreklikke eller kontrollklikke på bildefilen og velge arbeidsflyten i hurtigmenyen som dukker opp.
Tastatursnarvei
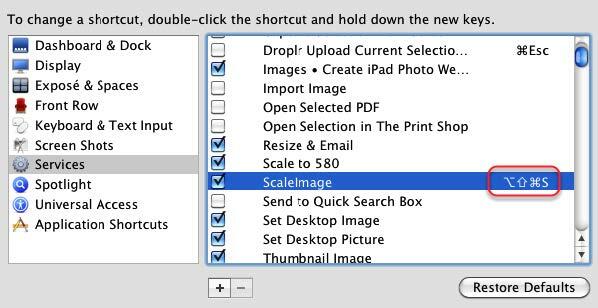
Hvis du dobbeltklikker på “ScaleImage” i Tjenester, kan du også legge til en tastatursnarvei, som lar deg aktivere arbeidsflyten.
Verdt innsatsen?
Å sette sammen arbeidsflyter, spesielt de som er mer kompliserte enn vi dekket i disse opplæringsprogrammene, kan virke som mye arbeid. Men husk at når arbeidsflyten din er ferdig og kjører slik du vil, vil den redde deg fra å utføre repeterende og til tider kjedelige oppgaver.
Andre eksempler på automatiserte arbeidsflyter
Følgende er et utvalg av raske og enkle Automator-arbeidsflyter. MakeUseOf.com har publisert flere artikler for lignende Automator-hacks.
Se referansene på slutten av denne guiden for flere opplæringsprogrammer.
Spotlight Tag

Bruk denne snarveien til å raskt bruke koder på filer.
Lim inn ny e-post
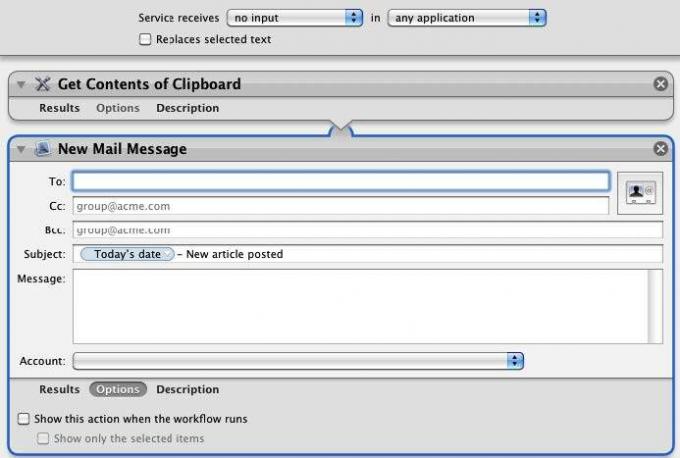
Disse to handlingene kan brukes til å lime inn det nåværende innholdet på utklippstavlen din i en ny e-post. Jeg bruker denne arbeidsflyten til å sende en redaktør via e-post for å gi henne beskjed når en ny artikkel jeg skrev er lagt ut. Arbeidsflyten vil omfatte e-postadressen hennes, datoen og artikkelen, kopiert og limt inn fra utklippstavlen min. Når arbeidsflyten lanseres, blir sistnevnte informasjon automatisk inkludert i meldingen.
Legg merke til i eksemplet over. Jeg inkluderer det som kalles en datovariabel, som du finner i Variables Library of Automator. Når arbeidsflyten kjører, vil den opprette en ny melding med gjeldende dato stemplet inn i Emneoverskriften.
E-postadresse
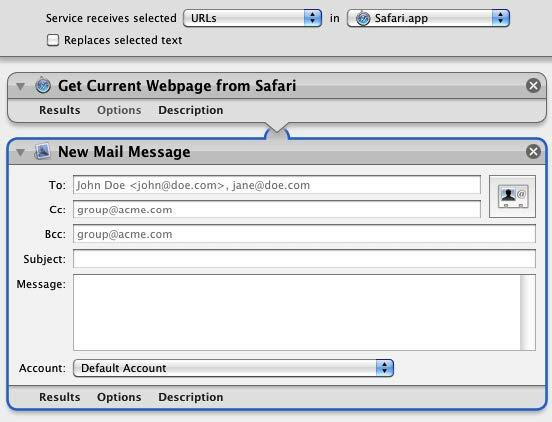
Denne arbeidsflyten ligner den ovenfor. Velg nettadressen til gjeldende webside, og kjør deretter arbeidsflyten fra Tjenester-menyen. Den vil opprette en ny e-postmelding med URL-en limt inn i den.
Endre skrivebordsbakgrunn
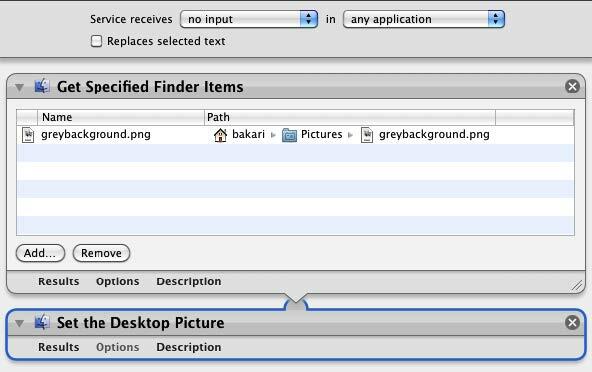
Å kjøre denne arbeidsflyten endrer skrivebordsbakgrunnen automatisk. Du kan lage flere separate arbeidsflyter med favorittbakgrunnen, og utføre dem når det er nødvendig.
Endre filnavn
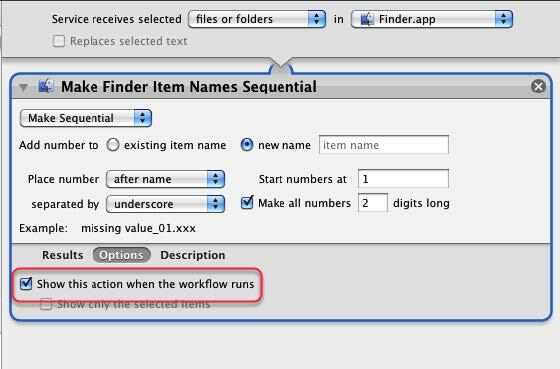
Jeg bruker denne handlingen for å batch endre filnavn. Husk at når du merker av for “Vis denne handlingen når arbeidsflyten kjører”, betyr det at du vil kunne tilpasse innstillingene før handlingene kjøres.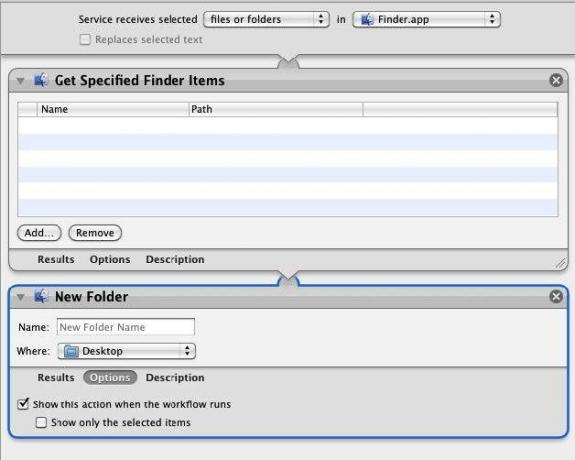
Når du velger en eller flere filer, vil denne arbeidsflyten kopiere filene og legge dem inn i en ny mappe. Du kan navngi mappen før den? er lagret på skrivebordet eller på et annet utpekt sted i Finder.
Kombiner PDF-filer
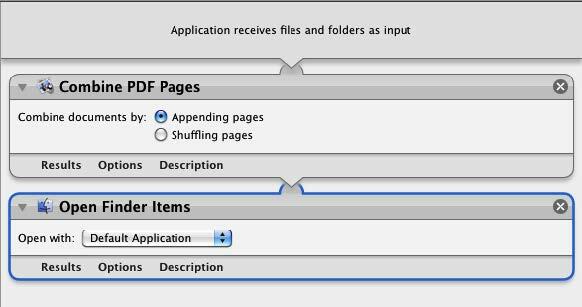
Denne arbeidsflyten vil kopiere og kombinere forskjellige PDF-dokumenter til en og lagre den resulterende filen. Lagre det som et program.
Lær mer om Automator
Den forrige delen klør bare overflaten til Automators funksjoner. Selv om det du egentlig trenger å vite om Automator har blitt presentert i denne guiden, er det flere ressurser for å lære mer om programmet.
En av de beste introduksjonskildene er Automator for Mac OX 10.5: Visual QuickStart Guide, av Ben Waldie.
Offisiell Automator-webside
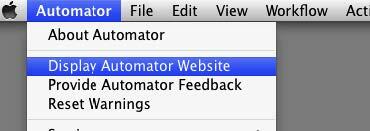
Når du velger Automator> Display Automator Website, vil den laste ned det offisielle Automator-nettstedet som inneholder opplæringsprogrammer og arbeidsflyter som du kan laste ned og kjøre.
Photoshop Automator Handlinger
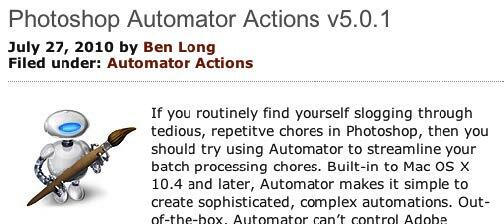
Forfatter og fotograf Ben Long tilbyr en samling gratis Automator-arbeidsflyter for bruk med Photoshop CS. Han selger en profesjonell pakke med arbeidsflyter, men han leverer sett med arbeidsflyter gratis, for Photoshop CS 2 til 5.
Naviger til bunnen av denne siden for å laste ned gratis handlinger.
Apple Mailing List
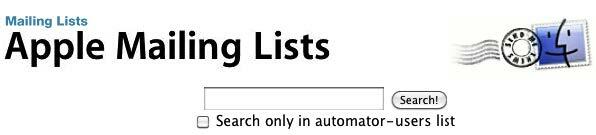
Bli med på dette gruppe å sette deg selv på Automator-postlistene. Det er også et arkiv med lister på dette nettstedet hvor du kan få noen Automator-ideer fra. Du kan også få tilgang til denne listen ved å velge Automator, Hjelp> Bli med i Automator-postlister.
Mac Automation Made Simple
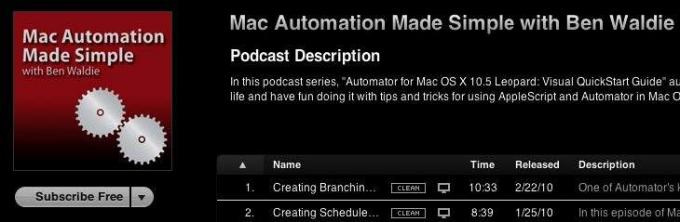
Ben Waldie legger ut en månedlig podcast med Automator og AppleScript veiledningsvideoer som er veldig enkle å følge, med noen virkelig gode ideer.
MakeUseOf.com-artikler om Mac-automatisering
- 5 raske og enkle Mac Automator Hacks for digitale bilder 5 raske og enkle Mac Automator Hacks for digitale bilder Les mer
- Slik bruker du Automator til å endre navn på bilder på Mac Slik bruker du Automator til å endre navn på bilder på Mac Les mer
- 3 enkle å lage enkle automatiseringsarbeidsflyter til daglig bruk 3 Enkelt å lage enkle automatiseringsarbeidsflyter for daglig bruk Les mer
- 10 Automator-apper du kan lage på under 5 minutter 9 Automator-apper du kan lage på under 5 minutterVed å bruke Automator på Mac-maskinen kan du raskt arbeide med kjedelige oppgaver. Her er noen enkle arbeidsflyter du kan lage på få minutter. Les mer
- Slik oppretter du dine egne menyalternativer på Mac Slik oppretter du dine egne menyalternativer på Mac Les mer
- Hvordan kan jeg konvertere en PDF-fil til tekst ved å bruke Automator på Mac?
- Bursdagsalarmer, automatiserte e-postvarsler og iCal Bursdagsalarmer, automatiserte e-postvarsler og iCal [Bare Mac] Les mer
- Den enkle måten å automatisk legge ned nedlastede filmer til iTunes Den enkle måten å automatisk legge ned nedlastede filmer til iTunesNoen få eksperimenter senere fant jeg to måter å nå målet på: den enkle måten og den nerdete måten. Les mer
- Slik automatiserer du det du gjør i Photoshop med handlinger Slik automatiserer du det du gjør i Photoshop med handlinger Les mer
- Hvordan du kan være mer produktiv på Mac ved hjelp av tjenester Hvordan du kan være mer produktiv på Mac ved hjelp av tjenester Les mer
Guide publisert: desember 2010
Bakari er frilansskribent og fotograf. Han er en lenge bruker av Mac, jazzmusikk-fan og familiemann.

