Annonse
 En av de store funksjonene ved digital fotografering er muligheten til å konvertere fargebilder til svart-hvitt, eller det noen fotografer kaller monokrom konvertering. Det er lite eller ingen grunn til å ta digitale bilder i svart-hvitt når fargebilder enkelt kan konverteres til svart-hvitt i Photoshop eller en lignende bilderedigerer. I denne artikkelen vil jeg tilby noen svart / hvitt-fotograferingstips for Photoshop-brukere.
En av de store funksjonene ved digital fotografering er muligheten til å konvertere fargebilder til svart-hvitt, eller det noen fotografer kaller monokrom konvertering. Det er lite eller ingen grunn til å ta digitale bilder i svart-hvitt når fargebilder enkelt kan konverteres til svart-hvitt i Photoshop eller en lignende bilderedigerer. I denne artikkelen vil jeg tilby noen svart / hvitt-fotograferingstips for Photoshop-brukere.
Så hvorfor vil du konvertere et bilde til svart-hvitt? Vel, det er ganske mye en estetisk beslutning. For meg kan jeg konvertere til svart-hvitt fordi det formidler stemningen til motivet jeg skyter. Dette er tilfelle for bildet jeg bruker i denne opplæringen. Andre ganger kan fargene i et bilde ganske enkelt komme i konflikt med hverandre og distrahere fra fokuset på bildet, så å konvertere til svart-hvitt blir kvitt de distraherende fargekonfliktene.
I noen bilder har svart-hvitt-konvertering bare mer estetisk appell. Det er ingen regel eller ligning du kan bruke for å bestemme om et fotografi vil se bra ut i svart / hvitt. Men det er ikke et problem i digital fotografering. Du lager ganske enkelt en duplikatkopi av fargeversjonen, og eksperimenterer deretter med den monokrome versjonen.
Det er hele bøker som er viet til svart / hvitt-fotograferingstips ved hjelp av Photoshop, men det skal jeg beskrive et par ganske enkle måter å gjøre monokrome konverteringer i Photoshop som gir gode resultater. Jeg bruker Photoshop CS3 for denne opplæringen, men det skal fungere omtrent på samme måte i CS4.
Rask desaturat
For den raskeste måten å konvertere et fargebilde til svart-hvitt, bare åpne bildet i Photoshop, gå til Bilde> Justeringer> Mindre metning og bratsj har du en monokrom konvertering. Hvis du trenger å gjøre det enda raskere, bruker du snarveien eller oppretter en handling som kan gjøre det med ett klikk.

Svart-hvitt-omformer
Hvis du vil ha mer kontroll over konverteringen, vil du bruke svart-hvitt-omformeren i Photoshop. Dette er hvordan:
- Dupliser fargeversjonen av bildet du vil konvertere. Åpne den dupliserte kopien i Photoshop. Bruk hvilke verktøy du trenger for å korrigere eksponering og kontrast på bildet. Jeg brukte Nivåer for å lysne opp bildet.

- Velg nå svart / hvitt justeringslag som ligger nederst i lagpanelet. Klikk på ikonet for svart og hvit sirkel og velg Svart hvit. Når du slipper musen, vil konverteren dukke opp.

- Hvis dette er første gang du bruker konverteren, må du ikke la alle kontrollene overvelde deg. For det første kan du bare klikke på Auto-knappen på høyre side og se hva Photoshop gjør med bildet. Det kan være alt du trenger. Hvis skyggene, høydepunktene og mellomtonene ser bra ut for deg, klikker du OK og du er ferdig.

- Et annet alternativ er å prøve hurtigmenyen til forhåndsinnstillinger i omformeren. Bare prøv de forskjellige menyelementene og se hvilken som fungerer best for bildet ditt. Vanligvis, hvis du har et bilde med mye rødt eller blått i det, kan du prøve det høye kontrastet rødt eller blått filter, respektfullt først. Men bare leke med forhåndsinnstillingene. De er ikke ødeleggende. Hvis du ender med å ikke like resultatene, kan du bare avbryte omformeren eller slette justeringslaget alt sammen etter at du har brukt det.
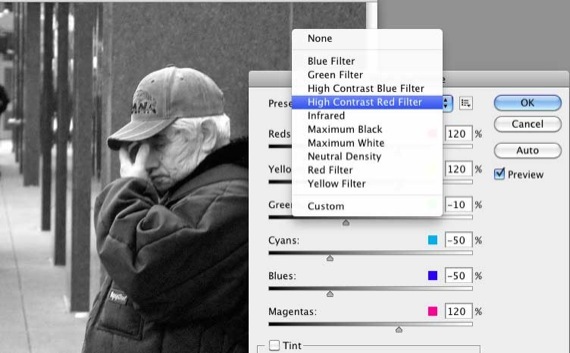
- Noen ganger vil du kanskje ikke ha det sterke monokrome utseendet i et bilde. Det kan være lurt å varme det opp litt. Jeg bruker glidebryteren Saturation nederst på omformeren for å blande litt sepia inn i svart-hvitt. Bare klikk på Tint-knappen for å bruke effekten. Sepiaen vil sannsynligvis være for sterk, så bare flytt glidebryteren tilbake mot venstre til du får den effekten du ønsker.
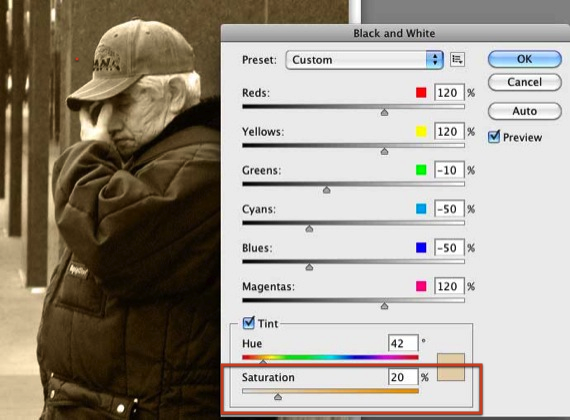
- Nå for noe litt mer avansert. Legg merke til at omformeren har seks glidebrytere. Når du flytter glidebryterne til venstre, blir det den tilsvarende fargen i bildet mørkere. Flytt det til høyre, og det lyser områdene på bildet med tilsvarende farge.
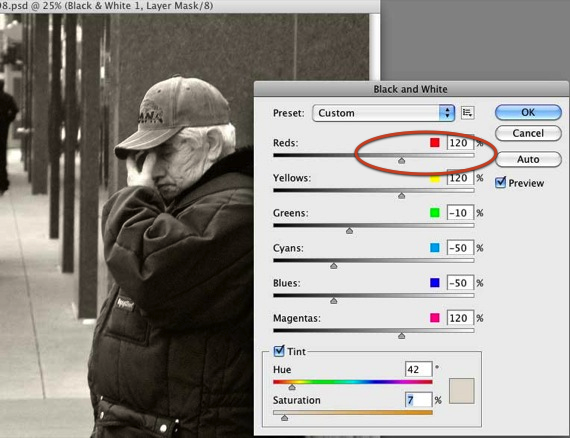
- Hvis det er en bestemt del av bildet du ønsker å gjøre lysere eller mørkere, drar du bare markøren over den delen og Photoshop vil vite hvilken fargeknappen for å flytte og bruke (merk: jeg kunne ikke få en skjermdumping for å finne ut hvordan markøren ser ut når jeg skyver den over en del av bilde. Men hold bare museknappen nede på en del av bildet, dra den til høyre og venstre, så ser du et bittelite håndikon vises. Når du drar, vil du se endringene tre i kraft i bildet).
- Når det gjelder dette bildet, ville jeg gjøre ansiktet lettere, så jeg dro markøren over ansiktet hans; Photoshop valgte Rødt og lyste den delen av bildet.
- Tilpasset forhåndsinnstilling: Til slutt, hvis det er en spesiell svart-hvitt fargeblanding som du vil bruke igjen på andre bilder, kan du bare lagre blandingen din som en tilpasset forhåndsinnstilling og bruke den på nytt. Se skjermdumpen nedenfor. Du kan også opprette en Photoshop-handling Slik automatiserer du det du gjør i Photoshop med handlinger Les mer for din svart-hvite blanding for å fremskynde prosessen enda mer.

Gi meg beskjed om denne prosessen fungerer for deg og hvilke spørsmål eller forslag du har til svart-hvitt-konverteringer i Photoshop. Det er mer avanserte metoder å bruke, for eksempel å jobbe med kanaler, men det er gjenstanden for en annen artikkel.
Bakari er frilansskribent og fotograf. Han er en lenge bruker av Mac, jazzmusikk-fan og familiemann.

