Annonse
Windows 10 åpner forskjellige filtyper ved hjelp av et bestemt program. Det gjør dette gjennom filtilknytninger, der et program eller app er satt som standard for den filtypen.
Hvis du vil angi standardprogrammer og endre filtilknytninger i Windows 10, viser vi deg alle metodene for å gjøre dette.
Hva er Windows 10 filforeninger?
Hver fil på systemet ditt er lagret i et bestemt format, for eksempel JPG-bildefiler og DOC Word-filer.
Enkelte programmer kan bare åpne bestemte filer. En bildefil som JPG kan for eksempel ikke åpnes i en tekstbehandler som Word. I stedet ville du åpne bildet i noe som Windows 10 Photos-appen.
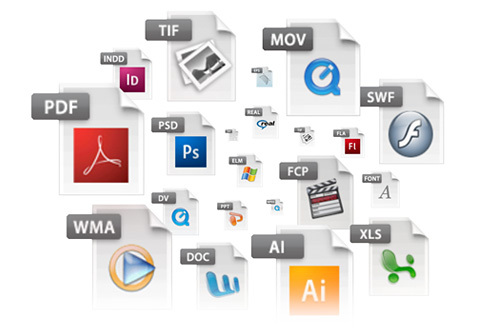
I stedet for å måtte spesifisere hvilket program du vil bruke for å åpne en fil hver gang du får tilgang til den, tildeler Windows hver filtype et standardprogram. Disse standardene kan endres av brukeren, eller et program kan sette sitt eget når det er installert.
Derfor blir det noen ganger nødvendig å justere filtypeforeningene. Heldigvis er det enkelt å gjøre dette.
La oss finne ut hvordan du kan se hvilken type filene dine er, og deretter de forskjellige metodene for å endre Windows 10-filtilknytningene.
Hvilken type er min fil?
Før du kan endre filtilknytninger, må du vite hvilke filtyper du lagrer.
Først åpner du File Explorer og naviger til mappen som inneholder filen din. Deretter, Høyreklikk filen og velg Eiendommer.
Et nytt vindu med detaljer om den filen åpnes. Type fil vil fortelle deg hva filtypen til filen er. Åpner med vil fortelle deg hvilket program det åpnes i.
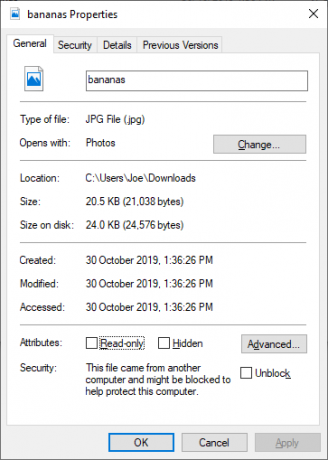
Du kan stille den slik at filtypen vises med filnavnet i File Explorer. For å gjøre dette, åpne File Explorer og klikk på Utsikt fane. Merk deretter av for Filnavnutvidelser.
Hvordan endre filtypeforeninger i Windows 10
Det er tre raske og enkle metoder i Windows for å endre filtypeforeningene.
1. Åpne med
Du kan endre filtypeforeningene direkte fra File Explorer. Å gjøre slik, Høyreklikk filen og hold musepekeren Åpne med.
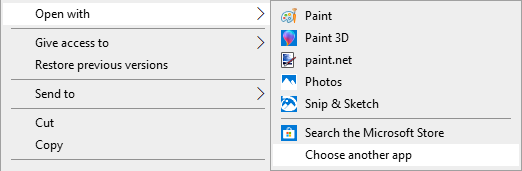
Du vil se en liste over programmer som du kan bruke til å åpne filen, men dette vil bare være en engangsforhold og vil ikke endre innstillingene dine permanent. For å gjøre en permanent endring, velg Velg en annen app.
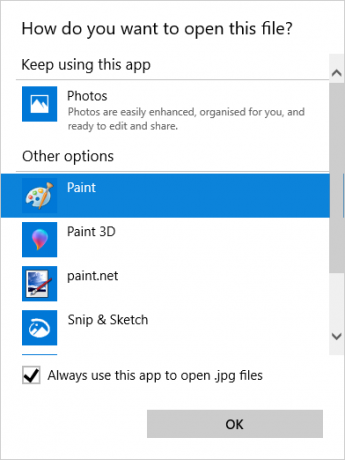
Velg nå applikasjonen fra listen du vil bruke til å åpne filtypen til filen du har valgt. Hvis du ikke ser programmet du trenger, blar du ned og velger Flere apper for et bredere utvalg.
Hvis den fremdeles ikke er der, velger du Se etter en annen app på denne PCen. Du kan deretter gå gjennom programfilene og finne den kjørbare for det programmet du ønsker.
Når dette er valgt, kryss av Bruk alltid denne appen til å åpne .X-filer nederst i vinduet. Dette vil endre filtypeforeningen permanent. Klikk deretter OK.
2. Angi standard filforeninger i Innstillinger
Det beste stedet å endre filtilknytninger og angi standardapper er gjennom Innstillinger.
Trykk på for å begynne Windows-tast + I for å åpne Innstillinger. Gå til Apper> Standardapper.
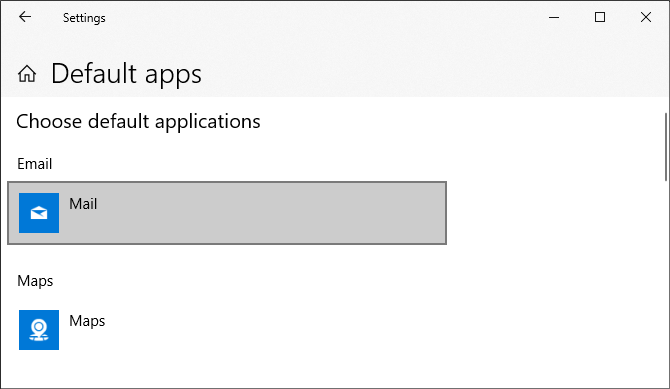
Her kan du angi og bruke standardapper for ting som e-post, kart, musikk og så videre. Klikk på applikasjonen for å velge en annen fra listen.
Du kan klikke Nullstille for å sette alt tilbake til "Microsoft anbefalte standardverdier." Som du kanskje forventer, betyr dette Microsoft-laget Windows 10 standardprogrammer som Groove Music for musikk og Edge for nettlesing.
Bla nedover, så ser du tre alternativer for å ha raffinert kontroll over filtilknytninger:
- Velg standardprogrammer etter filtype
- Velg standardprogrammer etter protokoll
- Angi standardinnstillinger etter app
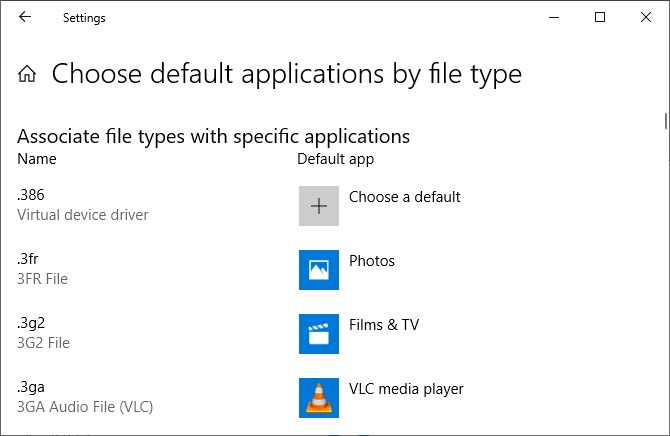
Valg av filtype lar deg angi spesifikke programmer for JPG, DOC og så videre. Dette er alternativet du mest sannsynlig trenger.
Valg av protokollen er for handlinger eller lenker. For eksempel når du møter en URL: kalkulator lenke, kan du angi hvilket program som skal brukes. De aller fleste av disse vil være ganske applikasjonsspesifikke uansett, så det er sjelden du trenger å endre dem.
Endelig innstilling etter app lar deg administrere et helt program og tilhørende filtyper og protokoller fra ett sted.
3. Slett filtilknytninger i ledetekst
Det er ikke mulig å tilbakestille filtilknytninger gjennom Innstillinger. For det må du bruke ledetekst.
trykk Start, type cmd og den finner den Ledeteksten. Høyreklikk på oppføringen og klikk Kjør som administrator.
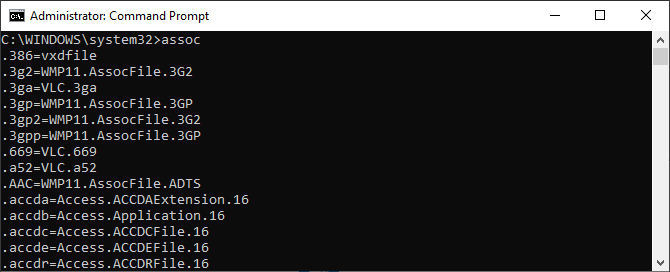
Type tilkn, trykk Tast inn, og den vil samle opp alle filtyper og tilknytninger derav.
Hvis du raskt vil sjekke en bestemt filtype, skriver du inn:
assoc .extErstatte ext med filtypen. For eksempel innspill assoc .jpg og du vil se hvilket program som åpner JPG-filer.
For å fjerne tilknytningen fra programmet, skriv:
assoc .ext =Bytt ut igjen ext. Du kan skrive den første kommandoen for å dobbeltsjekke at den har fungert, fordi du bør se en "filtilknytning ikke funnet" -feil.
Sikkerhetskopier og gjenopprett filtypeforeninger
Windows 10 har vært kjent for tilbakestill standardapper Slik endrer du standardapper og innstillinger i Windows 10Slik endrer du standardprogrammer i Windows 10 hvis du ikke er fornøyd med hvordan operativsystemet oppfører seg utenfor boksen. Les mer ved å endre filtypeassosiasjoner etter hver oppdatering. Det beste du kan gjøre for å fikse dette er å ta sikkerhetskopi av filtypeforeningene og gjenopprette dem når du oppdager at a Windows 10-oppdatering Hvordan administrere Windows Update i Windows 10For kontrollfreaks er Windows Update et mareritt. Det fungerer i bakgrunnen, og holder systemet trygt og fungerer jevnt. Vi viser hvordan det fungerer og hva du kan tilpasse. Les mer har rotet med dem.
1. Bruke Standard Program Editor
Den enkleste metoden for å sikkerhetskopiere og gjenopprette assosiasjoner for filtype er ved å bruke et tredjepartsverktøy som heter Standard Program Editor.
Når den er lastet ned og installert, start den og klikk Opprett eller gjenopprett en sikkerhetskopi av registerinnstillinger.
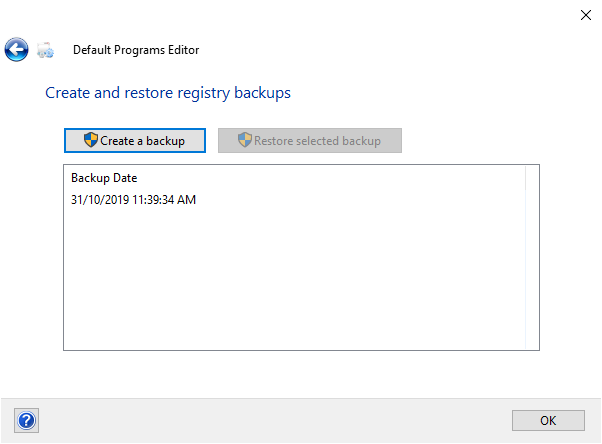
Klikk Lag en sikkerhetskopi. Den vil behandle og legge til en oppføring i tabellen med dato og klokkeslett.
Når det er på tide å gjenopprette, gå tilbake til dette skjermbildet, klikk på oppføringen og klikk Gjenopprett valgt sikkerhetskopi. Til slutt, start datamaskinen på nytt.
2. Bruker registeret
Du kan også gå direkte inn i registeret for å sikkerhetskopiere filtypeforeningene. Dette er imidlertid litt mer komplisert, og det kan noen ganger føre til en tillatelsesfeil når du gjenoppretter visse assosiasjoner. Bruk den som en siste utvei.
trykk Windows-tast + R å åpne Run. Tast inn regedit og slo Tast inn for å starte Registerredigering. Bla nå til følgende tast:
HKEY_CURRENT_USER \ Software \ Microsoft \ Windows \ Currentversion \ Explorer \ FileExtsHøyreklikk FileExts (eller undermappen du ønsker), velg Eksport, og velg et destinasjon og filnavn for sikkerhetskopien av .reg.
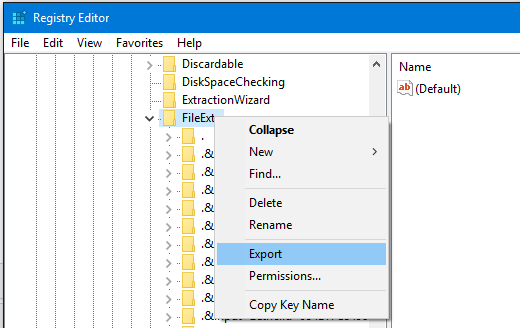
Når du trenger å gjenopprette denne sikkerhetskopien, høyreklikker du på den respektive .reg-filen som du lagret tidligere, og velger Slå sammen. Dette vil overskrive de gjeldende innstillingene i registeret og gjenopprette tidligere sikkerhetskopierte preferanser.
Ta full kontroll over filforeninger
Med disse metodene vil du ha full kontroll over filtypeforeningene dine, og sikre at alle filene dine åpnes i det mest passende programmet som standard. Vær forsiktig når du installerer et nytt program, da noen av dem vil be om å bli standardprogram for et sett med filtyper, og det vil du kanskje ikke.
Hvis du vil vite mer om filtyper, sjekk ut hvordan du vet når du skal bruke hvilket filformat Vet når du skal bruke hvilket filformat: PNG vs. JPG, DOC vs. PDF, MP3 vs. FLACVet du forskjellene mellom JPG og PNG, eller MP3 og FLAC? Hvis du ikke vet hvilke filformater du skal bruke, la oss guide deg gjennom deres distinksjoner. Les mer .
Joe ble født med et tastatur i hendene og begynte umiddelbart å skrive om teknologi. Han er nå frilansskribent på heltid. Spør meg om Loom.