Annonse
 Da jeg kom tilbake fra en tur til Washington DC i går, skjønte jeg hvor mye jeg har kommet for å være avhengig av GPS-navigasjon for Android-telefonen. Ikke bare hindret det meg i å gi etter for vridningene i byens gater, men det hjalp oss med å navigere til alle museer og monumenter mens vi gikk gjennom hovedstadsområdet.
Da jeg kom tilbake fra en tur til Washington DC i går, skjønte jeg hvor mye jeg har kommet for å være avhengig av GPS-navigasjon for Android-telefonen. Ikke bare hindret det meg i å gi etter for vridningene i byens gater, men det hjalp oss med å navigere til alle museer og monumenter mens vi gikk gjennom hovedstadsområdet.
I årevis ville jeg kjøpe en av de dyre bil-GPS-enhetene, men kom aldri til å kjøpe en. Til slutt viste min utsettelse seg å være en veldig god ting, for etter hvert dekket Android-telefonen som jeg fikk til jul, den basen. Dette fordi Google Maps for Android nå inkluderer Google Maps Navigation, et fantastisk navigasjonssystem for sving for sving som fungerer like bra eller bedre enn noen av de beste GPS-enhetene der ute.
Dette fungerer litt som den forrige versjonen av Google Maps med GPS, som jeg skrev om tidligere Google Maps legger til GPS-sporing til mobiltelefoner Les mer bruker min Windows mobiltelefon. Ellie nevnte tidligere lignende mobile navigasjonssystemer da hun skrev om
Google Maps GPS-navigasjon for Android legger imidlertid over GPS-posisjonsinformasjonen din på GPS-kart i en sanntid sving-for-sving-skjerm. Når du går inn i "navigasjonsmodus" zoomer kartet inn i den slags sanntids kartleggingsmodus som du forventer å se på en GPS-enhet. Når du nærmer deg svinger eller veikryss, viser enheten hvilken rute du trenger å ta neste gang og avstanden til neste sving. Systemet er til og med stemmeaktivert (med enten en mannlig eller kvinnelig stemme) som slår på dette alternativet.
Fra Google Maps til Google Navigation
På din GPS-aktiverte Android-telefon har du alltid hatt muligheten til å gå til "Min posisjon”For en blinkende blå prikk som identifiserer hvor du er. Denne muligheten integrerer den mobile Internett-datastrømmen med GPS-plasseringskoordinatene. Google Maps bruker din mobile internettforbindelse for å tegne det underliggende kartet, komplett med gater og steder. Den vender seg deretter til telefonens GPS-koordinater for å integrere posisjonen din på toppen av kartet.
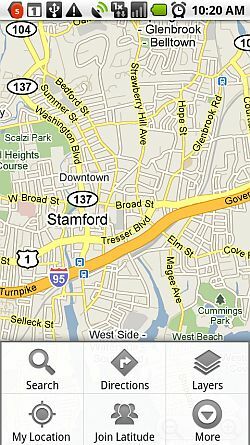
Innenfor Google Maps kan du alltid se den lille blå posisjonsprikken, basert på GPS-posisjonen din eller celletårnet triangulerte “beste gjetning” (hvis GPS ikke er aktivert) ved å trykke på “Min plassering” -knappen i Google Maps. Men hva om du har et instrumentpanel for din mobile Android PDA og du vil bruke det for sving-for-sving-instruksjoner? Nå, nå som Google har integrert navigering i Google Maps, er alt du trenger å gjøre å trykke på “Veibeskrivelse”-Knappen.

Vanligvis vil du vite hvordan du kommer deg dit du er til et annet sted. Av denne grunn er det første feltet vanligvis standard for “Min posisjon.” Du kan skrive inn den nøyaktige adressen dit du vil gå, eller du kan utføre et Internett-basert søk etter stedet ved å trykke på den lille "søk" -knappen til høyre for feltet. Velg om du vil ha den beste kjøre-, metro- eller gangveien, og trykk deretter på “Gå.”

Ved hjelp av informasjonen du har gitt, setter Google Maps sammen den raskeste kjøre-, metro- eller gangveien gitt din nåværende beliggenhet. Hver av elementene under "Veibeskrivelse”Header er et enkelt trinn i hele settet med sving-for-sving-veibeskrivelse for hele turen. Øverst finner du den totale avstanden til turen og den estimerte reisetiden for både standard kjøring samt estimert tid det bør ta med gjennomsnittlige trafikkforsinkelser. For øvrig - Jeg har funnet at estimeringene av kjøretid er uhyggelig nøyaktige, nesten nede i det nøyaktige minuttet i noen tilfeller når det ikke er vesentlige forsinkelser underveis.
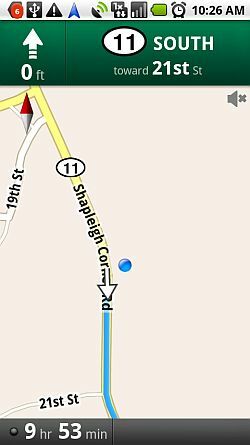
Navigasjonsvinduet ditt vises som vist ovenfor mens du kjører. For øyeblikket har jeg telefonen min frakoblet, så skjermen er vertikal, men når du monterer telefonen i en dokkingstasjon for dashbord, vil den vises nøyaktig som ovenfor, men i horisontal visning. En blå prikk identifiserer din nåværende posisjon, og endres til en pil når du er i bevegelse, og viser din nåværende kjøreretning. Navigeringsskjermen fremhever ruten din i blått. Øverst i vinduet finner du neste kryss eller sving i ruteplanen din, i tillegg til avstanden til det vendepunktet. Nederst i vinduet finner du estimert reisetid som gjenstår til du kommer til destinasjonen.
Ser du den lille sorte prikken ved siden av “9 timers” estimat? Den oppdateres basert på all trafikkinformasjon som er tilgjengelig. God trafikkflyt betyr med andre ord at du får et grønt lys. Når du er i et sakte eller stoppet trafikkområde, endrer denne indikatoren farge for å gjenspeile at du har angitt en trafikksone som kan endre din estimerte ankomsttid. Hvis du berører indikatoren, bytter displayet til "trafikk" -visningen.

Dette synet er faktisk ekstremt nyttig. For sentre med større befolkning som små og store byer er trafikkinformasjon vanligvis tilgjengelig. For disse områdene ser du gjeldende trafikkstatus gjenspeilet på trafikkartet med grønne, gule eller røde vegstrimler. Hvis det er tilgjengelig, er det også lite indikatorer som gjenspeiler konstruksjonssoner. Hvis en stripe på denne skjermen er rød, kan du spare mye tid på turen ved å prøve å finne en alternativ rute rundt den stoppede / sakte trafikksonen.
Vil du ha enda mer informasjon lagret på toppen av kartet ditt? Bare klikk på menyknappen og velg “lag.” Det er her du kan legge til mye viktig informasjon på kartet ditt, eller bytte til en annen visningsmodus, for eksempel satellitt- eller trafikkvisning.
![Bruk Google Maps Navigation for GPS for sving-for-sving [Android] gnavigate5](/f/d44c745e594ef6c886099fc99f41cef6.jpg)
Hvis du virkelig hater å bekymre deg for hvor neste sted å få bensin eller mat ligger, aktiverer du ganske enkelt “Bensinstasjoner”Og“restauranter”Lag, og disse stedene vises på navigasjonsskjermen med tilhørende symboler.
![Bruk Google Maps Navigation for GPS for sving-for-sving [Android] gnavigate6](/f/7d32a928982cd94b80451e6427953485.jpg)
Når jeg har aktivert restaurantlaget, kan du se over at kartet viser lokale steder til med gaffel / skje symbol. På kartet over har jeg valget mellom å spise rett langs motorveien, eller jeg kan velge å reise litt utenfor allfarvei for å gå til en restaurant på vannet. De fleste reisende har ingen anelse om at det er et alternativt sted å spise, og som alle andre må du kjempe mot folkemengdene. Men med Google Maps Navigation får du ekstra innsikt i den slags skjulte steder overalt.
Hvis du er den typen person som er mer tekstlig, og du bare vil vite hvilket rutenummer du skal se etter og hvilken retning du skal vri, kan du velge "Mer”Fra menyen og klikk på“Veibeskrivelsesliste.”
![Bruk Google Maps Navigation for GPS for sving-for-sving [Android] gnavigate7](/f/22c8cfb7a8a3724708cba09e60bf32d5.jpg)
Denne visningsmodusen viser avstand og tid til destinasjon, samt alle veibeskrivelser med den kommende svingen markert med grønt. I denne modusen er det ingen grafikk eller indikatorer som kan forvirre deg - bare se på den kommende informasjonen om sving og rute, og gjør svingene etter behov. Vinduet oppdateres med den nye statusen din mens du kjører, slik at du alltid vil vite hvor du skal slå neste.
Jeg bruker nå Google Maps-navigasjon som min pålitelige guide uansett hvor vi reiser. Den kjørte i løpet av hele 10 timers kjøretur under den siste turen vår, og det ledet meg trygt gjennom noen av de mest ekstreme og vanskelige trafikksituasjoner på steder som Washington DC og New York City. Den fungerer like bra eller bedre enn mange av de dyreste GPS-navigasjonssystemene der ute - og best av alt, det er gratis!
Har du noen gang brukt Google Maps Navigation? Hva synes du om det? Vil du foreslå forbedringer? Del tankene dine i kommentarfeltet nedenfor.
Ryan har en BSc-grad i elektroteknikk. Han har jobbet 13 år innen automatisering, 5 år innen IT, og er nå en applikasjonsingeniør. Han var tidligere administrerende redaktør for MakeUseOf, han snakket på nasjonale konferanser om datavisualisering og har blitt omtalt på nasjonal TV og radio.