Annonse
Når du åpner de fleste programmene i Windows, kjører de ikke som administrator, selv om du er logget på en admin-konto. Dette skyldes en funksjon som heter User Account Control (UAC), som lar deg bare kjøre apper med administratorrettigheter når det er nødvendig.
Det kan virke irriterende, men dette beskytter PCen din. Ved å ikke gi kontoen dine unødvendige rettigheter, unngår du potensielt å kompromittere sikkerheten.
Ofte trenger du imidlertid ofte å kjøre et program som administrator for å gjøre endringer eller feilsøke. Slik kjører du alle Windows-programmer som administrator, og hvordan fikser du administratorrelaterte problemer når de oppstår.
1. Standardmetoden for å kjøre programmer som administrator

Enten du vil starte et program fra skrivebordet, Start-menyen eller File Explorer, vil du høyreklikke på det Kjør som administrator alternativ. Når du har klikket på dette, ser du UAC-ledeteksten for å kjøre programmet med administratorrettigheter.
Dette er pålitelig, men tar noen få ekstra klikk. Du kan til og med gjøre det med ikoner på oppgavelinjen - høyreklikk på dem en gang for å få opp en meny, og høyreklikk deretter navnet på appen i den menyen for å vise
Kjør som administrator alternativ.
2. Bruk tastaturet for å åpne som administrator raskere
Som med mange operasjoner, kan du bruke snarveier for å raskere starte programmer som administrator. For å gjøre det med bare tastaturet, trykk på Windows-nøkkel for å åpne søkefeltet, kan du øyeblikkelig begynne å skrive navnet på programmet du vil åpne.
Når det er uthevet, holder du nede Ctrl + Shift og trykk Tast inn. Dette vil starte UAC-ledeteksten, og du kan trykke på Venstre piltast etterfulgt av Tast inn å godta det uten å berøre musen.
Noen steder kan du holde Ctrl + Shift når du klikker på et programikon for å starte det som administrator. Dette var imidlertid inkonsekvent i testingen vår.
3. Prøv en nerdete metode for å kjøre som administrator
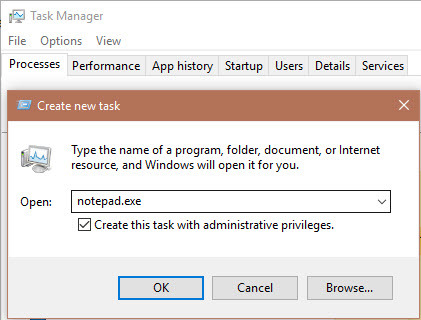
For noe litt annerledes, kan du starte programmer som en administrator gjennom oppgavebehandleren. Bruke Ctrl + Shift + Esc snarvei for å åpne den, og utvide den med Mer informasjon hvis nødvendig.
Klikk Fil> Kjør ny oppgave og skriv inn navnet på den kjørbare du vil kjøre. Bruke Bla for å finne den på PC-en din om nødvendig. Sørg for å sjekke Lag denne oppgaven med administrative rettigheter, og klikk OK å kjøre den.
4. Kjør alltid programmer som administrator
Kanskje det er et visst program du vil kjøre som administrator hver gang. I så fall kan du angi at det skal gjøre i stedet for å bruke en av metodene ovenfor hver gang du starter den.
Start med å søke etter appen du vil endre. Høyreklikk på oppføringen i søkeresultatene og velg Åpne fil plassering for å vise den viktigste kjørbare. Høyreklikk på dette på nytt og velg Eiendommer.
I det resulterende vinduet, bytt til kompatibilitet fane. Sjekk boksen som er merket nær bunnen Kjør dette programmet som administrator, så treff OK når du er ferdig. Når du har gjort dette, ber appen deg om å starte med administratorrettigheter hver gang du åpner den.

Vi anbefaler å bruke dette med forsiktighet. Du bør ikke gi appadministrasjonstillatelser med mindre du aktivt trenger å; Hvis du kjører apper som administrator hver gang, gjør det lettere for malware å få kontroll.
Hvis du vil, er en litt tryggere løsning å lage en snarvei for appen og stille den til å kjøre som administrator hele tiden. Høyreklikk først på den kjørbare og velg Send til> Desktop (opprett snarvei) for å plassere en snarvei på skrivebordet ditt.
Neste, høyreklikk på snarveien og velg Eiendommer. I den resulterende dialogboksen bytter du til snarvei fanen og klikk på Avansert knappen nederst. Sjekk her Kjør som administrator eske.
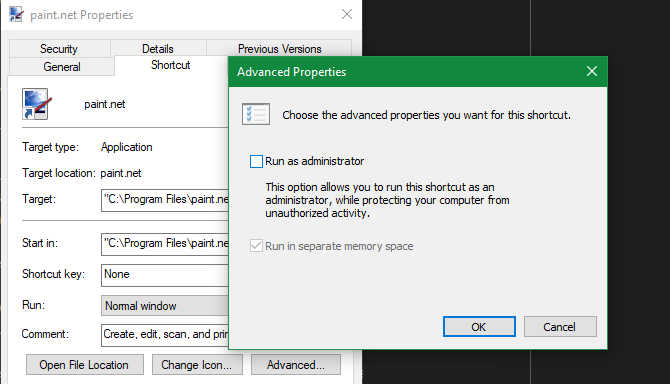
Etter å ha gjort dette, vil bare den snarveien, ikke den viktigste kjørbare filen, kjøres med administratorrettigheter.
Kjør som administrator ikke fungerer?
Noen ganger vil du finne at ingen av metodene ovenfor for å kjøre et program som administrator vil fungere. Hvis dette skjer, kan du prøve noen få forskjellige rettelser.
Gå gjennom UAC-innstillinger
Som nevnt tidligere, Kontroll av brukerkontoer i Windows Brukerkontokontroll og administratorrettigheter på Windows 10Enten du bruker en administrator eller en standard Windows-konto, det som betyr noe er sikkerhetsnivået ditt for brukerkontokontroll. Her er hva du trenger å vite. Les mer lar deg kontrollere hvordan programmer kjører med administratorrettigheter. Hvis du er logget inn på en administratorkonto, må du bekrefte når et program vil kjøre som en administrator. De som er logget inn på standardkontoer, må oppgi administratorbevis for å gjøre dette.
For å sjekke gjeldende innstilling, skriver du inn UAC i Start-menyen og åpne Endre innstillinger for brukerkontokontroll alternativ. Her ser du fire nivåer av UAC å velge mellom.
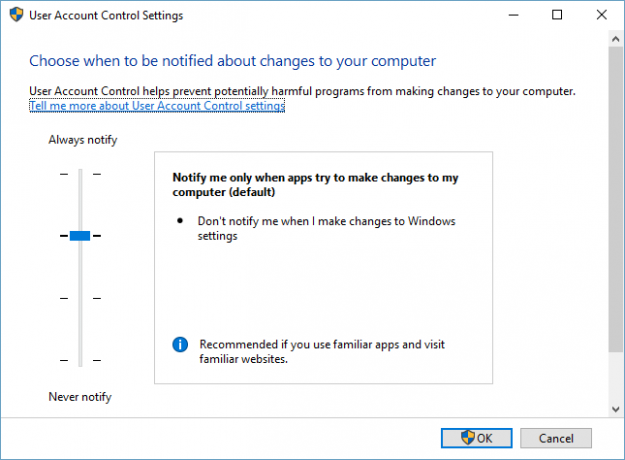
Fra topp til bunn er disse:
- Gi alltid beskjed når du gjør endringer i Windows-innstillinger eller apper gjør endringer. Dette tilsvarer Windows Vistas originale UAC-implementering.
- Varsle bare når apper prøver å gjøre endringer. Dette er standardinnstillingen og den som folk flest bør bruke.
- Varsle bare når apper prøver å gjøre endringer, men ikke dim skrivebordet. Dette er det samme som over, bortsett fra at UAC-vinduet ikke mørker skrivebordet.
- Gi aldri beskjed. Dette deaktiverer UAC-ledetekster helt. Vi anbefaler ikke denne innstillingen, fordi når du bruker en admin-konto, godkjenner den automatisk alle forespørsler om å kjøre som administrator uten din tillatelse. Og hvis du bruker en Standard-konto, avviser den automatisk alle administratorforespørsler.
Så hvis du har UAC deaktivert, vil du ikke kunne bruke Kjør som administrator kommando ordentlig. Forsikre deg om at den er slått på, og prøv igjen.
Sørg for at du har tilgang til en administratorkonto
For å bruke UAC riktig, du trenger å ha tilgang til en administratorkonto Hvordan få administratorrettigheter på WindowsTrenger du å få administratorrettigheter på din PC? Vi viser deg hva som begrenser administratorrettighetene dine og hvordan du kan gjenopprette kontrollen over Windows. Les mer . Hvis du ikke har et administratorpassord, eller du skriver inn legitimasjon for en konto som ikke er en administrator, fungerer det ikke. Dermed bør du sørge for at brukerkontoer har rett.
Den enkleste måten å sjekke dette på er å gå inn netplwiz inn i Start-menyen for å åpne Brukerkontoer panel. Her ser du en liste over alle brukere på PC-en din og hvilken gruppe de er i. Dobbeltklikk på en og bytt til Gruppemedlemskap fane for å endre tillatelsesnivået til en konto.

Du må selvfølgelig være logget inn på en admin-konto for å endre dette. Hvis du har glemt passordet til alle administratorkontoer, må du gjøre det tilbakestill det tapte Windows-passordet Hvordan tilbakestille det tapte Windows 10-passordetHar du glemt innloggingspassordet for Windows 10? Fortvil ikke! Vi viser deg hvordan du tilbakestiller passordet og gjenoppretter kontoen din. Les mer . Skulle du fortsette å ha problemer etter dette, kan du prøve å lage en ny konto og se om det gjør en forskjell.
Kjør en SFC Scan
En SFC- eller systemfilkontrollskanning vil se etter ødelagte Windows-systemfiler og prøve å reparere dem. Det er verdt å prøve hvis du har kommet så langt uten en løsning, selv om du må ha administratorrettigheter for å gjøre det.
Trykk for å bruke den Vinn + X og velg Kommandoprompt (administrator) eller Windows PowerShell (Admin) i den resulterende menyen. Skriv deretter inn følgende kommando:
sfc / scannowNår det er gjort, vil du se en melding hvis den har utført noen rettelser.
Prøv sikkermodus
Hvis du har dobbeltsjekket alt ovenfor og funnet ut at du fremdeles ikke kan kjøre programmer som administrator riktig, bør du prøve det neste oppstart i sikkermodus Slik starter du i sikkermodus på Windows 10Står overfor Windows-oppstartsproblemer? Safe Mode er en innebygd feilsøkingsfunksjon for Windows 10 du først skal prøve. Les mer . Dette vil deaktivere at alle unntatt viktige tjenester kjører, slik at du kan se om noen tredjeparts tjenester forstyrrer kjøringen som administratorfunksjon.
Kjør Windows-programmer som admin klokt
Du vet flere forskjellige måter å kjøre Windows-programmer som administrator, og hvordan du kan løse problemer med denne funksjonen når de oppstår. Husk å alltid tenke deg om to ganger når du bruker administratorrettigheter. Hvis du gjør det, gir du et program full kontroll over datamaskinen din, så du bør bare autorisere apper du stoler på.
For å sikre at brukerkontoer på datamaskinen din er sikre, se vår guide til å låse ned Windows-kontoer Slik låser du ned Windows-brukerkontoerÅ la folk bruke datamaskinen mens du er borte, kan føre til problemer. Vi viser deg hvordan du kan begrense Windows-funksjoner på standardkontoer eller barnekontoer slik at andre ikke får tilgang til sensitiv info. Les mer .
Ben er assisterende redaktør og sponset innleggssjef i MakeUseOf. Han har en B.S. i datainformasjonssystemer fra Grove City College, hvor han ble uteksaminert Cum Laude og med utmerkelser i hovedfag. Han liker å hjelpe andre og brenner for videospill som medium.
